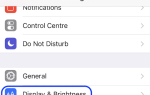Для многих людей окно терминала MacOS (или командная строка в Windows) — страшное место. Многие рассматривают его как функцию, которую используют только голливудские хакеры в толстовках с капюшоном в голливудских фильмах, и если обычный мужчина или женщина на улице используют это для чего-то, то остерегайтесь, потому что весь мир обрушится.
Я чувствовал это долгое время, боясь приблизиться к этим окнам, опасаясь навсегда убить мой компьютер и отключить Skynet. Но потом я понял, что упускаю множество интересных вещей и экономлю время, не научившись им пользоваться.
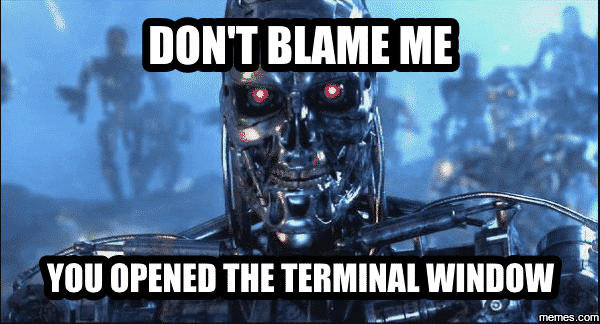
Мышь или трекпад полезны по-своему, но ничто не сравнится с вводом команды на клавиатуре. Это быстрее, проще и не нарушает ваш ритм, когда вы находитесь «в зоне». Поиски в Google приведут к появлению множества «крутых статей о командах терминала» (почти столько же, сколько статей «откуда берутся дети?»), Но с каждым новым воплощением Mac некоторые команды терминала перестают работать, некоторые становятся избыточными, а новые те созданы.
Итак, вот полезные, которые я нашел. Все, кроме одного, были протестированы на MacOS Sierra, и они работают.
Показать скрытые файлы на MacOS
Как и во всех других операционных системах, есть очень веская причина, по которой вы не видите скрытые файлы по умолчанию. Просто потому, что удаление неправильного файла приведет к срыву вашего компьютера, и это не будет хорошо. Таким образом, по умолчанию скрытые файлы … хорошо скрыты.
Но иногда может потребоваться просмотреть скрытые файлы, если вы устраняете проблему. Например, я не могу получить файл в корзине для удаления, и только после нескольких недель ругательств на дюжине древних языков я наконец-то посмотрел на скрытые файлы и обнаружил, что упрямый файл исходит с SD-карты.
Таким образом, чтобы просмотреть скрытые файлы, запустите окно терминала и введите (или CMD + C и CMD + V)
по умолчанию написать com.apple.finder AppleShowAllFiles TRUE
killall Finder
И … скрытые файлы становятся скрытыми!
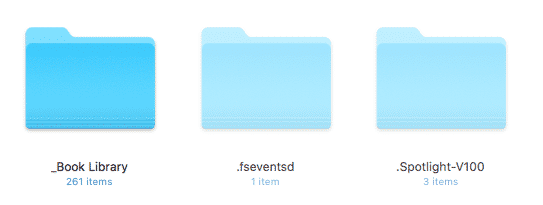
Когда вы закончите, вы можете снова скрыть скрытые файлы, введя ту же команду, но заменив TRUE на FALSE. Пожалуйста, сделай это. Я не хочу, чтобы вы говорили мне, что вы случайно удалили критический системный файл, и теперь ваш Mac капут.
Скопируйте содержимое папки в новую папку
Любители мыши и трекпада будут копировать свои файлы и папки на разные диски, просто перетаскивая папку. Но вы можете копировать папки и файлы с одного диска на другой, просто используя команду терминала.
Начните с ditto -v, затем укажите путь к папке, которую вы хотите скопировать, и, наконец, путь к папке, в которую должны скопироваться скопированные файлы. Нажмите «enter» и позвольте Mac выполнить копирование.
то же самое -V / downloads / files / / usb / files /
Изменить формат скриншота
Мой Macbook производит скриншоты в формате PNG, но в зависимости от того, что вы делаете, PNG на самом деле не лучший формат изображения. Иногда JPG лучше или, может быть, вы хотите GIF скриншоты?
В любом случае, если вас не устраивает формат, на котором ваш Mac делает снимки экрана, вы можете изменить формат, введя следующую команду. Замените JPG на нужный формат (если, конечно, вы не хотите JPG).
по умолчанию напишите com.apple.screencapture тип JPG
killall SystemUIServer
Удалить всю историю загрузок
Я большой фанат онлайн-конфиденциальности и безопасности, и когда я обнаружил это, я был в ужасе. Если бы я оставался в неведении, какой-то полицейский мог бы обнаружить, что я регулярно скачиваю фанатские снимки Дэвида Хассельхоффа из Google.
В основном ваш Mac ведет журнал ВСЕ, что вы загружаете. Не верьте мне, введите следующую команду в Терминал. Я подожду.
sqlite3 ~ / Библиотека / Предпочтения / com.apple.LaunchServices.QuarantineEventsV * 'выберите LSQuarantineDataURLString из LSQuarantineEvent'
Видишь, сказал тебе!
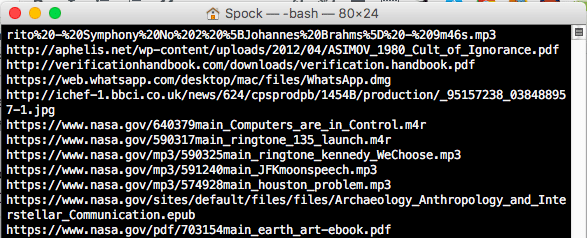
Но не волнуйтесь, есть простой способ стереть эту историю. Просто введите следующую команду и нажмите «Enter».
sqlite3 ~ / Библиотека / Предпочтения / com.apple.LaunchServices.QuarantineEventsV * 'удалить из LSQuarantineEvent'
Теперь введите первую команду еще раз, и ваша история загрузок исчезнет. Просто не забывайте регулярно запускать эту команду. Особенно, если вы пересекаете границу США и, вероятно, ваш компьютер будет обыскан.
Удалить историю терминала
Если ведение журнала истории загрузок было недостаточно плохим, также ведется журнал всех команд терминала. Который, очевидно, не так чувствителен, как ваша история загрузок, но тем не менее…
Чтобы просмотреть историю использования вашего терминала, введите:
история
Чтобы удалить историю использования вашего терминала, введите:
история -c
И все прошло.
Включить Airdrop на старых неподдерживаемых компьютерах Mac По сети Ethernet
Это тот, который я не тестировал, потому что у меня есть MacBook, который поддерживает Airdrop. Но я включил это здесь, потому что это было просто слишком хорошо, чтобы проигнорировать. Если у вас старый Mac, попробуйте его и посмотрите, работает ли он. Если это не так, дайте мне знать, и я удалю это.
по умолчанию напишите com.apple.NetworkBrowser BrowseAllInterfaces -bool TRUE
killall Finder
Чтобы изменить это, введите указанную выше команду, но замените TRUE на FALSE.
Проверьте, сколько времени прошло с тех пор, как вы перезагрузили свой Mac
У меня действительно плохая привычка — я редко выключаю или перезагружаю свой Mac. Я просто опустил крышку и переключил ее в спящий режим. Отчасти потому, что мне просто лень. Но я должен выключить или перезапустить его чаще. Это уничтожает все внутренние сети, и это также разумная политика безопасности.
Чтобы узнать, как долго ваш Mac работал с момента последнего выключения / перезагрузки, введите
Провел
Когда я проверил, он сказал мне 17 дней. К сожалению.
Закажите Mac для автоматической перезагрузки, когда он зависает
К счастью, мой Mac не находится на стадии, когда он зависает по сигналу, так что технически я также не тестировал этот. Но я положил его в Терминал, и команда была принята. Поэтому я предполагаю, что это работает. Скоро я узнаю, когда Mac зависнет в первый раз.
sudo systemsetup -setrestartfreeze on
По сути, команда говорит Mac автоматически перезагружаться при зависании системы. Да, вы можете просто нажать кнопку «выключить», но это автоматизировано, и вам не нужно ничего делать.
Установите обновления без запуска App Store
Чтобы просмотреть все доступные обновления для установленного программного обеспечения, нормально открыть Mac App Store и перейти на вкладку «Обновления». Но вы можете полностью обойти App Store и проверить наличие обновлений через Терминал.
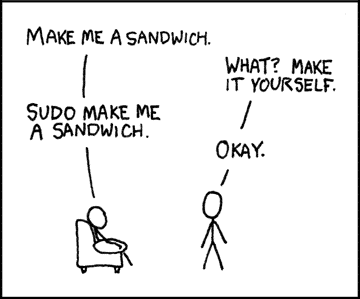
Если вы новичок в Терминале, «sudo» — это команда «super-user», которая дает вам полный доступ ко всем функциям вашего компьютера и контроль над ними. Запуск Sudo дает вам привилегии безопасности всех других пользователей вашей системы.
Так что, чтобы найти все доступные обновления …
sudo softwareupdate -l
Если он находит какие-либо обновления, выполните команду followinng для их установки.
sudo softwareupdate -ia
Пожалуйста, имейте в виду, что он проверяет только обновления программного обеспечения, загруженного из App Store. Если вы установили программное обеспечение со стороннего веб-сайта, эта команда не проверьте эти программы.
Изменить имя по умолчанию для скриншота
Когда Mac делает снимок экрана, он дает довольно уродливое имя файла.
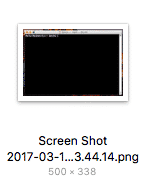
Это выглядит довольно дерьмо, так что вы можете изменить его на что-то другое, что-то более по своему вкусу Так…
по умолчанию напишите имя com.apple.screencapture "newscreenshotname"
Очевидно, заменив «newscreenshotname» на желаемое новое имя, которое вы хотите.
Добавить сообщение в окне входа
Есть много способов настроить ваш Mac, но один из лучших способов — это разместить сообщение на экране входа в систему. Некоторые люди помещают туда свои контактные данные, в случае, если они потеряют свой ноутбук, и какая-то добросердечная душа захочет вернуть его. У других (как и у меня) есть забавные и содержательные замечания.
Так как я огромный Трекки (и большой поклонник мистера Спока), мой экран говорит… да, вы догадались…
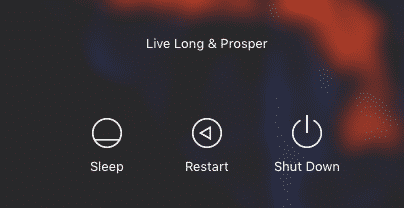
Таким образом, чтобы добавить ваше сообщение / цитату / что угодно, введите следующее (заменяя «Live Long Проспер »с вашим собственным желаемым сообщением).
по умолчанию в sudo write /Library/Preferences/com.apple.loginwindow LoginwindowText "Live Long Проспер»
Если вы вдруг решите в один прекрасный день вообще не иметь сообщения, введите следующую команду (в основном та же команда, но без любого сообщения).
по умолчанию sudo delete /Library/Preferences/com.apple.loginwindow LoginwindowText
Скачать файл без браузера
Если кто-то, кому вы доверяете, отправляет вам ссылку на скачивание (например, посредством обмена мгновенными сообщениями), нет необходимости открывать браузер, чтобы начать загрузку. Вместо этого вы можете указать Терминалу загрузить его для вас.
Очевидно, замените URL-адрес URL-адресом, который вы хотите загрузить.
curl -O https://download.mozilla.org/?product=firefox-52.0-SSLos=osxlang=en-US
Создать пустой файл для тестирования
Если вы что-то тестируете или создаете, вам может понадобиться создать поддельный файл определенного размера. Терминал может сделать один для вас.
mkfile 500mb test.exe
После «mkfile» просто введите нужный размер файла (в килобайтах, мегабайтах или гигабайтах), а затем имя и формат файла. Приведенная выше команда создаст файл размером 500 МБ с именем test.exe (конечно, пустой файл).
Выйти из Finder
Новым пользователям Mac очень быстро придет в голову, что нет простого способа выключить Finder. Вы можете закрыть все другие программы, но не Finder. Но если ваш Mac работает медленно, выключение Finder может на самом деле освободить много столь необходимого места в памяти.
Но если Apple не предоставляет вам функцию закрытия по умолчанию, вам нужно сделать это самостоятельно.
по умолчанию напишите com.apple.finder QuitMenuItem -bool true
killall Finder
Теперь проверьте ваше меню Finder в верхней части экрана, и вы увидите опцию «Quit Finder» внизу.
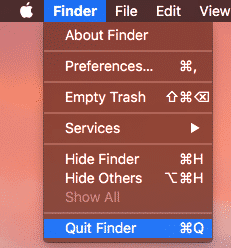
Логотип Finder останется в доке, но маленькая точка внизу будет мигать. Также обратите внимание, что мусорное ведро теперь будет недоступно, пока вы снова не откроете Finder, щелкнув по значку Dock.
Очистить экран терминала полностью
Наконец, чтобы очистить экран терминала и снова сделать его пустым, введите —
Чисто
Можете ли вы предложить какие-либо другие, которые мы можем не знать? Если это так, дайте нам знать в комментариях ниже.
Судо сэндвич — XKCD