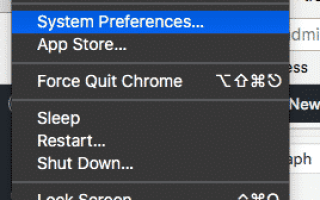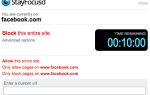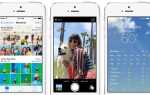Содержание
Набор текста — тяжелая работа, особенно если вы зарабатываете на клавиатуре компьютера. Неудивительно, что многие машинистки в конечном итоге заканчиваются синдромом запястного канала. Так как голосовая диктовка улучшилась как на дрожжах, так и ее популярность среди пользователей. Как и фаворит отрасли Дракон, Диктофон MacOS также действительно хорош в использовании.
Очевидно, вам нужен хороший микрофон, а также чистый голос. Сильные акценты и диалекты могут вызвать проблемы, особенно для моего шотландского акцента, поэтому говорить медленно — необходимость.
Настройка диктовки MacOS
На самом деле не так много «настройки», поскольку функция диктовки MacOS уже встроена в операционную систему. Но вам нужно включить его, а также несколько домашних работ.
Сначала перейдите в Системные настройки.
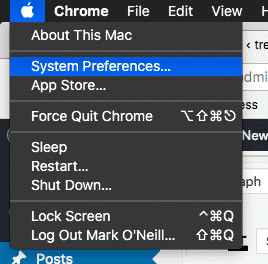
Затем в окне настроек выберите Keyboard.
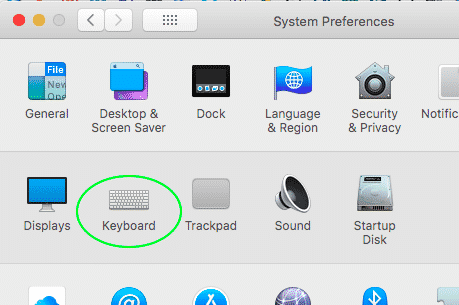
Затем вкладка Диктовка.
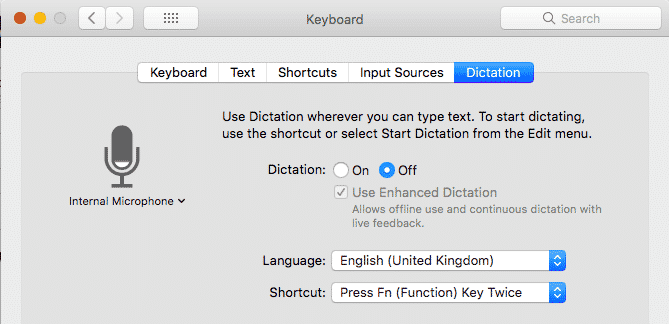
Теперь давайте посмотрим на каждую вещь по очереди.
Включение диктофона MacOS
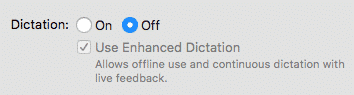
Это довольно очевидно. Нажмите «Вкл», чтобы включить его. Однако я бы порекомендовал, чтобы, когда вы не используете его, вы оставили его выключенным. Это потому, что его легко случайно активировать, когда вы этого не хотите, и просто включить его снова, когда он вам действительно необходим.
Что такое «улучшенная диктовка»?
Если расширенная диктовка не включена, OS X передает запись вашей диктовки на серверы Apple для обработки. Через несколько секунд надиктованный текст появится в вашем документе. Это означает, что есть небольшое отставание, прежде чем вы увидите свой текст. Если вы пытаетесь сделать документ быстро, это отставание может быстро стать раздражающим. Особенно, если вы оглянетесь назад и заметите одну или две опечатки в последнем абзаце.
С включенной расширенной диктовкой вам не нужно ждать обработки диктовки серверами Apple. Это потому, что диктовка транскрипции обрабатывается локально. Это означает, что никакой задержки нет, и ваша диктовка появится на экране. жить и в режиме реального времени.
Другими словами, включите его. Нет причин не делать этого
При первом включении параметра «Использовать расширенную диктовку» будет загружен и установлен файл размером 800 МБ, содержащий необходимые компоненты. Тогда тебе хорошо идти.
Выберите аудиоустройство
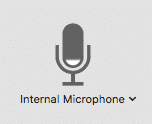
Большинство людей, вероятно, будут использовать внутренний микрофон в своем Mac для диктовки. Но некоторые, в том числе и я, также имеют внешний USB-микрофон, который может улавливать звук лучше. Если он у вас есть, подключив его, вы можете раскрыть меню и выбрать подходящее аудиоустройство.
Выбери свой язык говор
![]()
Теперь вы должны выбрать свой язык и диалект. Диалекты доступны только для некоторых языков, а не для других. Например, итальянский — это итальянский, а турецкий — турецкий. Но другие языки — особенно английский, немецкий и французский — имеют различные диалекты, которые вы можете выбрать.
Выйдите из меню, нажав синие стрелки справа, и вы увидите опцию «Настройка». Тогда вы увидите это:
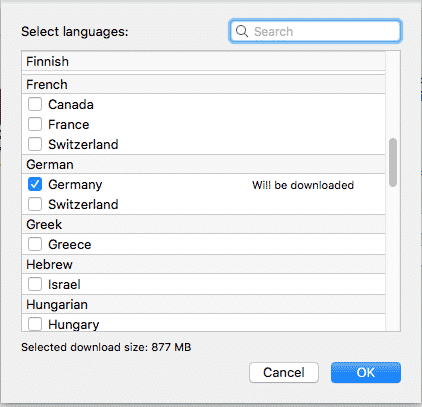
Это все языки, доступные от Apple. Вы просто выбираете те, которые хотите, отметив их, и языковые пакеты будут загружены. Снимите флажки с тех, которые вам не нужны, чтобы держать вещи в порядке.
Как вы можете видеть в разделе на французском и немецком языках, есть разные диалекты на выбор. Хотя, как ни странно, австрийского немца не существует.
Выберите ярлык для активации диктофона MacOS
![]()
Это жизненно важно, поскольку вы не хотите выбирать что-либо, что вы можете активировать случайно.
Я лично использую вышеописанное — дважды нажимаю функциональную клавишу — но есть и другие варианты, если вы выберете меню. Если вам не нравится один из предлагаемых предложений, вы можете указать свой.
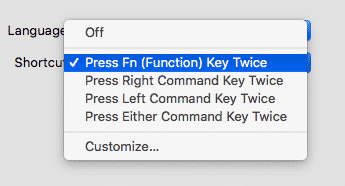
Если вы решите отключить ярлык, вы можете получить доступ к диктовке из меню «Правка». Но ярлык намного проще.
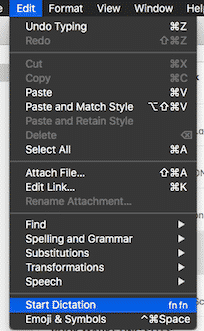
Необходимая фраза ключевого слова
Если вы включили диктовку MacOS, вы должны увидеть маленький микрофон в правом верхнем углу экрана рядом с часами. Нажав на это, вы увидите нечто, называемое «Обязательная фраза ключевого слова».
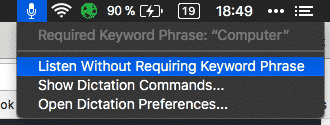
Здесь вы даже не используете сочетание клавиш или пункт меню. Вместо этого ваш компьютер прислушивается к тому, что вы произносите слово «компьютер», и затем он диктует, что вы скажете с тех пор.
Однако, как вы можете себе представить, каждый раз, когда вы говорите «компьютер» в другом контексте, вы будете все время включать диктовку. Так что здесь есть потенциал для хаоса. По этой причине держите его выключенным, если он вам действительно не нужен.
Однако, если вы Trekkie, это поставит вас в Trekkie Heaven.

Тестирование функции диктовки MacOS
Теперь, когда все настроено, давайте проверим это, чтобы увидеть, насколько оно точно.
Откройте приложение для обработки текста (Notes, TextEdit, Pages, Google Docs….), Затем откройте диктофон MacOS любым способом, который вы выбрали в настройках. Теперь на экране появится маленький микрофон.
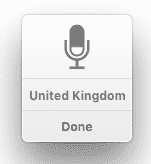
Если у вас установлено более одного языкового пакета, щелчок по языку (или стране) предоставит вам возможность беспрепятственного переключения языков.
Также имейте в виду, что как только этот микрофон всплывает, он теперь слушает что-то для расшифровки. Когда вы закончите диктовать, нажмите «Готово».
Я начал диктовать начало этой статьи, и она была на 100% идеальной.
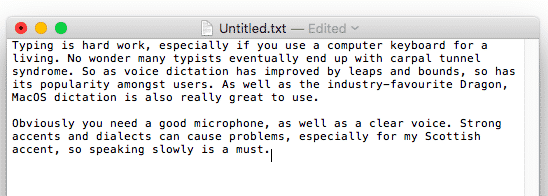
Заключение
Голосовая диктовка не для всех, так как требует от вас быстрого мышления на ногах. В противном случае вы будете тратить все свое время на редактирование всех ошибок и ошибок.
Но если вы научитесь использовать диктовку быстро и эффективно, вы не только сэкономите кучу времени, но и ваши руки, запястья и руки будут вам благодарны.