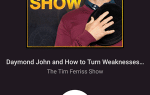YouTube — отличный развлекательный сайт, и я посещаю его каждый день. Но одна вещь, которая чертовски раздражает меня, — это когда вы переходите на страницу с видео, и видео сразу начинает воспроизводиться. Может быть, это мой контроль над чокнутой, но мне не нравится, когда это так начинается. Особенно, когда он все еще буферизуется. Так как же остановить воспроизведение видео на YouTube и сводить вас с ума?
Есть несколько веских причин, по которым отключение автозапуска является хорошей идеей. Главное, если у вас очень медленный интернет, буферизация может длиться вечно. Кроме того, вы не хотите, чтобы все знали, что вы играете в Бритни Спирс. Вам нужно время, чтобы надеть наушники …
Три способа остановить автозапуск YouTube видео
Вот проверенные и проверенные методы, которые я знаю. Может быть, вы знаете других, о которых вы можете рассказать нам в комментариях?
Установите расширение для браузера
Это всегда самый простой вариант из всех. Я имею в виду, кто там не может установить расширение для браузера? Однако они не всегда идеальны, так как слишком большое количество расширений браузера может замедлить работу браузера.
Гугл Хром
Для Google Chrome лучшее, по-видимому, «Волшебные действия для YouTube«. Это заставило меня немного нервничать во время установки, так как он пытался установить второе расширение, которое якобы является «тестом конфиденциальности». Вы можете избежать этого, нажав «Пропустить».
После установки, нажав кнопку «Параметры» на панели инструментов браузера, вы получите…. Ваши параметры.
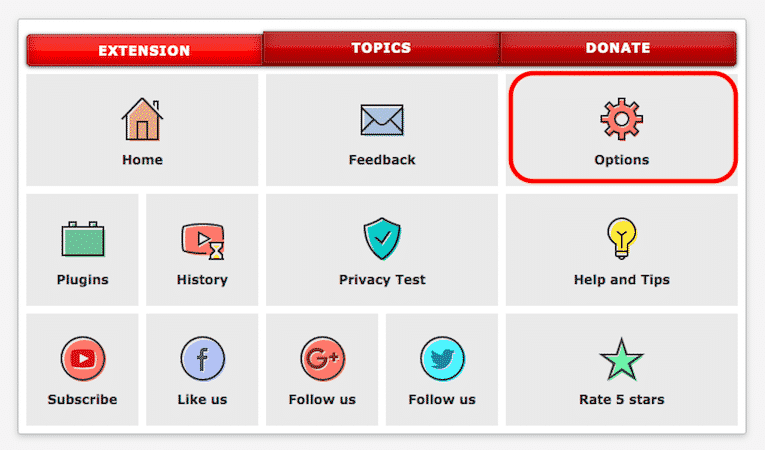
Перейдите к кнопке «Опции» справа, и вы попадете туда, куда вам нужно.
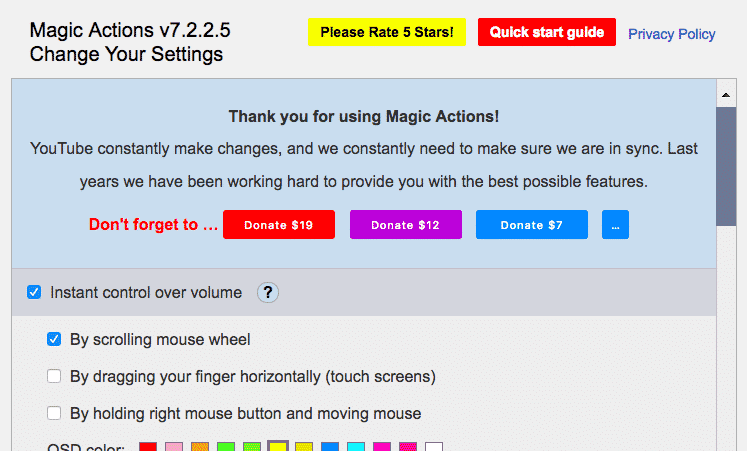
Прокрутите вниз, пока не дойдете до опции «Остановить автоигру». Установите флажок и решите, должен ли он применяться для плейлистов. Я оставил это без отметки, так как мне нравится, что мои плейлисты продолжают работать.
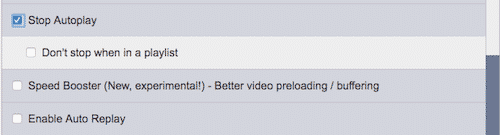
Теперь перейдите к видео на YouTube и смотрите его в буфер, но не воспроизводите, пока не нажмете кнопку воспроизведения. Магия! Ну не совсем.
Mozilla Firefox
Похоже, что для Firefox нужно искать YouTube нет буфера нет автозапуска.
После установки просто перейдите на видео. Так как это расширение — пони с одним приемом, нет никаких параметров для настройки. Это просто работает прямо из коробки.
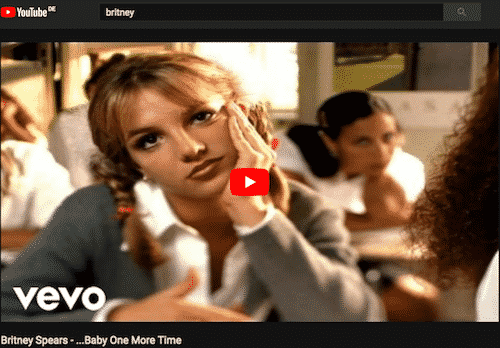
Обратите внимание, что это расширение НЕ буферизует видео. Это просто замораживает его с красной кнопкой воспроизведения в середине экрана. Просто нажмите кнопку, чтобы играть.
Иногда эта кнопка не работает, поэтому вам нужно нажать черную кнопку воспроизведения в левом нижнем углу экрана.
Настроить браузер под капотом
Если вам не нужны расширения, вы можете настроить параметры браузера.
Гугл Хром
До недавнего времени в настройках Google Chrome в разделе плагинов была функция «Нажмите, чтобы играть». Однако, это было недавно удалено. Так что теперь единственный способ сделать это — остановить загрузку вкладки, пока вы не нажмете на нее. Для этого вам нужно войти в джунгли Chrome Flags.
Chrome Flags — это то же самое, что и about.config в Firefox. Но флаги в основном экспериментальные функции, не готовые к прайм-тайму, поэтому Google убирает их в спину. Если вы хотите жить опасно и попробовать любой из них, то вы можете включить их.
В адресной строке введите:
Хром: флаги
Теперь нажмите CTRL-F (или CMD-F на Mac), чтобы открыть окно поиска. В поле скопируйте и вставьте следующие два заголовка элемента.
Только автоматическая перезагрузка видимых вкладок

Автоматическое удаление вкладки

Установите для них оба значение «Включено», после чего вам придется перезапустить браузер, чтобы изменения вступили в силу. Теперь, когда вы щелкнете правой кнопкой мыши ссылку YouTube, чтобы открыть ее на новой вкладке, страница не будет загружаться, пока вы не нажмете там.
Я также рекомендовал бы вам установить Вкладка «Фон», что позволит вам не переходить на новую вкладку при нажатии на ссылку YouTube. ФБТ является одним из моих самые важные расширения Chrome.
Mozilla Firefox
Изменение настроек в Firefox также является несложным делом.
В адресной строке введите:
о: конфигурации
Вы получите страшное предупреждение о том, как закончится мир, если вы получите доступ к настройкам. Игнорируйте это и нажмите кнопку «Я рискну!». Поверь мне, у тебя все будет хорошо. Я написал это в моем подземном бункере на всякий случай. Я все еще здесь.
Когда появится панель конфигурации, введите:
media.autoplay.enabled
Это поднимает одну одиночную запись.

Просто дважды щелкните по опции, и значение «true» в конце автоматически переключится на «false». Теперь перейдите к видео на YouTube. Вы увидите, что он не будет воспроизводиться, пока вы не нажмете кнопку воспроизведения. Тем не менее, это будет буфер.
Mute The Tab
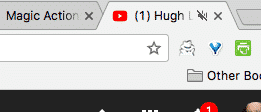
ОК, это не совсем мешает автоматическому воспроизведению видео на YouTube. Но если вам нужно быстро остановить звук на нескольких вкладках браузера YouTube, вы можете просто щелкнуть значок микрофона на каждой вкладке. Или щелкните правой кнопкой мыши вкладку и выберите параметр отключения звука.
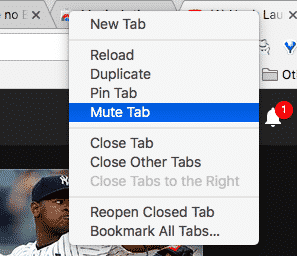
Заключение
По-видимому, начиная с версии Chrome 64 (которая все еще находится на стадии бета-тестирования), браузер по умолчанию отключает все автоматически воспроизводимые видео. Так что со временем это станет меньшей проблемой.
Но на данный момент это хорошие варианты, если вы ненавидите воспроизведение своих видео до того, как будете готовы к ним.