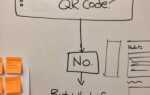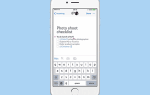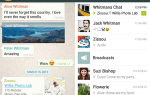Знаете ли вы, что в настройках Android скрыто секретное меню под названием «Параметры разработчика», которое предоставляет доступ к дополнительным полезным инструментам? Как следует из названия, эти инструменты в основном предназначены для разработчиков, но есть некоторые вещи, которые могут не понравиться разработчикам, например отключение анимации для ускорить ваше устройство, подделка вашего местоположения GPS, или включив отладку по USB, чтобы вы могли выполнять резервное копирование данных приложения на телефоне с или без рут или разблокировка.
Сегодня мы расскажем вам о некоторых преимуществах, связанных с опциями разработчика, о том, как включить эти опции на вашем Android-устройстве и как их снова отключить после этого. Процесс прост — но не очевиден.
Преимущества параметров разработчика
Термин «Параметры разработчика» может показаться пугающим, если вы не являетесь разработчиком, но есть некоторые функции, которые могут оказаться полезными.
Ускорьте работу своего устройства, замедляя или отключая анимацию
При переключении между приложениями и экранами в Android анимация воспроизводится по умолчанию. Если у вас медленное устройство Android, эти анимации могут замедлить ваше устройство еще больше. Если у вас быстрый телефон, переключение между экранами и приложениями может быть мгновенным без анимации. В любом случае, вы можете отрегулируйте скорость анимации или полностью отключите их.
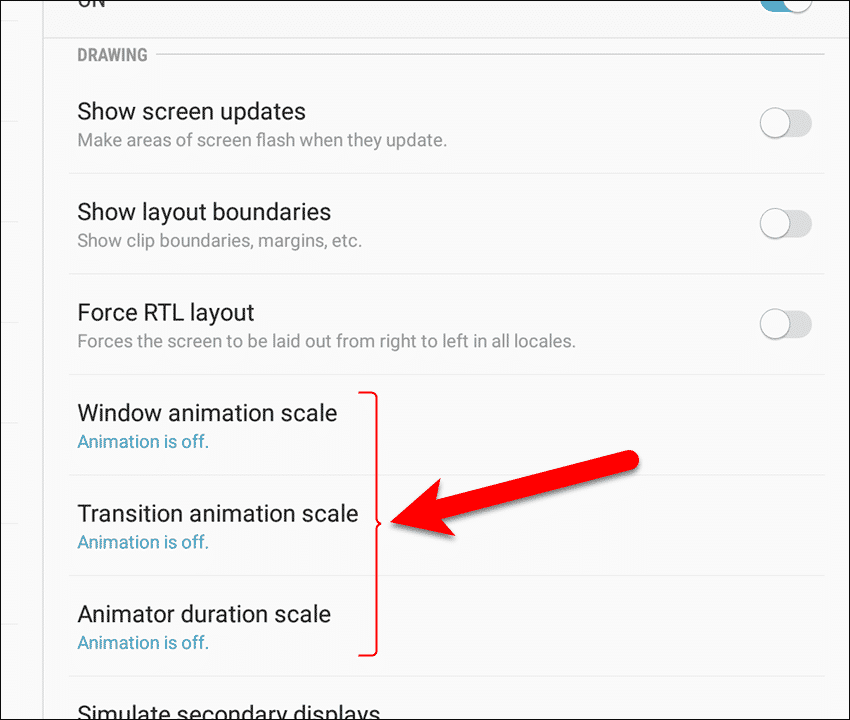
Ускорьте High-End Игры Программы
Если вы используете высококлассное Android-устройство и играете в него на высококлассных, насыщенных графикой играх,Force 4x MSAA»(мультисэмплирование сглаживания) в настройках разработчика может помочь улучшить рендеринг изображений и графики в OpenGL ES 2.0 игры и некоторые другие приложения.
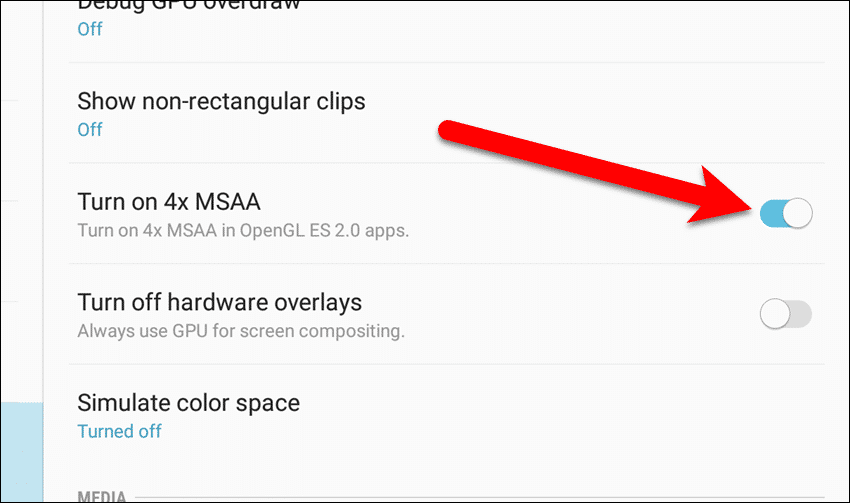
Включить отладку по USB
Отладка по USB может звучать как страшный программный термин, но это, вероятно, наиболее широко используемый вариант для разработчиков. Это позволяет вашему устройству Android общаться с Android SDK (Software Developer Kit) с помощью USB-кабеля. Устройство может получать команды, файлы и другие подобные элементы с компьютера, а компьютер может извлекать информацию, такую как файлы журналов, с вашего устройства Android.
Так зачем использовать отладку по USB? Требуется, если вы хотите root, разблокировка и установка пользовательского ПЗУ на вашем Android устройстве. Или, если вы хотите сделать снимки экрана вашего устройства с помощью программы на вашем компьютере. Последнее полезно, если у вас возникают проблемы при использовании метода «Домой» — кнопка «Питание» для захвата экрана. USB-отладка также требуется, если вы хотите использовать Android Debug Bridge (ADB) команды для отправки файлов назад и вперед между вашим устройством Android и вашим компьютером или для создания полных локальных резервных копий всего вашего устройства без рутирования.
Тем не менее, безопасность является проблемой, когда отладка USB включена. Если отладка USB включена, когда ваше устройство Android подключено через USB, устройство остается открытым. Это нормально, когда устройство подключено к вашему компьютеру во время выполнения задач, требующих отладки по USB. Тем не менее, вы должны отключить отладку по USB, когда вы ее не используете.
Проблема вступает в игру, если вам нужно подключить телефон к незнакомому USB-порту, например, к общественной зарядной станции. Теоретически, тот, кто имел доступ к этой зарядной станции, мог использовать отладку по USB для доступа к вашему устройству и кражи частной информации с вашего устройства или скопировать на него какое-либо вредоносное ПО.
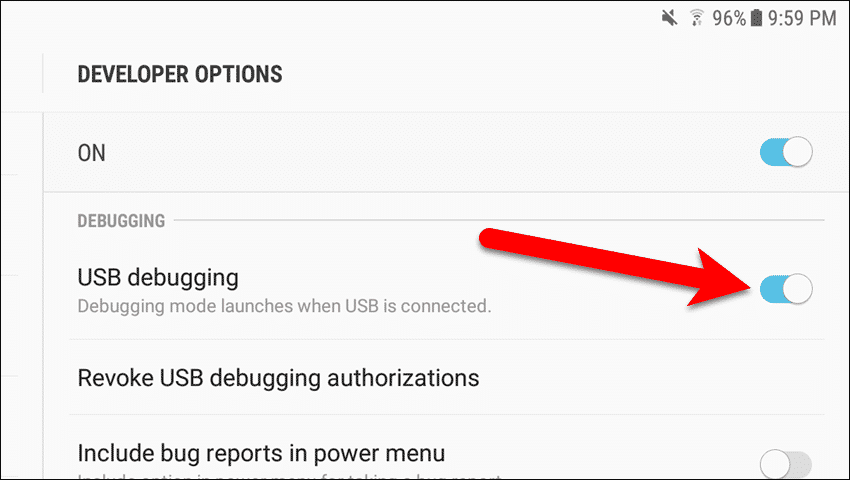
Установить пароль для резервного копирования рабочего стола
Если вы включаете отладку по USB и используете ADB для создания полной резервной копии вашего устройства Android через USB, как упоминалось выше, вы можете защитить резервную копию, зашифровав ее паролем, используя параметр «Пароль настольной резервной копии» в параметрах разработчика. Обратите внимание, что вы не сможете получить доступ к резервной копии, если вы забудете пароль.
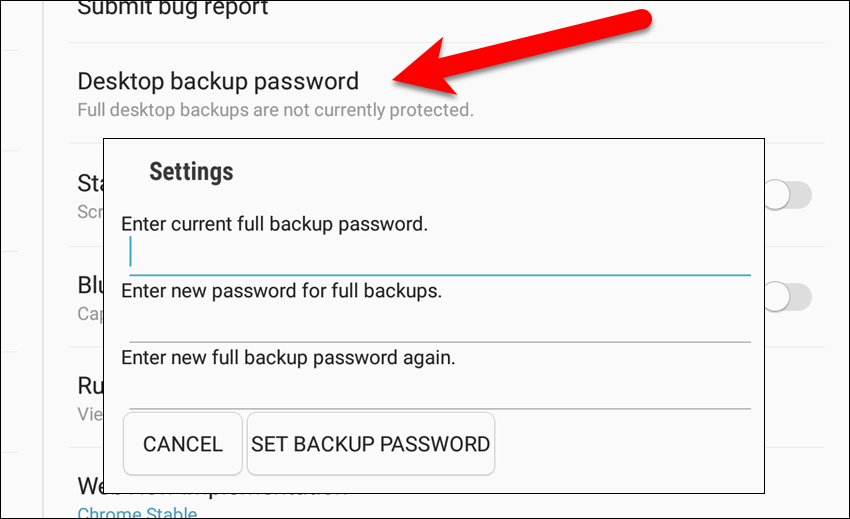
Фальсифицируйте свое местоположение GPS с приложением Mock Location
Подделка вашего местоположения GPS может быть полезна в различных ситуациях. Возможно, вы хотите запретить определенным приложениям определять, где вы на самом деле, или вы можете зарегистрироваться в каком-либо месте, не переходя туда. В любом случае вы можете подделать ваше местоположение GPS с помощью параметра «Приложение для определения местоположения» в настройках разработчика и приложения для подмены GPS.
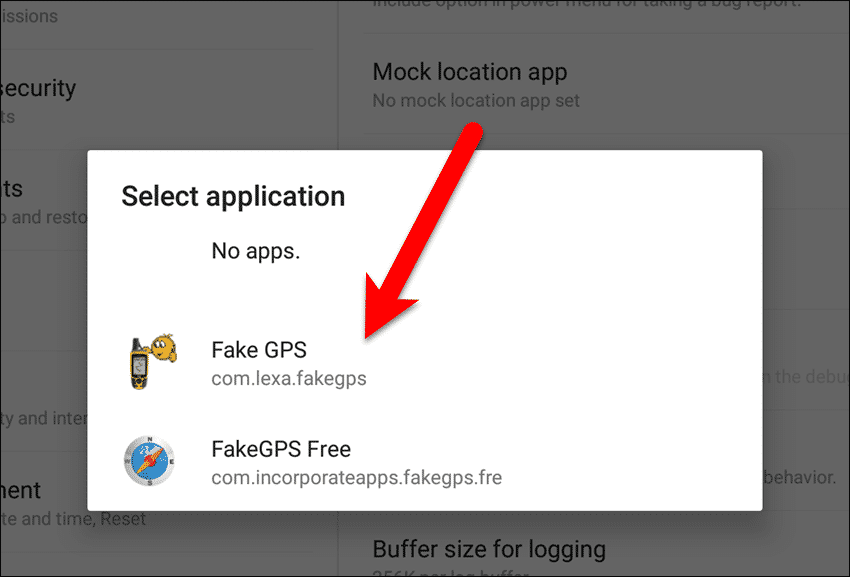
Бодрствуйте во время зарядки
Экран на вашем мобильном устройстве отключается после простоя в течение определенного времени. Вы можете обойти это ограничение по времени, пока ваше устройство заряжается, используя функцию заставки, которая позволяет запускать одно из ограниченного числа приложений. Однако что делать, если вы загрузили стороннее приложение, которое хотите запустить во время зарядки устройства, например приложение будильника?
Настройка «бодрствовать» в настройках разработчика будет держать экран активным во время зарядки и позволит вам просматривать и взаимодействовать с любым приложением одновременно.
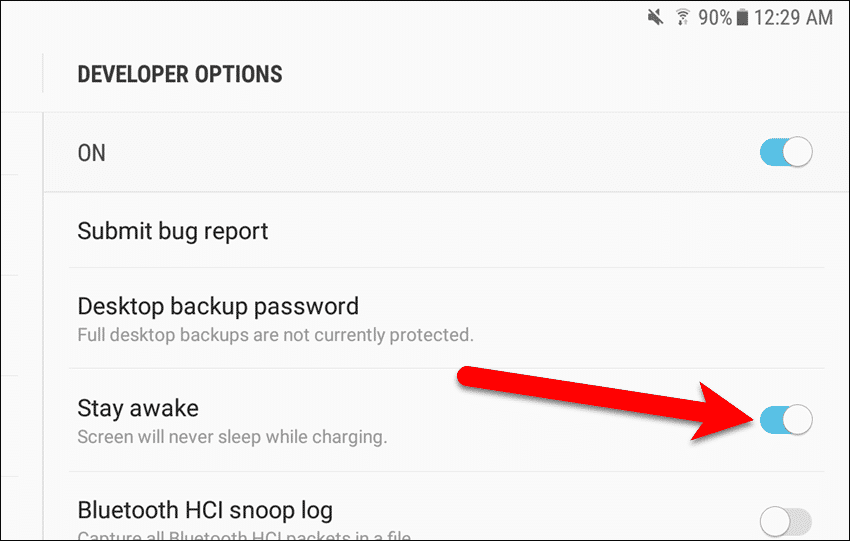
Показать использование процессора
Если вам интересно, что происходит за кулисами на вашем устройстве Android, вы можете включить параметр «Показывать использование процессора» в настройках разработчика. Использование ЦП (центрального процессора) отображается поверх любого приложения, которое вы используете. Три числа отображаются. Числа представляют собой среднюю загрузку системы на вашем устройстве за последние пять, пятнадцать минут (читайте слева направо).
Возможно, вы не захотите, чтобы это отображалось постоянно, но иногда эта информация полезна, и вы можете избежать установки любых сторонних приложений с плавающим ЦП для выполнения той же задачи.
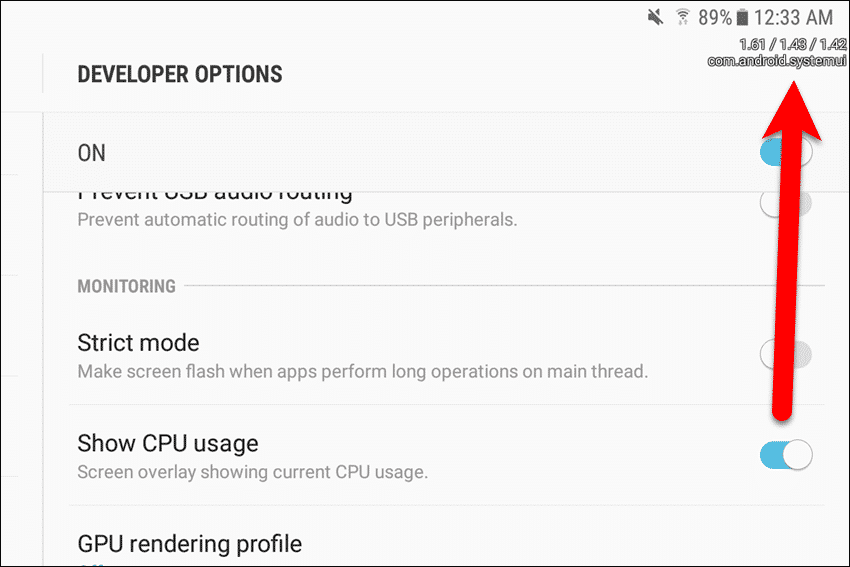
Просмотр запущенных процессов
Помимо просмотра средней загрузки системы, вы можете просматривать информацию о процессах, запущенных на вашем Android-устройстве. В разделе «Разработчик» нажмите «Запуск служб», чтобы увидеть список используемых служб, а также объем оперативной памяти, используемой каждым приложением, а также количество процессов и служб, выполняемых каждым приложением.
Вы можете переключаться между просмотром используемых служб («Показать используемые службы»), который является настройкой по умолчанию, который мы только что упомянули, или просмотром кэшированных процессов («Показать кэшированные процессы»). Кэшированные процессы — это процессы для приложений, которые в данный момент не выполняются на переднем плане, то есть вы от них отказались.
Примером кэшированного фонового процесса может быть приложение, которое вы открыли, сделали несколько вещей в нем, а затем нажали кнопку «Домой», чтобы вернуться на главный экран. Эти кэшированные фоновые процессы хранятся в памяти, когда для этого достаточно памяти, чтобы вы могли быстрее вернуться к ним.
Однако, поскольку вашей системе Android требуется больше оперативной памяти для других процессов, кэшированные фоновые процессы первыми завершаются, чтобы освободить оперативную память для приложений, которые вы используете в настоящее время.
Коснитесь синего текста в правом верхнем углу экрана «Службы запуска», чтобы переключиться между отображением используемых служб и отображением кэшированных процессов.
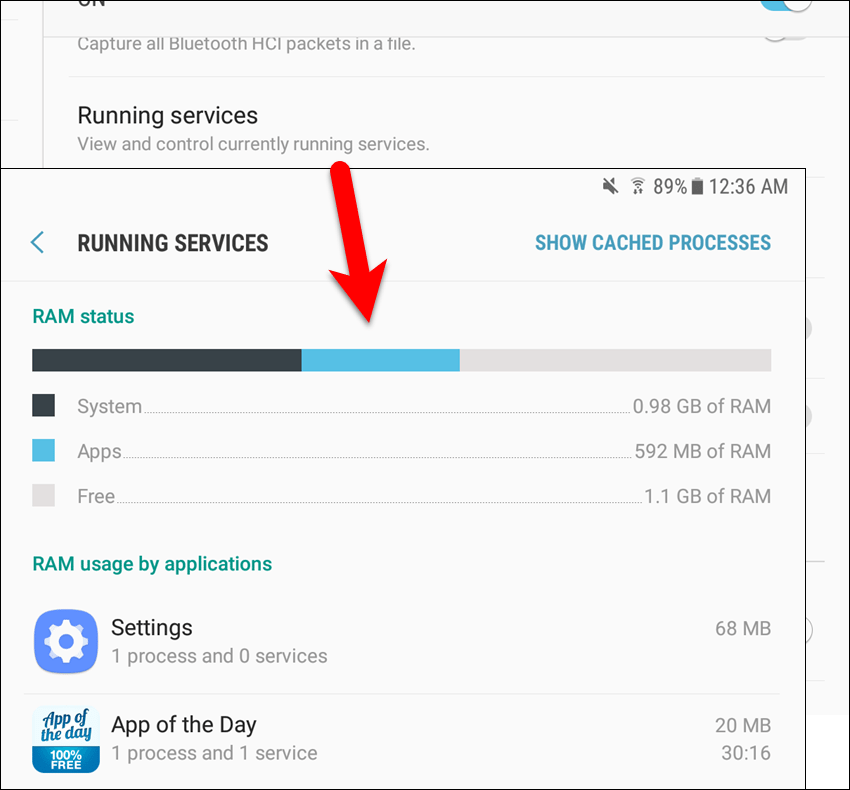
Предел фонового процесса
Если вы посмотрели на запущенные процессы и обнаружили, что запущено много кэшированных фоновых процессов, и вы хотите вернуть часть этой памяти (возможно, у вас недостаточно памяти на вашем устройстве), вы можете ограничить количество фоновых процессов, запустить. Параметр «Ограничить фоновые процессы» в параметрах разработчика позволяет ограничить количество фоновых процессов, которые разрешено или не разрешено запускать.
Например, вы можете выбрать «Максимум 2 процесса» в диалоговом окне «Ограничить фоновые процессы», и текущее приложение, а также два самых последних приложения, которые вы запустили и отключили, являются единственными процессами, которые могут выполняться одновременно. Это должно освободить хороший кусок памяти на вашем устройстве.
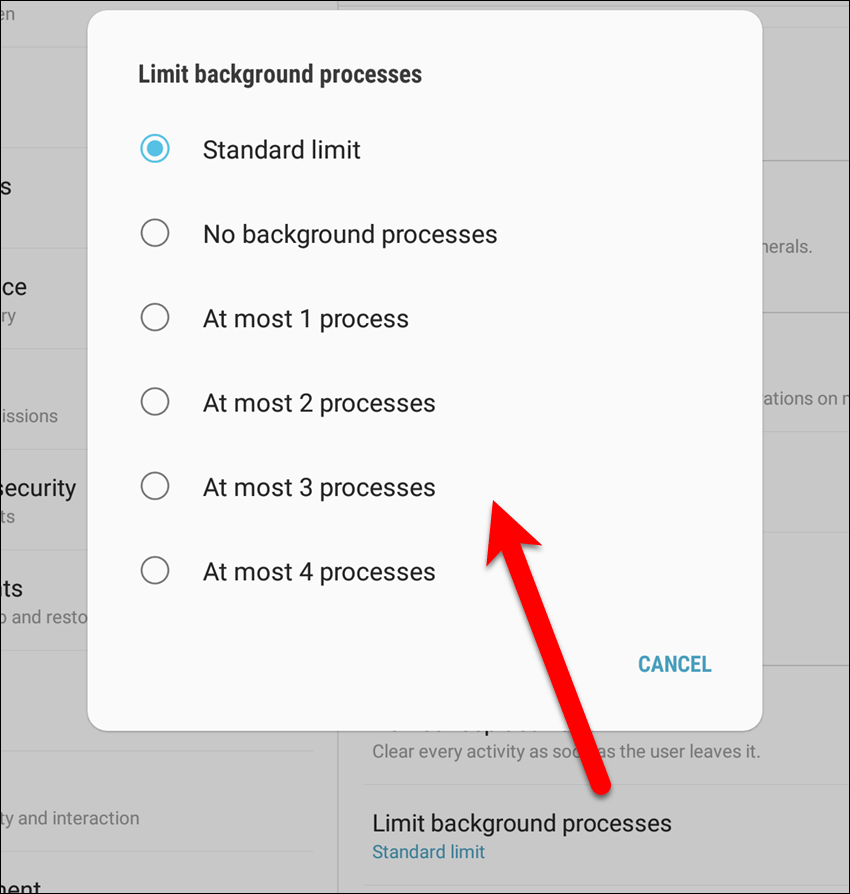
Установите любое приложение на SD-карту
Если у вас ограничено внутреннее хранилище на устройстве Android, но у вас есть SD-карта в устройстве, вы можете установить некоторые приложения на SD-карту. Не все приложения позволяют это, но параметр «Принудительно разрешать приложения на внешних устройствах» в параметрах разработчика позволяет установить любое приложение на SD-карту, независимо от того, было ли оно запрограммировано или нет.
Имейте в виду, хотя, иногда есть веская причина, по которой разработчик приложения заблокировал возможность установки приложения на SD-карту. Некоторые приложения ищут файлы в определенном месте, и приложение не сможет найти эти файлы, если оно установлено в неожиданном месте. Поэтому, когда вы устанавливаете приложение на свою SD-карту, используя параметр «Принудительно разрешать приложения на внешнем устройстве», будьте готовы удалить его и переустановить во внутреннем хранилище, если приложение не работает при установке на SD-карту.
Это может сэкономить вам много внутреннего дискового пространства, если вы установите большие приложения, которые будут работать точно так же, как и установленные на вашей SD-карте.
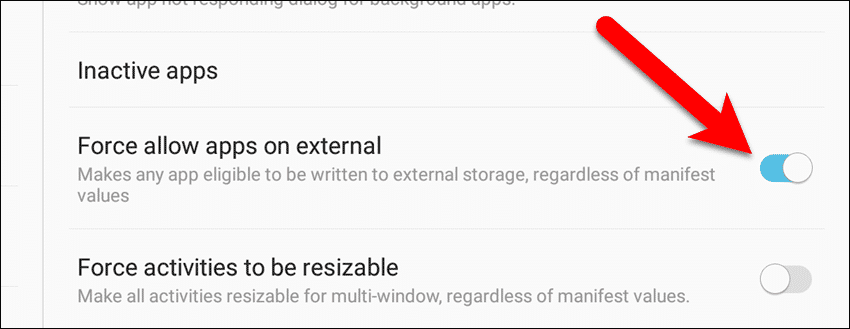
Принудительно любое приложение для работы в режиме разделенного экрана
Режим разделения экрана был введен в Android Nougat, и это довольно удобная функция. Однако некоторые приложения не работают в режиме разделенного экрана. Параметр «Принудительно изменять размер действий» в параметрах разработчика заставляет приложения, которые обычно не работают в режиме разделенного экрана, делать это. Обратите внимание, что разделение экрана может привести к тому, что некоторые приложения будут работать некорректно, но иногда они не работают просто потому, что не оптимизированы для разделения экрана.
После того, как вы включите параметр «Принудительное изменение размера действий», перезагрузите устройство. В настоящее время — теоретически — все ваши приложения будут работать в режиме разделенного экрана. Однако будьте готовы к тому, что некоторые из них будут выглядеть не так хорошо или вообще потерпеть крах.
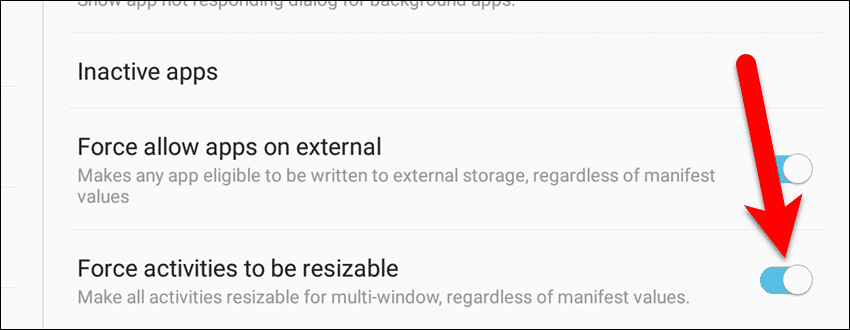
Как включить параметры разработчика
Чтобы включить параметры разработчика, проведите пальцем вниз от верхней части экрана вашего устройства и коснитесь значка шестеренки в правом верхнем углу отображаемой панели уведомлений.
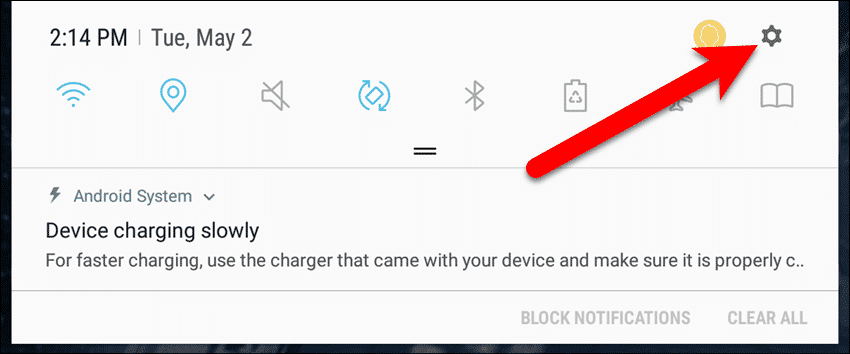
Прокрутите до конца списка настроек и нажмите «Об устройстве».
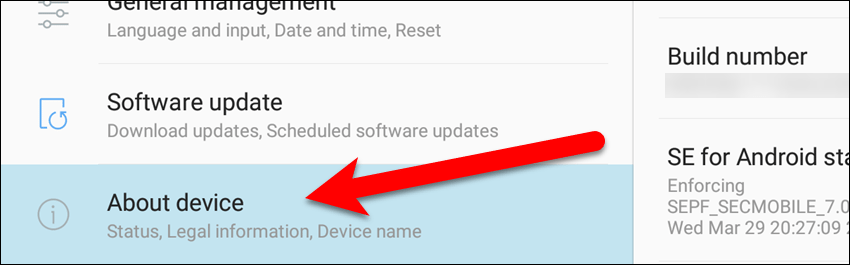
На правой панели коснитесь «Номер сборки» семь раз.
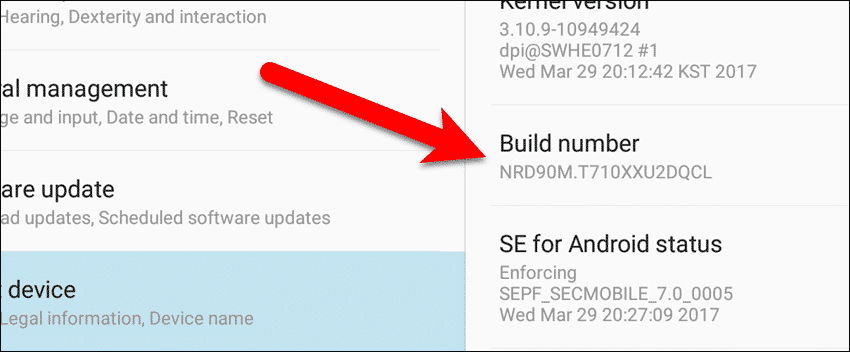
На короткое время появится сообщение о том, что режим разработчика включен.
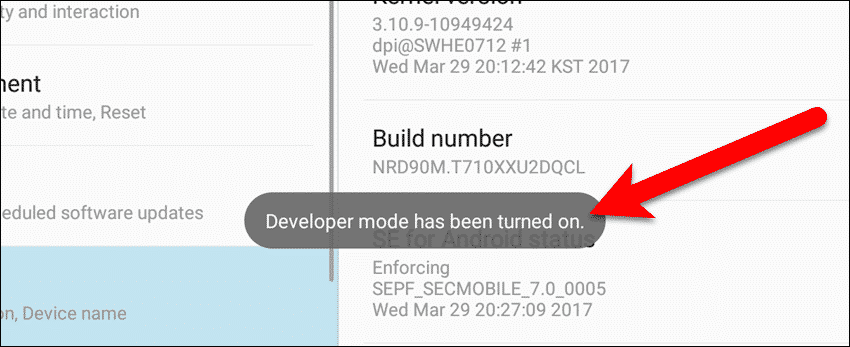
Теперь, когда вы прокрутите вниз на левой панели мимо «Об устройстве», появится пункт «Параметры разработчика».
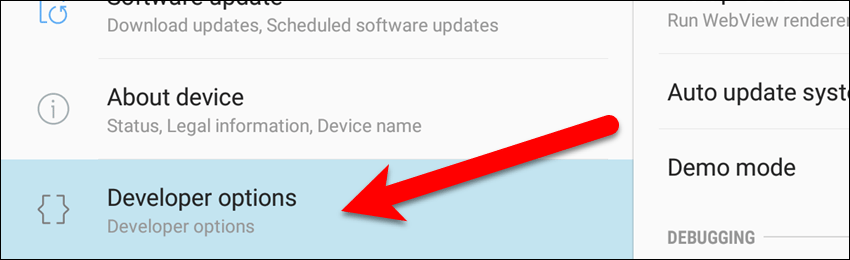
Как отключить или скрыть параметры разработчика
Если вам больше не нужно использовать параметры «Разработчик», вы можете отключить их, оставив пункт «Параметры разработчика» в настройках. Если вы не хотите, чтобы в разделе «Настройки» вообще были доступны параметры разработчика, вы можете полностью скрыть элемент «Параметры разработчика».
В любом случае, мы должны быть в настройках. Поэтому, если он еще не открыт, откройте его снова, проведя вниз от верхней части экрана вашего устройства и нажав значок шестеренки в правом верхнем углу отображаемой панели уведомлений.
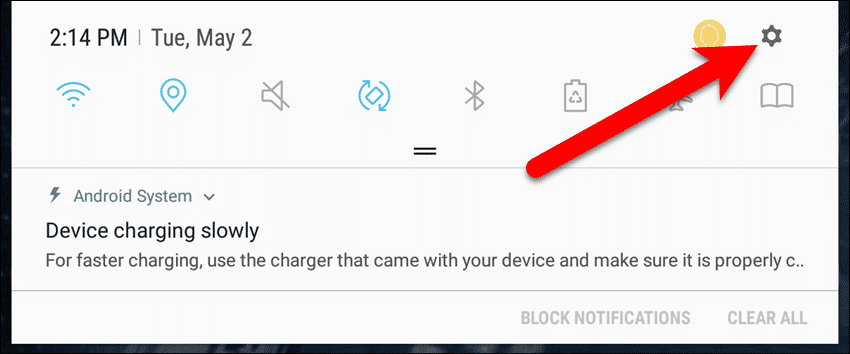
Чтобы отключить параметры разработчика, нажмите «Параметры разработчика» в нижней части левой панели.
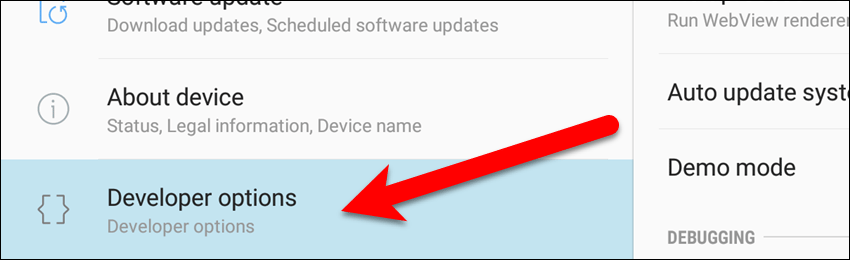
Затем нажмите кнопку ползунка «OFF» в верхней части правой панели.
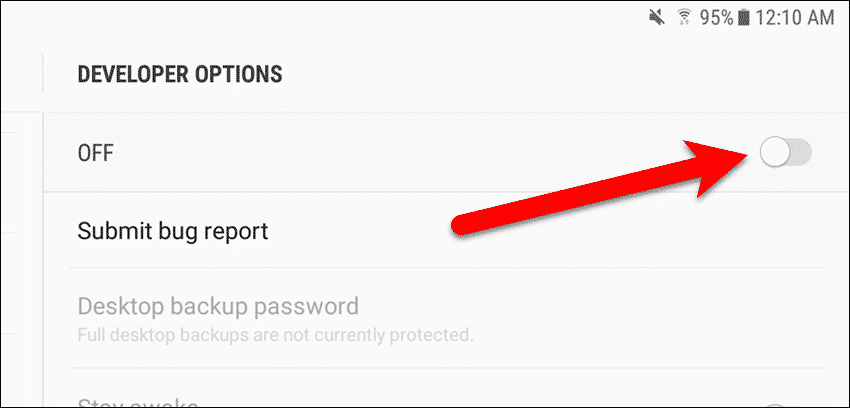
Если вы хотите полностью скрыть элемент «Параметры разработчика», нажмите «Приложения» на левой панели.
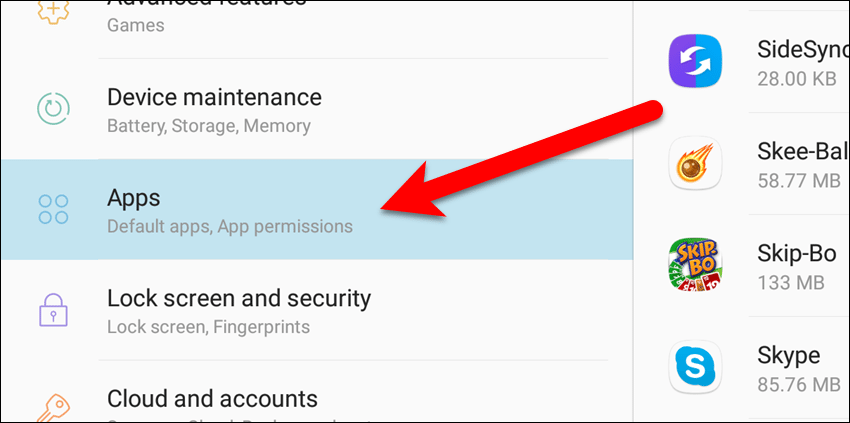
Прокрутите вниз список в правой панели, пока не найдете приложение «Настройки» и нажмите на него.
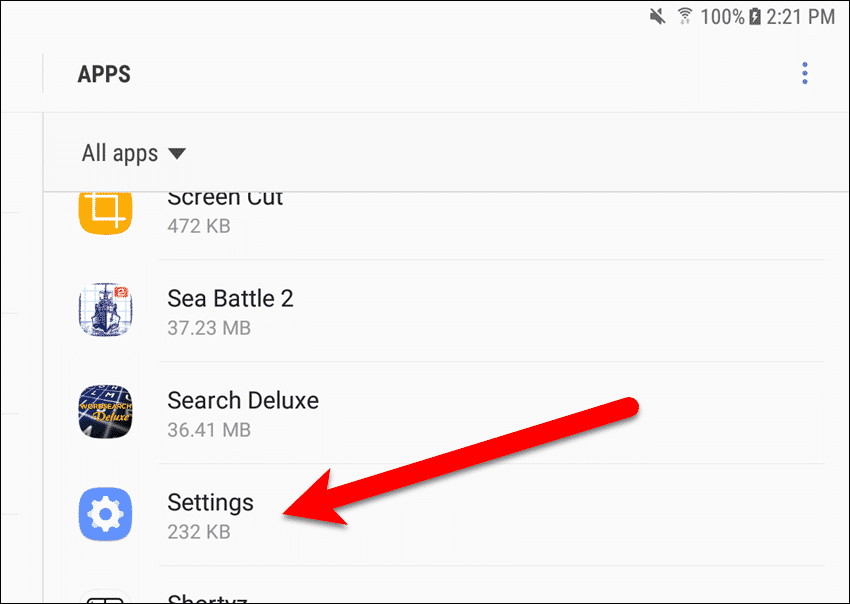
На экране «Настройки приложения» нажмите «Хранилище».
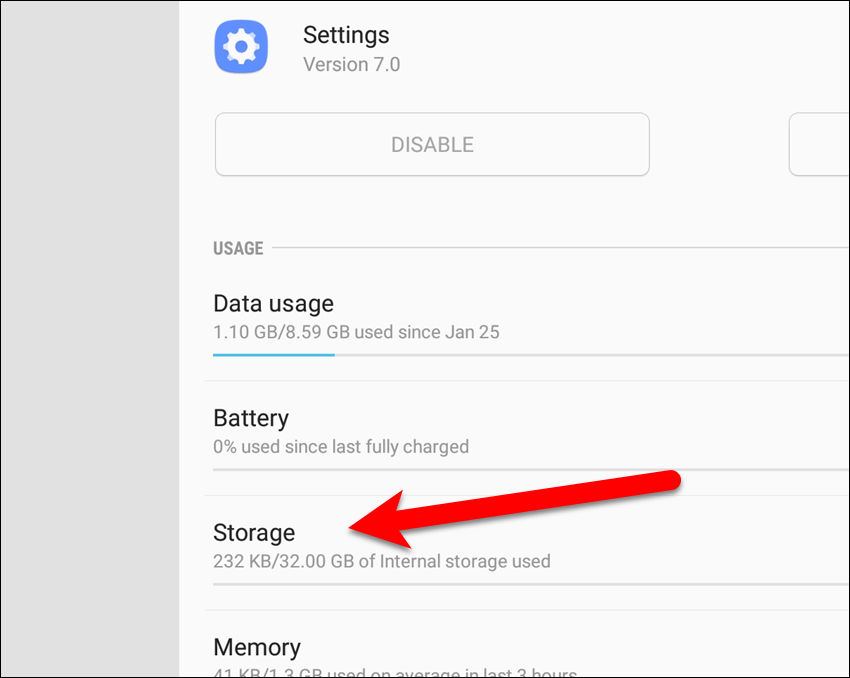
Нажмите кнопку «Очистить данные» на экране «Настройки хранения».
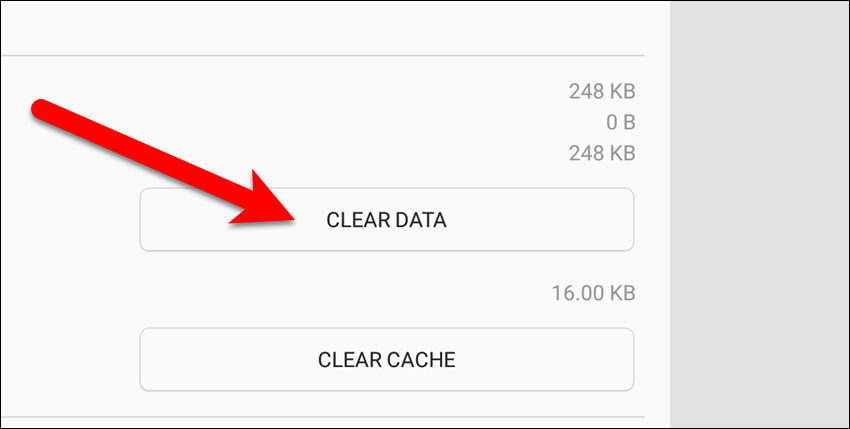
Вас предупреждают, что все файлы, настройки, базы данных учетных записей и т. Д. Будут удалены навсегда. НЕ ПАНИКА! Только настройки параметров разработчика возвращаются к значениям по умолчанию. Другие настройки на вашем устройстве не затрагиваются.
Итак, нажмите «Удалить» в этом диалоговом окне.
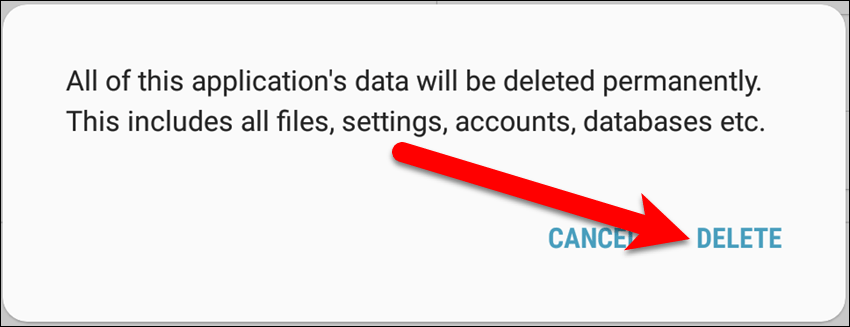
Элемент параметров разработчика теперь удален с левой панели в настройках.
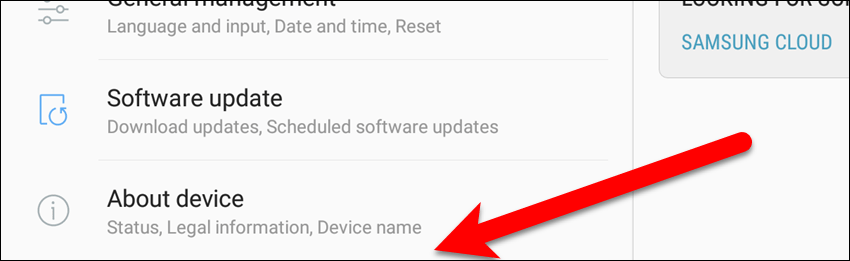
Вы использовали какие-либо из опций разработчика? Если да, то какие и как они у вас работали? Дайте нам знать об этом в комментариях.