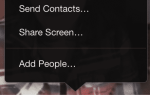Облачный сервис Microsoft OneDrive тесно интегрирован с Windows 10, и неясно, как его удалить, отключить или удалить. Но вы можете удалить OneDrive из Windows, если вы его не используете.
File Explorer отображает OneDrive на панели навигации для быстрого доступа. Если вы не часто используете OneDrive, вы можете скрыть или удалить OneDrive из проводника, не удаляя его. Там нет функции или настройки, чтобы сделать это, но это не сложно сделать.
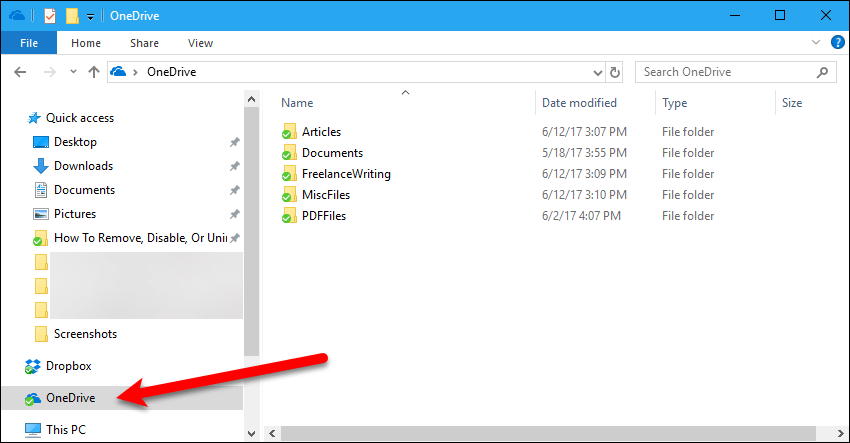
ВАЖНЫЙ: Редактирование реестра может быть рискованным, если вы делаете это неправильно. Однако, если вы будете строго следовать нашим указаниям и менять только те ключи, которые мы указали, у вас все будет хорошо.
Мы рекомендуем вам ВСЕГДА создать резервную копию реестра прежде чем вносить в него изменения.
Удалить OneDrive из проводника, изменив реестр
Если вы все еще хотите использовать OneDrive, но не хотите, чтобы он находился на панели навигации в проводнике, вы можете удалить его, внеся изменения в реестр.
Если вам неудобно редактировать реестр, в следующем разделе мы предоставим некоторые файлы, которые помогут вам легко внести изменения.
Пойдем!
Чтобы открыть редактор реестра, нажмите «Window window + R», чтобы открыть диалоговое окно «Run». Затем введите «regedit» (без кавычек) в поле «Открыть» и нажмите «ОК» или нажмите «Enter».
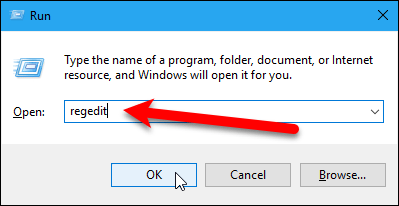
Если появится диалоговое окно «Контроль учетных записей», нажмите «Да», чтобы продолжить.
НОТА: Вы можете не видеть это диалоговое окно, в зависимости от вашего Настройки контроля учетных записей. Однако мы не рекомендуем полностью отключать UAC.
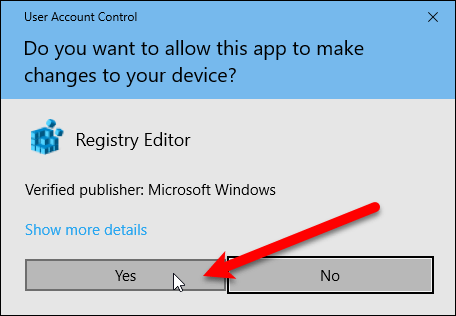
В редакторе реестра нам нужен следующий ключ:
HKEY_CLASSES_ROOT \ CLSID \ {018D5C66-4533-4307-9B53-224DE2ED1FE6}Это не очень легко найти вручную. Было бы проще найти его.
Сначала выберите кнопку «HKEY_CLASSES_ROOT» на левой панели. Затем нажмите «Ctrl + F», чтобы открыть диалоговое окно «Найти».
Скопируйте следующее, вставьте его в поле «Найти что» и нажмите «Найти далее».
018D5C66-4533-4307-9B53-224DE2ED1FE6
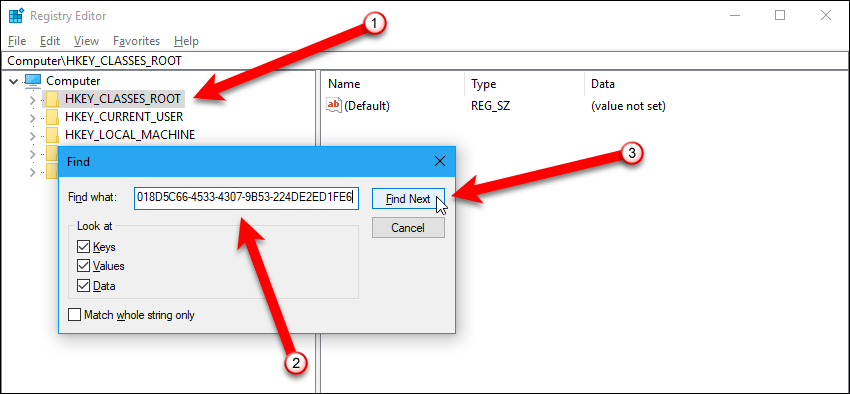
Выберите клавишу «{018D5C66-4533-4307-9B53-224DE2ED1FE6}» на левой панели. Затем дважды щелкните значение «System.IsPinnedToNameSpaceTree» в правой панели.
НОТА: Ключ «{018D5C66-4533-4307-9B53-224DE2ED1FE6}» может быть повторен несколько раз в реестре. Убедитесь, что путь к ключу в адресной строке вверху или в строке состояния внизу, читает
Компьютер \ HKEY_CLASSES_ROOT \ CLSID \ {018D5C66-4533-4307-9B53-224DE2ED1FE6}Просто нажмите «Найти далее» в диалоговом окне «Найти», пока не увидите этот ключевой путь.
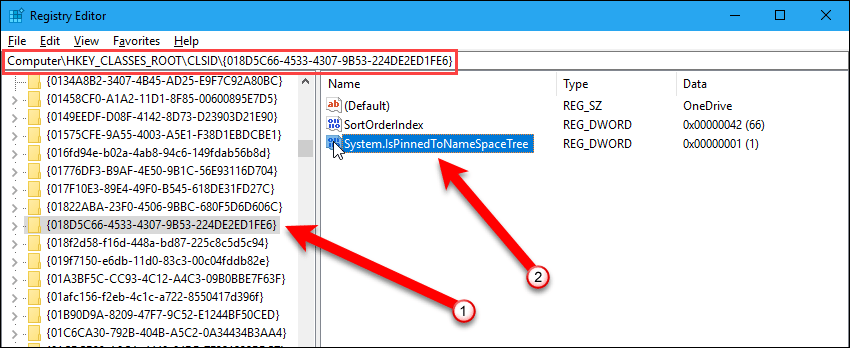
В диалоговом окне «Редактировать значение DWORD (32-разрядное)» измените «1» на «0» в поле «Значение» и нажмите «ОК».
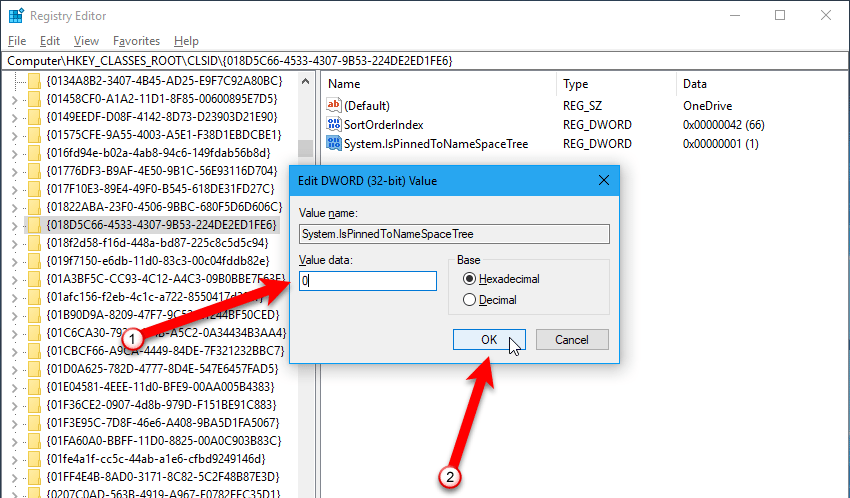
Если вы используете 64-разрядную версию Windows 10, вам также потребуется изменить другое значение. Ищите тот же ключ, «018D5C66-4533-4307-9B53-224DE2ED1FE6», пока не найдете его по следующему пути:
HKEY_CLASSES_ROOT \ Wow643Node \ CLSID \ {018D5C66-4533-4307-9B53-224DE2ED1FE6}Как только вы найдете этот ключ, щелкните по нему на левой панели, а затем дважды щелкните по значению «System.IsPinnedToNameSpaceTree» на правой панели.
В диалоговом окне «Редактировать значение DWORD (32-разрядное)» измените «1» на «0» в поле «Значение» и нажмите «ОК».
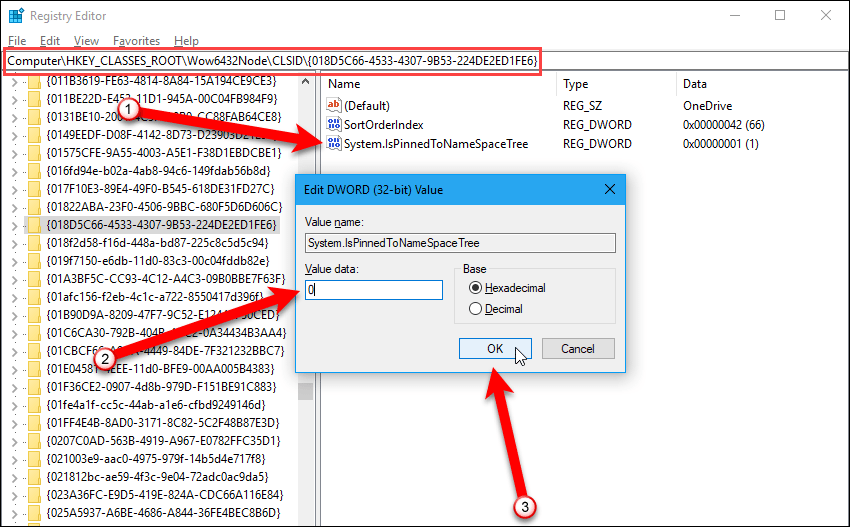
Чтобы закрыть редактор реестра, перейдите в «Файл»> «Выход» или нажмите кнопку «Х» в правом верхнем углу диалогового окна.
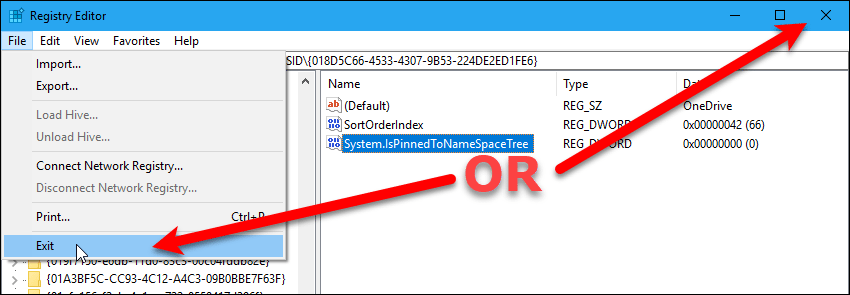
Как правило, вы должны выйти из Windows и войти — или перезагрузиться — чтобы изменения вступили в силу. Однако мы обнаружили, что OneDrive был удален из проводника без выхода из системы.
Это может занять немного времени. Если этого не происходит, даже после закрытия File Explorer и его перезапуска выйдите из Windows, а затем снова войдите в систему. Или перезагрузите компьютер.
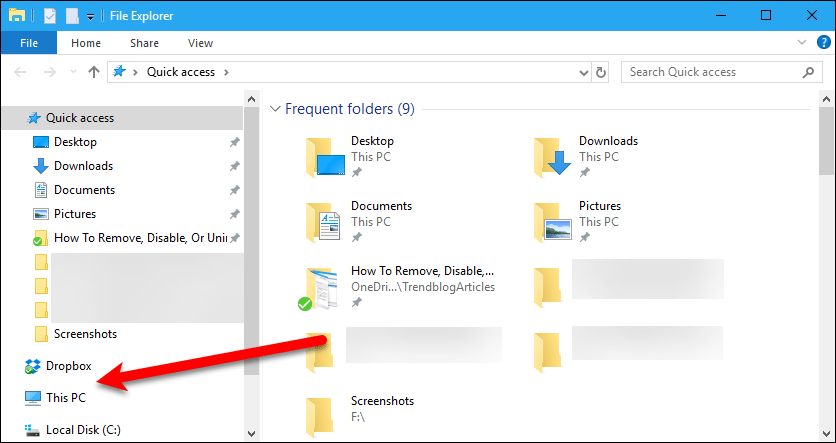
НОТА: Это не удаляет OneDrive. Шаги в этом разделе будут удалять только OneDrive из проводника.
Если вы когда-нибудь захотите получить доступ к OneDrive в проводнике после удаления его из панели навигации, просто введите «OneDrive» (без кавычек) в адресной строке и нажмите «Enter».
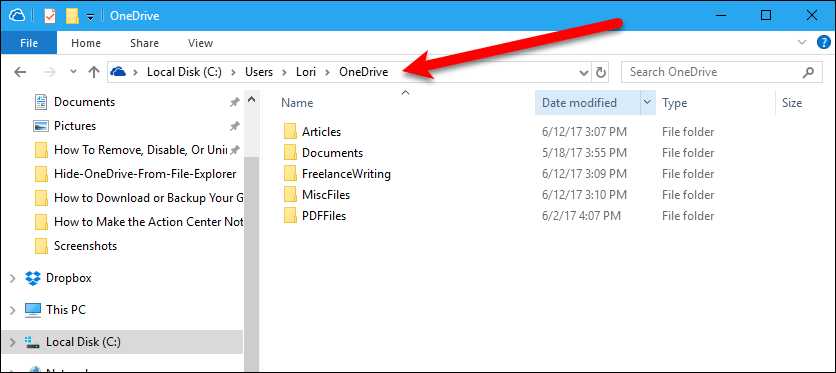
Чтобы добавить OneDrive обратно на панель навигации в проводнике, выполните действия, описанные в этом разделе, но измените значение «System.IsPinnedToNameSpaceTree» на «1».
Удалить OneDrive из проводника с помощью файла реестра (.reg)
Если вам неудобно редактировать реестр вручную, вы можете загрузить наш файл реестра, чтобы автоматически внести изменения.
Hide-OneDrive-From-File-Explorer файл содержит четыре файла .reg, два файла для удаления OneDrive (32-разрядный и 64-разрядный) и два файла для восстановления OneDrive (32-разрядный и 64-разрядный).
экстракт Удалить файлы реестра
Чтобы удалить OneDrive из проводника, извлеките файлы из файла Zip и дважды щелкните один из двух файлов «Удалить», в зависимости от того, работает ли у вас 32-разрядная или 64-разрядная версия Windows.
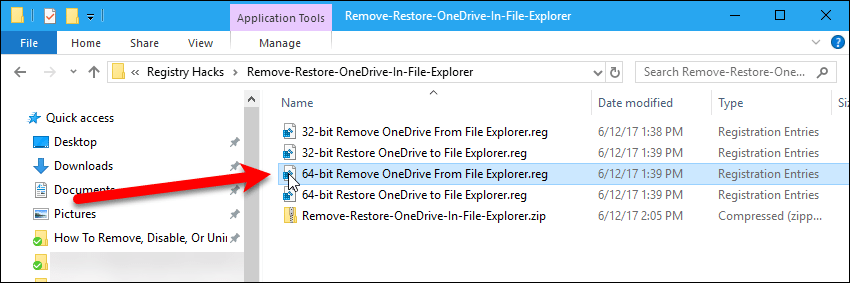
Если появится диалоговое окно «Контроль учетных записей», нажмите «Да», чтобы продолжить.
НОТА: Вы можете не видеть это диалоговое окно, в зависимости от вашего Настройки контроля учетных записей. Однако мы не рекомендуем полностью отключать UAC.
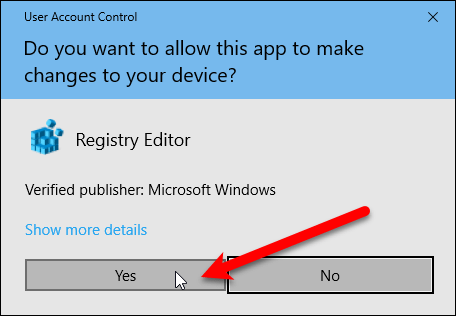
В диалоговом окне с предупреждением отображается предупреждение о внесении изменений в реестр. Мы протестировали наши файлы .reg, и они отлично работают. Поэтому нажмите «Да», чтобы продолжить.
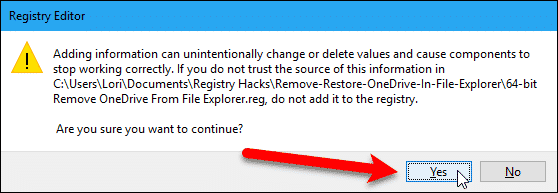
После внесения изменений открывается диалоговое окно подтверждения. Нажмите «ОК», чтобы закрыть его.
Как правило, вы должны выйти из Windows и войти — или перезагрузиться — чтобы изменения вступили в силу. Однако мы обнаружили, что OneDrive был удален из проводника без выхода из системы. Это может занять немного времени. Если этого не происходит, даже после закрытия File Explorer и его перезапуска выйдите из Windows и вернитесь или перезагрузите компьютер.
НОТА: Это не удаляет OneDrive. Шаги в этом разделе будут удалять только OneDrive из проводника.
Если вы когда-нибудь захотите получить доступ к OneDrive в File Explorer после удаления его из панели навигации, просто введите «OneDrive» (без кавычек) в адресную строку и нажмите «Enter».
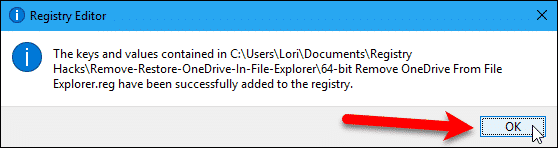
Чтобы добавить OneDrive обратно на панель навигации в проводнике, дважды щелкните один из файлов «Regtore» .reg (32-разрядный или 64-разрядный) и щелкните по тем же диалоговым окнам, перечисленным выше.
запрещать Удалить OneDrive с помощью редактора локальной групповой политики
Если вы используете Windows Professional или Enterprise, вы можете использовать редактор локальной групповой политики, чтобы отключить и удалить OneDrive.
Эта процедура не удаляет OneDrive. Он запрещает OneDrive выполнять синхронизацию с облаком или подключаться к другим приложениям, а также удаляет OneDrive из панели навигации в проводнике. Он также отменяет удаление OneDrive из проводника путем изменения реестра.
НОТА: Когда вы отключаете OneDrive с помощью редактора локальной групповой политики, он отключается для все пользователи на твоем компьютере. Если другие люди используют ваш компьютер, убедитесь, что они не используют OneDrive, прежде чем отключить его.
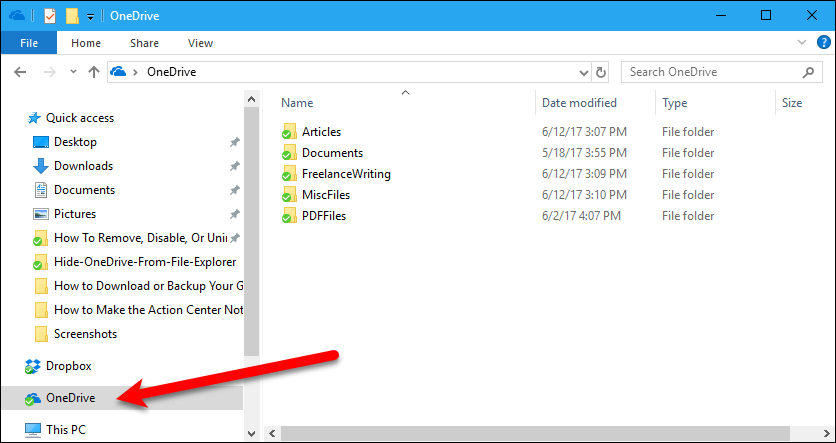
Чтобы открыть редактор локальной групповой политики, нажмите «Window window + R», чтобы открыть диалоговое окно «Run». Затем введите «gpedit.msc» (без кавычек) в поле «Открыть» и нажмите «ОК» или нажмите «Enter».
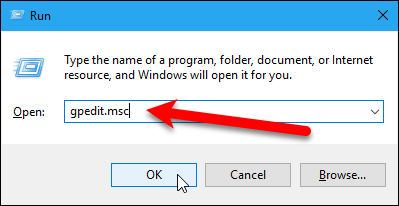
На левой панели перейдите к следующей папке:
Политика локального компьютера> Конфигурация компьютера> Административные шаблоны> Компоненты Windows> OneDrive
Нажмите на папку «OneDrive». Затем на правой панели дважды щелкните «Запретить использование OneDrive для хранения файлов».
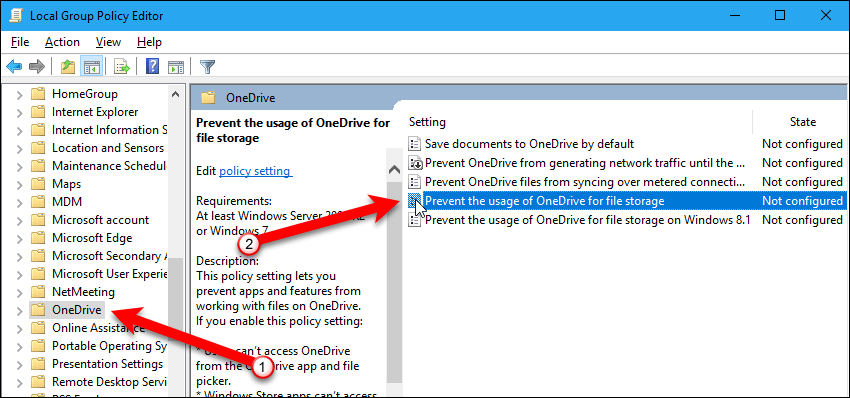
Выберите опцию «Включено» вверху диалогового окна и нажмите «ОК» внизу.
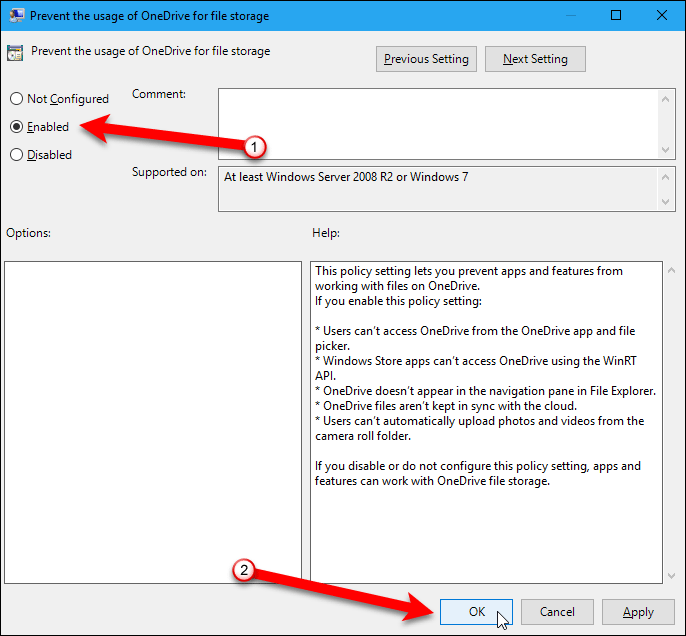
Чтобы закрыть редактор локальной групповой политики, перейдите в «Файл»> «Выход» или нажмите кнопку «Х» в правом верхнем углу диалогового окна.
Выйдите из Windows и вернитесь или перезагрузите компьютер, чтобы изменения вступили в силу.
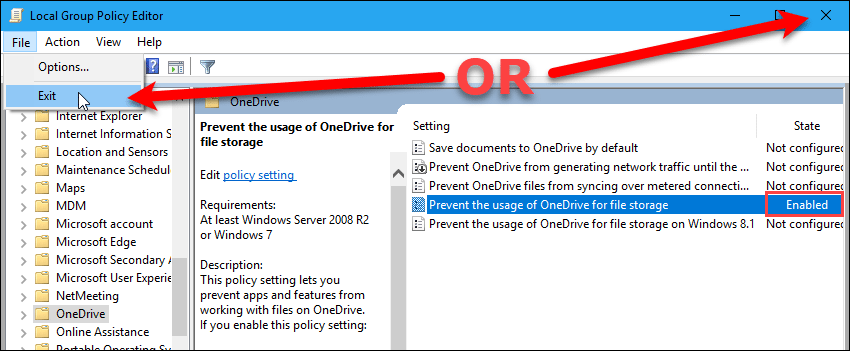
Чтобы снова включить OneDrive, просто выберите «Не настроено» или «Отключено» в диалоговом окне свойств.
Удалите OneDrive в обновлении для создателей Windows 10
Начиная с Windows 10 Creators Update версии 1703 (или, более конкретно, Windows 10 Build 14986), Microsoft OneDrive наконец-то значится как отдельное приложение в разделе «Приложения». функции »в разделе« Настройки », что позволяет легко полностью удалить OneDrive из Windows.
НОТА: Мы не рекомендуем полностью удалять OneDrive, хотя вы можете установить его снова. Удаление OneDrive полезно для пользователей Windows 10 Home, которые не могут использовать метод редактора локальной групповой политики, описанный в предыдущем разделе, для отключения OneDrive.
Отключение через редактор локальной групповой политики
Если вы используете Windows 10 Professional или Enterprise, мы рекомендуем использовать редактор локальной групповой политики, чтобы отключить OneDrive. Таким образом, вы можете легко включить его снова, если вам это нужно.
Чтобы удалить OneDrive, откройте меню «Пуск» и щелкните значок «Настройки» (шестеренка).
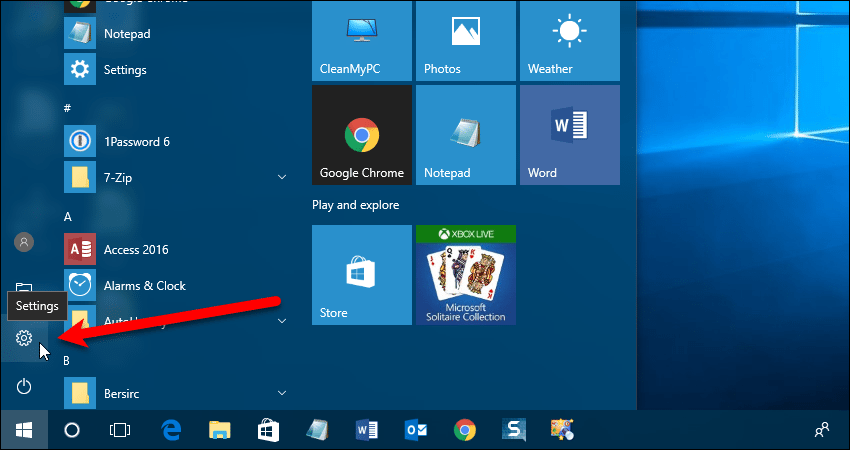
В диалоговом окне «Настройки Windows» нажмите «Приложения».
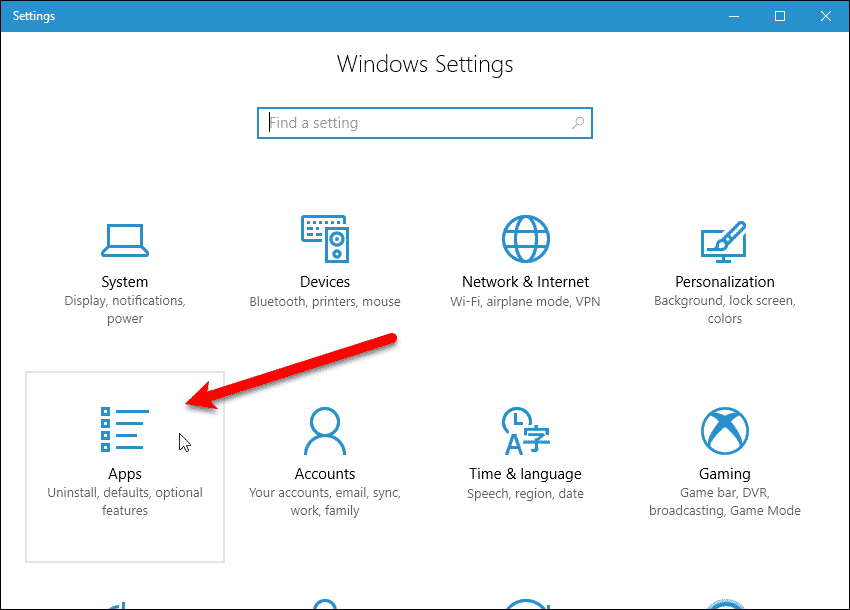
На экране настроек «Приложения» убедитесь, что «Приложения» особенности »выбран на левой панели. В поле поиска справа введите «onedrive» (без кавычек). Результаты отображаются по мере ввода.
Нажмите «Microsoft OneDrive» в списке результатов, а затем нажмите «Удалить».
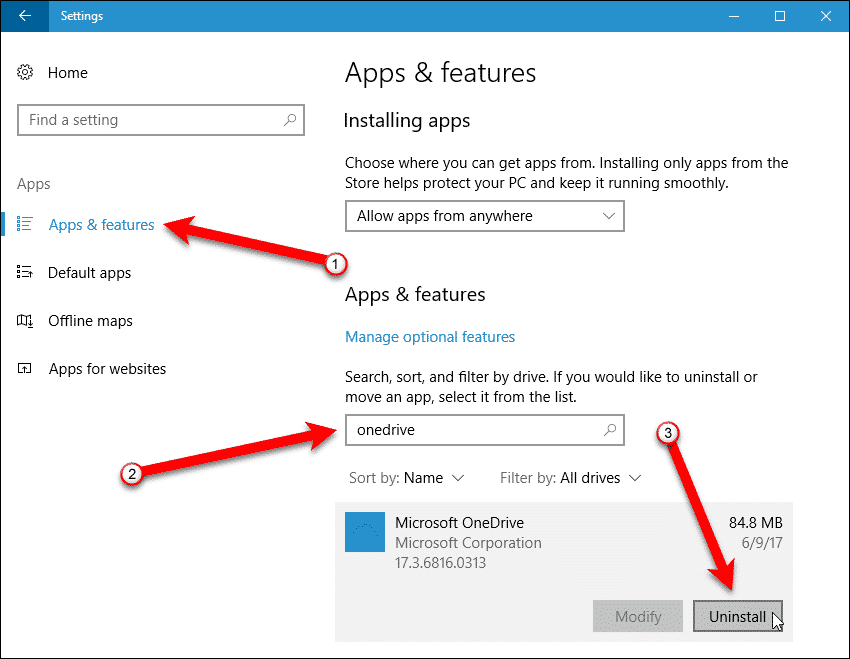
Нажмите «Удалить» во всплывающем окне подтверждения.
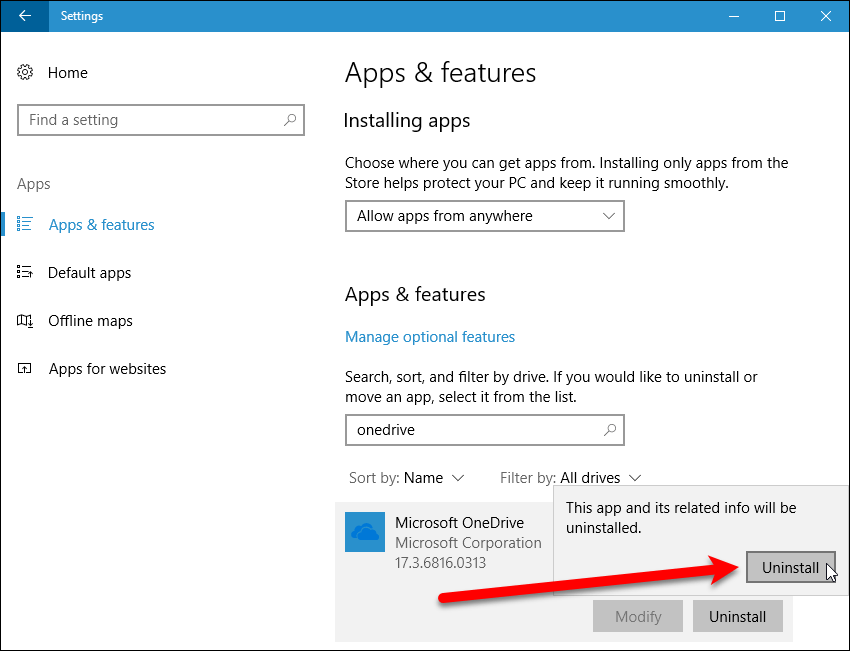
Если появится диалоговое окно «Контроль учетных записей», нажмите «Да», чтобы продолжить.
НОТА: Вы можете не видеть это диалоговое окно, в зависимости от вашего Настройки контроля учетных записей. Однако мы не рекомендуем полностью отключать UAC.
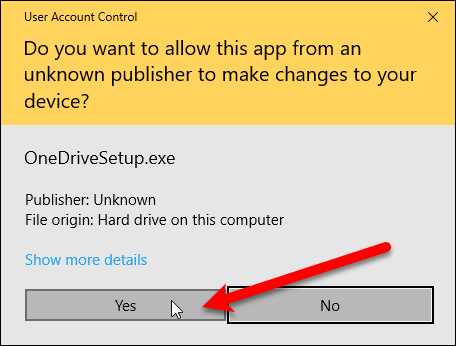
Microsoft OneDrive удален из «Приложения функции »в настройках. Нажмите кнопку «X» в правом верхнем углу диалогового окна, чтобы закрыть его.
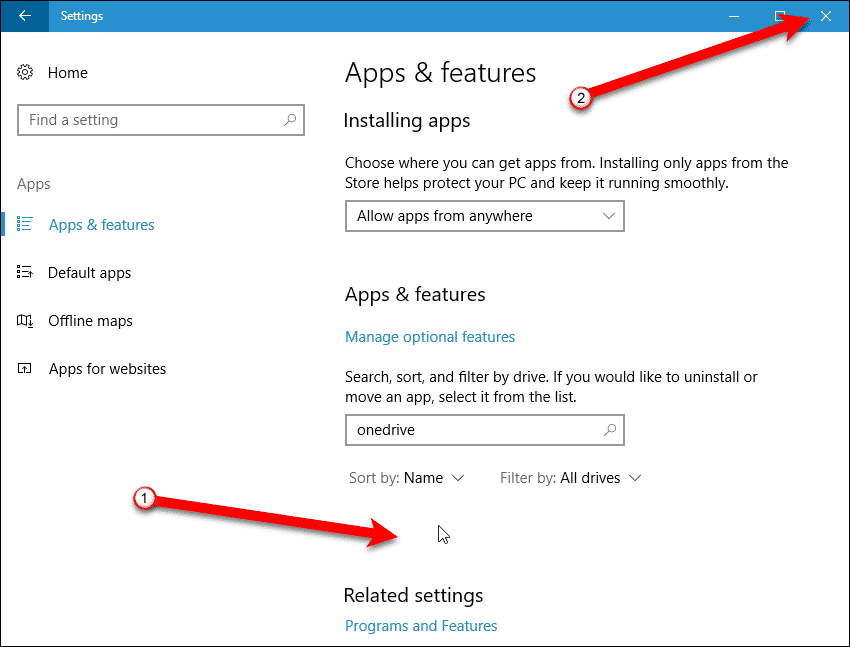
При удалении OneDrive папка OneDrive на навигационной панели File Explorer по-прежнему остается обычной папкой (например, «C: \ Users \ Lori \ OneDrive») с файлами, которые были синхронизированы с вашим компьютером. Данные не удаляются. Если вы удалите файлы в папке OneDrive на своем компьютере, они все равно будут находиться в вашей учетной записи OneDrive в Интернете.
Чтобы удалить OneDrive из проводника, выполните процедуры, описанные в разделе «Удаление OneDrive из проводника путем изменения реестра» или выше в разделе «Удаление OneDrive из проводника с помощью файла реестра (.reg)».
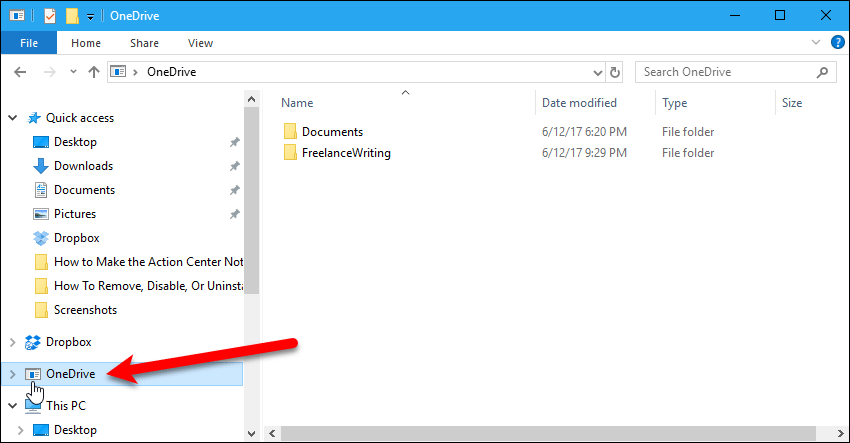
После того, как OneDrive будет установлен и запущен снова, вам нужно будет щелкнуть значок OneDrive в области уведомлений и войти в свою учетную запись Microsoft.
Удалите OneDrive в Windows 10 до обновления создателей
Если вы не обновили Windows 10 Creators Update, вам придется использовать командную строку для удаления OneDrive.
Убить запущенный процесс OneDrive
Нам нужно убить запущенный процесс OneDrive, прежде чем мы сможем удалить OneDrive.
Чтобы открыть окно командной строки, нажмите «Windows key + X», чтобы открыть меню «Опытный пользователь», а затем выберите «Командная строка».
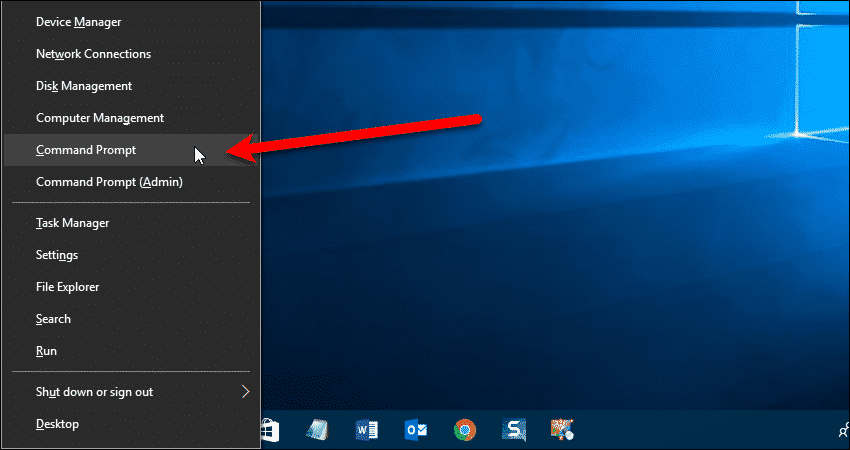
Введите в командной строке следующую команду и нажмите «Enter».
taskkill / f / im OneDrive.exe
Параметр «/ f» принудительно завершает процесс, а параметр «/ im» указывает изображение или имя процесса. После параметра «/ im» укажите имя процесса или изображение, в данном случае «OneDrive.exe».
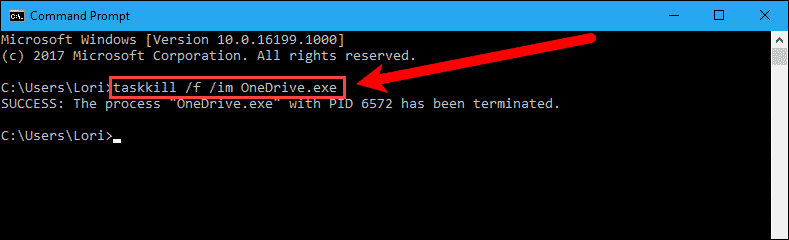
Вы можете не увидеть, как значок OneDrive в области уведомлений исчезнет, пока вы не наведете указатель мыши на эту область.
Не закрывайте окно «Командная строка».
Удаление OneDrive
Теперь, когда OneDrive не запущен, мы можем удалить его. Введите в командной строке одну из следующих команд, в зависимости от того, используете ли вы 32-разрядную или 64-разрядную версию Windows. Затем нажмите «Enter».
Удалите приложение OneDrive, выполнив одну из следующих команд:
32-битная Windows 10:
% SystemRoot% \ System32 \ OneDriveSetup.exe / uninstall
64-битная Windows 10:
% SystemRoot% \ SysWOW64 \ OneDriveSetup.exe / uninstall
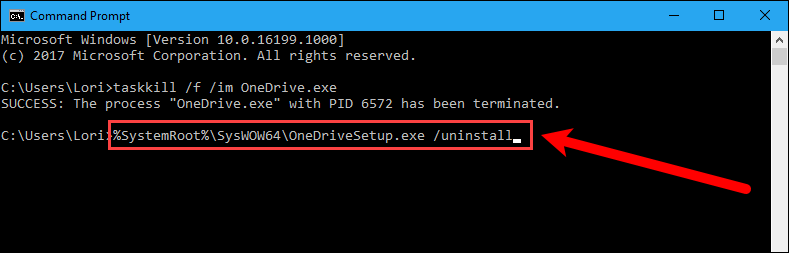
Если появится диалоговое окно «Контроль учетных записей», нажмите «Да», чтобы продолжить.
НОТА: Вы можете не видеть это диалоговое окно, в зависимости от вашего Настройки контроля учетных записей. Однако мы не рекомендуем полностью отключать UAC.
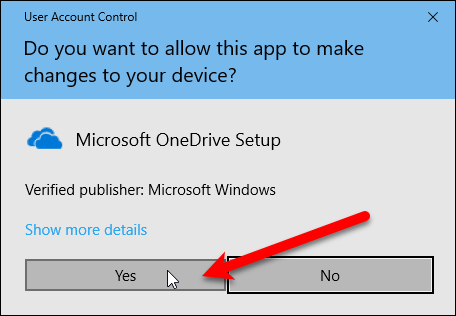
Чтобы закрыть окно «Командная строка», нажмите кнопку «X» в правом верхнем углу окна.
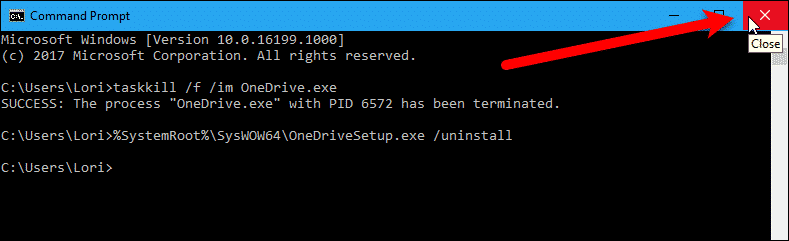
Удалите остатки OneDrive после его удаления
После удаления OneDrive некоторые его остатки останутся. Файлы, связанные с OneDrive, находятся в папках «C: \ ProgramData \ Microsoft OneDrive» и «C: \ Users \ Lori \ AppData \ Local \ Microsoft \ OneDrive». В папке профиля пользователя также есть папка OneDrive, например, «C: \ Users \ Lori». Если вы хотите полностью удалить OneDrive из Windows, удалите эти папки вручную.
Вы также можете удалить разделы реестра, о которых мы говорили в начале этой статьи.
Удаление остатков
Чтобы открыть редактор реестра, нажмите «Window window + R», чтобы открыть диалоговое окно «Run». Затем введите «regedit» (без кавычек) в поле «Открыть» и нажмите «ОК» или нажмите «Enter».
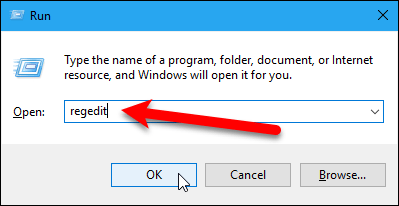
Если появится диалоговое окно «Контроль учетных записей», нажмите «Да», чтобы продолжить.
НОТА: Вы можете не видеть это диалоговое окно, в зависимости от вашего Настройки контроля учетных записей. Однако мы не рекомендуем полностью отключать UAC.
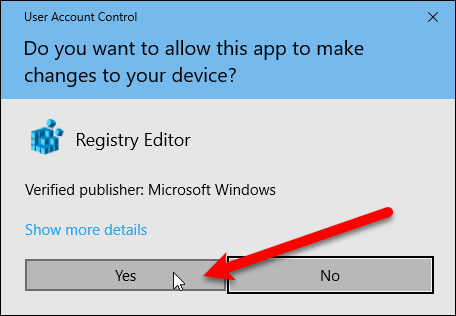
В редакторе реестра нажмите «Ctrl + F» и найдите каждый из следующих ключей. Удалите первое, если вы используете 32-разрядную версию Windows 10, и удалите оба, если вы используете 64-разрядную версию.
HKEY_CLASSES_ROOT \ CLSID \ {018D5C66-4533-4307-9B53-224DE2ED1FE6}HKEY_CLASSES_ROOT \ Wow6432Node \ CLSID \ {018D5C66-4533-4307-9B53-224DE2ED1FE6}Когда вы найдете каждую клавишу, щелкните ее правой кнопкой мыши и выберите «Удалить» во всплывающем меню.
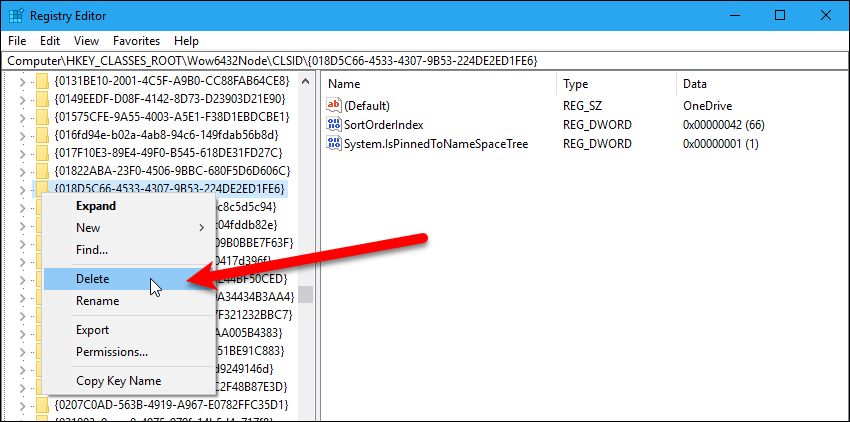
Нажмите «Да» в диалоговом окне «Подтверждение удаления ключа», чтобы завершить удаление ключа.
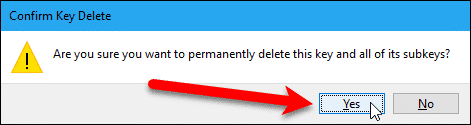
Переустановка OneDrive
Если вы хотите переустановить OneDrive, вы можете сделать это через проводник или командную строку.
Использование проводника
Установочный файл OneDrive находится в системной папке Windows. Перейдите в папку «C: \ Windows \ SysWOW64 \» в 64-разрядной версии Windows 10 или в папку «C: \ Windows \ System32» в 32-разрядной версии Windows 10. Дважды щелкните «OneDriveSetup». exe », и Windows переустановит OneDrive.
После того, как OneDrive будет установлен и запущен снова, вам нужно будет щелкнуть значок OneDrive в области уведомлений и войти в свою учетную запись Microsoft.
НОТА: Вы можете создать резервную копию файла «OneDriveSetup.exe» в другом месте, чтобы вы могли переустановить OneDrive в любое время. Это установщик полной установки для OneDrive.
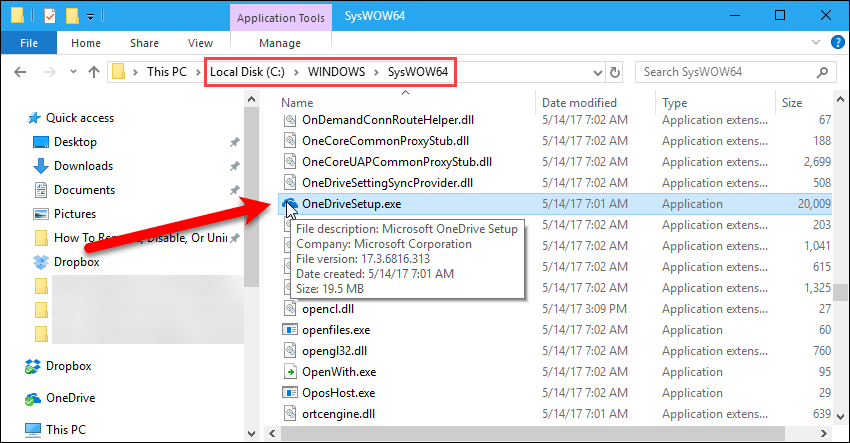
Использование командной строки
Если вы хотите использовать командную строку для переустановки OneDrive, нажмите «Windows key + X» и выберите «Командная строка». Затем введите в командной строке одну из следующих команд и нажмите «Ввод».
Вы можете установить OneDrive снова из командной строки. Откройте меню «Win + X» и выберите «Командная строка». Затем введите одну из следующих команд в командной строке.
32-битная Windows:
% SystemRoot% \ System32 \ OneDriveSetup.exe / install
64-битная Windows:
% SystemRoot% \ SysWOW64 \ OneDriveSetup.exe / install
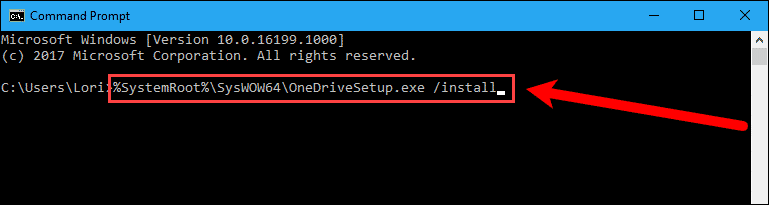
Если появится диалоговое окно «Контроль учетных записей», нажмите «Да», чтобы продолжить.
НОТА: Вы можете не видеть это диалоговое окно, в зависимости от вашего Настройки контроля учетных записей. Однако мы не рекомендуем полностью отключать UAC.
OneDrive автоматически удаляется.
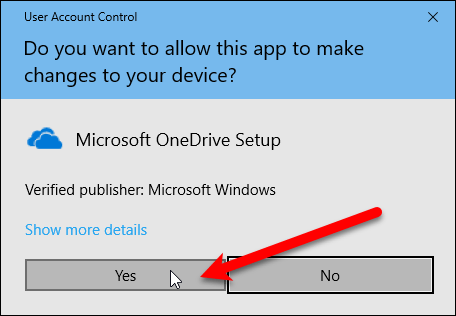
Вы используете OneDrive? Вы когда-нибудь пытались удалить его? Дайте нам знать об этом в комментариях.