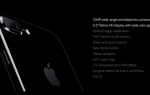Не так давно мы показали вам, как создать загрузочный MacOS на флешке. Это упрощает задачу, если вы являетесь ИТ-экспертом, и ваша задача — установить ОС на большое количество компьютеров. Вы можете просто вставить USB-флешку в Mac и запустить процесс установки оттуда. Ничего подобного. Но знаете ли вы, что есть аналогичная функция для Windows 10? Вы можете создать загрузочную флешку Windows 10 для установки операционной системы на любой компьютер.
Однако, в отличие от MacOS, Windows явно не бесплатна. Поэтому вам также понадобится действительный и законный лицензионный ключ для работы ОС Windows. Мы не можем помочь вам с этим, но мы можем помочь вам создать установочный файл.
Создание установочного USB-накопителя Windows 10

Как и установочная USB-карта MacOS, текущей версией будет версия Windows 10, которую вы установите на карту. Это означает, что любые обновления и патчи, выпущенные впоследствии, будут не быть включенным Поэтому после установки Windows 10 на любые будущие компьютеры вам необходимо будет убедиться, что все необходимые исправления были применены. Это можно сделать через Центр обновления Windows.
В качестве альтернативы вы можете протирать USB-флешку, скажем, раз в неделю или раз в месяц, и снова переустанавливать операционную систему, чтобы иметь более или менее актуальную копию. Весь процесс, описанный ниже, занял всего 30 минут, так что ничего страшного.
Шаг 1 — Протрите USB-флешку
Первое, что вам нужно сделать, это убедиться, что флешка полностью пуста, и что не менее 4 ГБ пространства. Вам также нужно стереть все скрытые временные файлы на флешке.
Чтобы открыть скрытые временные файлы, перейдите в Windows Explorer, нажмите «Вид» и установите флажок «Скрытые элементы». Удалите все, что вы видите на USB-накопителе, затем снова снимите этот флажок. По умолчанию этот флажок снят, чтобы вы не могли случайно удалить важные системные файлы.

Шаг 2 — Загрузите бесплатный инструмент для создания медиа от Microsoft
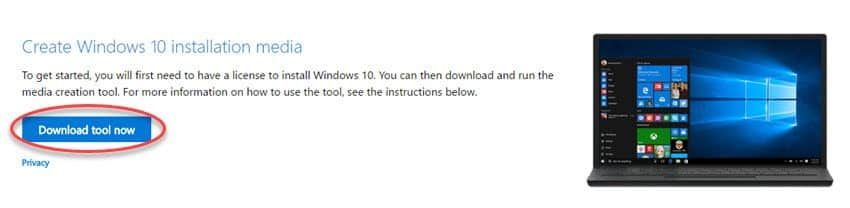
Далее нужно бесплатное Инструмент для создания медиа от Microsoft. Нажмите на синюю кнопку «Загрузить инструмент сейчас», и очень маленький файл «exe» загрузится на ваш компьютер. Этот файл переносим по своей природе, так как не требует установки и сразу открывается.
Шаг 3 — Притворись читать Условия условия, «Принять»
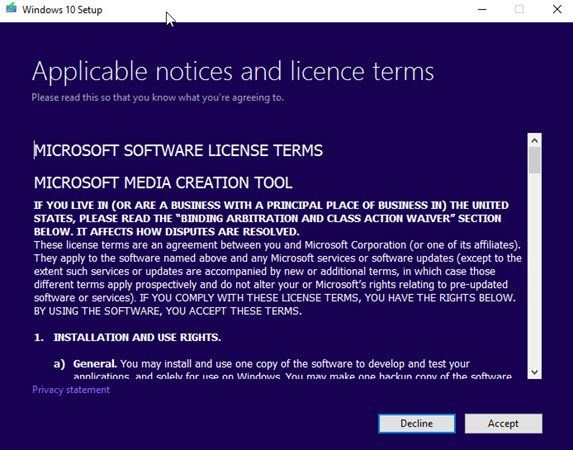
На этом этапе вы вводите себя в заблуждение, думая, что внимательно прочитали условия. На самом деле, вы бы предпочли, чтобы в глаза попала горячая вилка. Нажмите «Принять». Не волнуйтесь, вам нужно только продать свою душу дьяволу и бросить одного ребенка.
Шаг 4 — Выберите вариант USB-накопителя (дважды)
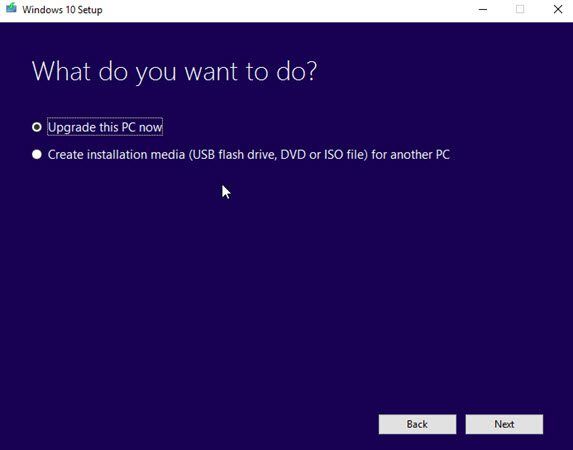
Затем вас спросят, хотите ли вы обновить ПК до последней и самой лучшей версии. Или «создать установочный носитель (USB-накопитель, DVD или файл ISO). Это один. Нажмите это.
На следующем этапе вам будет предложено выбрать между USB и ISO. Файл ISO — это файл изображения, готовый для записи на диск. У нас есть готовый USB-накопитель, поэтому выберите «USB».
Шаг 5 — Направьте инструмент для создания медиа на желаемую USB-флешку
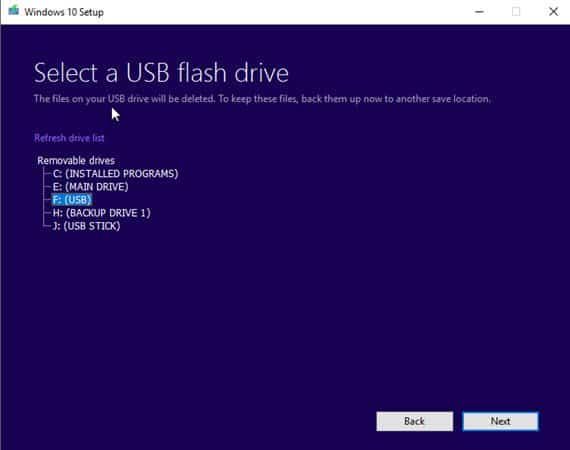
Теперь сообщите инструменту для создания медиа, на какую USB-карту вы хотите установить. Как вы можете видеть выше, я нажал на диск F. Если вы не видите свою флешку, нажмите «Обновить список дисков» вверху.
Убедитесь, что вы правильно выбрали USB-накопитель. Помните, что все на нем стирается, поэтому нажатие не на тот диск было бы очень плохо.
Шаг 6 — Оставьте установочный файл для загрузки проверить
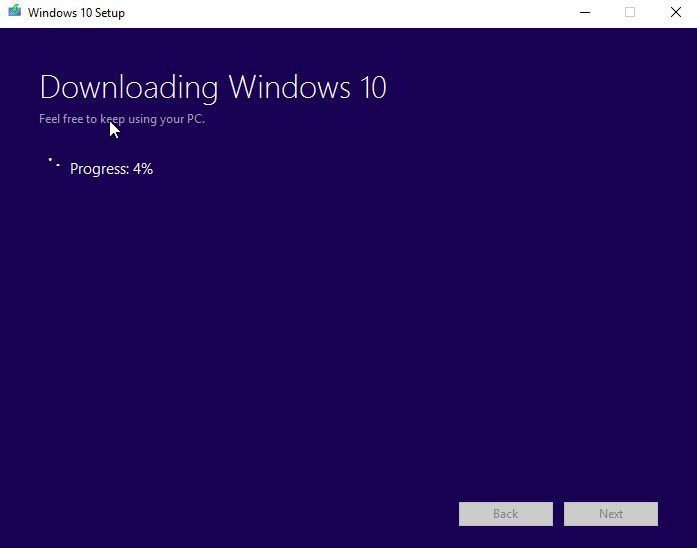
Это часть, которая занимает больше всего времени, и инструмент фактически говорит, что вы можете продолжать использовать компьютер для других целей. Но это потребляет столько ресурсов процессора, что компьютер замедлился до ползания. Может быть, мне просто нужно купить новый компьютер, или, возможно, он действительно сильно загружает процессор. Это займет примерно 10-15 минут. Ваш пробег может варьироваться.
Шаг 7 — Теперь он будет установлен на USB-накопитель
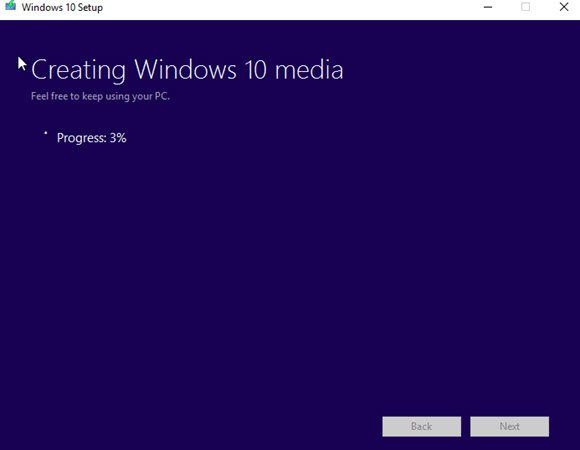
Как только установочный файл будет полностью загружен и проверен, он сразу же начнет загружаться на USB-накопитель. Это еще 15 минут или около того. Поскольку процессор будет работать на все 100% (по крайней мере, для меня), я настоятельно рекомендую вам найти что-то еще. Почувствуйте запах роз, прочитайте книгу, потанцуйте со своим супругом.
В конце концов он скажет вам, что процесс завершен. Закройте инструмент создания мультимедиа и проверьте USB-накопитель, чтобы убедиться, что ничего не взорвалось.
Setup.Exe запустит процесс установки Windows

Вот как будут выглядеть файлы на флешке. Когда придет время переустановить Windows 10, единственный файл, который вам нужен, это файл setup.exe. Двойной щелчок по этому откроет окно установки и заставит шарик катиться. Не забудьте подготовить лицензионный ключ для ввода.
Заключение
Как видите, процесс создания такой флешки очень прост. Если вы из тех, кто любит записывать диски, то обязательно выберите вариант ISO. Затем используйте CD Burner XP, чтобы записать его на чистый диск. Несмотря на свое название, CD Burner XP отлично работает на Windows 10. Я буду смотреть на файлы ISO и CD Burner XP в следующей статье.
Сообщите нам в комментариях, если у вас возникнут проблемы с установкой USB-накопителя, и я посмотрю, что я могу сделать, чтобы помочь.