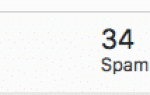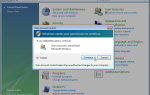Я пользуюсь своим MacBook Pro уже почти два года, и, должен сказать, некоторые функции меня продолжают удивлять. Mac OS X имеет множество удивительных скрытых функций или просто тех, которые, по крайней мере, не очевидны для обычного пользователя.
Все «скрытые» функции, представленные ниже, являются стандартными функциями Mac, поэтому дополнительное программное обеспечение не требуется. Единственное, что вам нужно (для большинства из них), это просто копия Mac OS X El Capitan.
Кроме того, не стесняйтесь поделиться этим списком со своими любящими Windows друзьями. Возможно, это заставит их дважды подумать, прежде чем покупать новый компьютер с Windows ��
1. Подписывайте PDF-файлы ручкой, бумагой и веб-камерой.
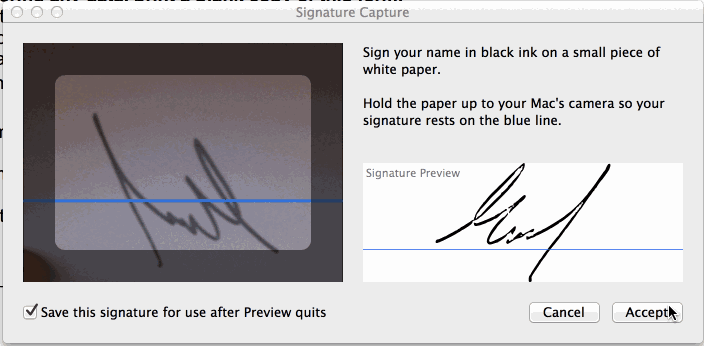
Очень удобная функция — возможность предварительного просмотра подписывать цифровые документы, даже если у вас еще нет цифровой подписи. Просто подпишите белый лист бумаги и поднесите его к веб-камере. Это превратит вашу скучную подпись старой школы в действительно классную цифровую подпись.
2. Аннотируйте PDF с программным обеспечением по умолчанию
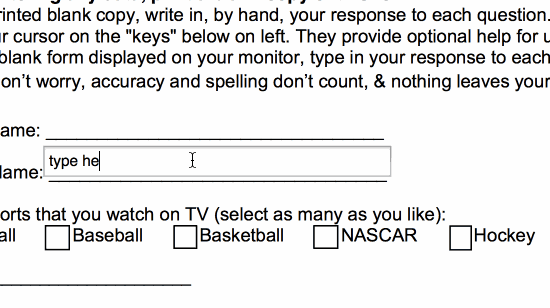
Помимо подписи документов, предварительный просмотр также позволяет комментировать их любым удобным для вас способом. Вы можете добавить свой собственный текст, комментарии, выделить текст и т. Д.
3. Встроенный Mac Emoji
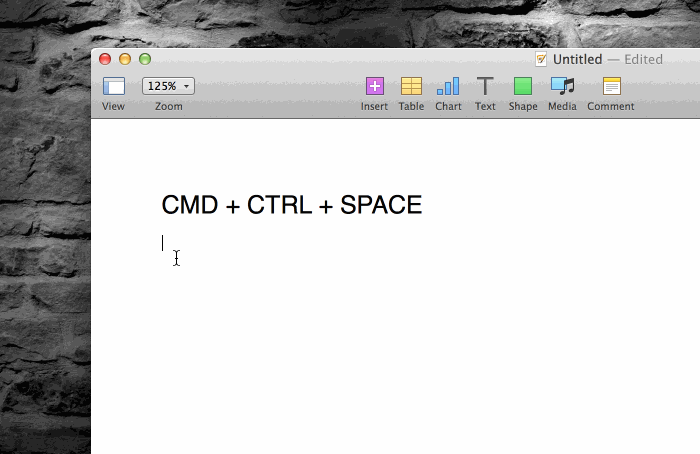
Если вы не знали, OS X поставляется со встроенными смайликами. Как те, что у вас есть в iOS. Просто нажмите Ctrl + ⌘ + пробел, чтобы открыть окно специальных символов и выбрать тот, который вам нужен!
4. Быстро закрыть или скрыть множество запущенных приложений
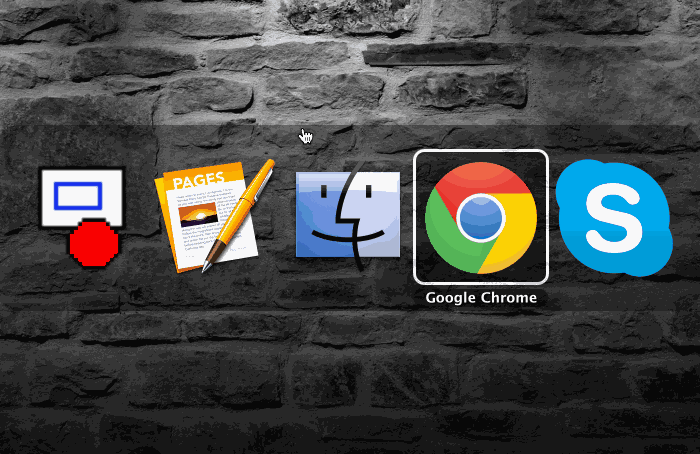
Чтобы закрыть множество запущенных приложений, просто нажмите tab + вкладку, продолжайте удерживать ⌘ и продолжайте «вкладывать» приложения. Как только вы дойдете до приложения, которое хотите закрыть или скрыть, нажмите кнопку Q, чтобы выйти, или кнопку H, чтобы скрыть приложение.
5. Предварительный просмотр любого файла с пробелом
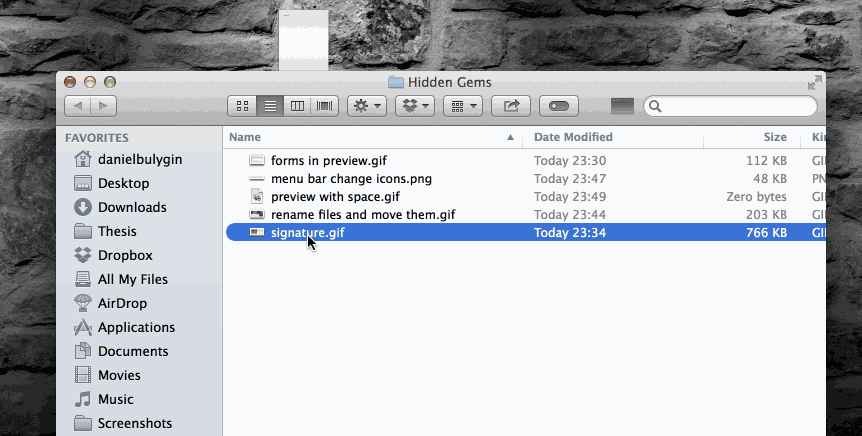
Вы можете просмотреть любой файл (даже файлы Photoshop и видео), выбрав его и нажав клавишу пробела. Нажмите еще раз, чтобы закрыть предварительный просмотр. Во время предварительного просмотра вы также можете нажимать клавиши со стрелками для переключения между файлами. Это особенно хорошо работает, если вы сделали тонны фотографий в своей последней поездке с семьей и нуждаетесь в быстром способе выбрать несколько хороших фотографий для загрузки на Facebook.
Функция предварительного просмотра пробела также работает с некоторыми видеоформатами, что позволяет вам быстро увидеть, что находится внутри видеофайла.
6. Диктовка — набери со своим голосом
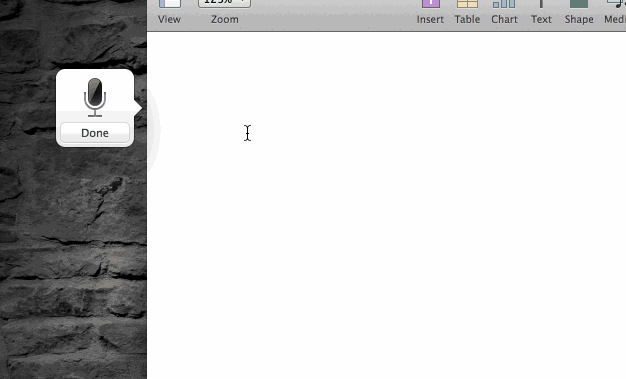
Диктовка работает на Mac OS X на удивление хорошо. Просто дважды нажмите функциональную клавишу (fn), начните говорить и нажмите fn еще раз, чтобы преобразовать речь в текст.
Что еще более удивительно, так это функция под названием Enhanced Dictation. С помощью этой функции вы можете не только использовать все функции диктовки в автономном режиме, но также получайте отзывы в реальном времени, вносите изменения во время записи, а затем продолжайте диктовать свой текст. По моему опыту, расширенная диктовка работает намного быстрее, почти мгновенно. Вы также можете диктовать более длинные предложения за один раз, поскольку вашему Mac не нужно отправлять аудиофайл на серверы Apple, чтобы преобразовать его в текст. Будьте предупреждены, хотя. Оффлайн-пакет диктовки составляет около 700 МБ, поэтому вам необходимо иметь это место на вашем Mac.
Чтобы включить расширенную диктовку, просто перейдите в «Настройки»> «Диктовка» Речь, а затем установите флажок Использовать расширенную диктовку. Вам будет предложено загрузить дополнительные файлы на ваш компьютер. Как только все будет загружено, идите вперед и попробуйте! Вы увидите, что слова появятся почти мгновенно, как вы говорите. На самом деле, я продиктовал весь этот раздел поста, используя расширенную диктовку с несколькими правками, в том числе прописными буквами и добавлением форматирования.
7. Удивительная функциональность скриншота
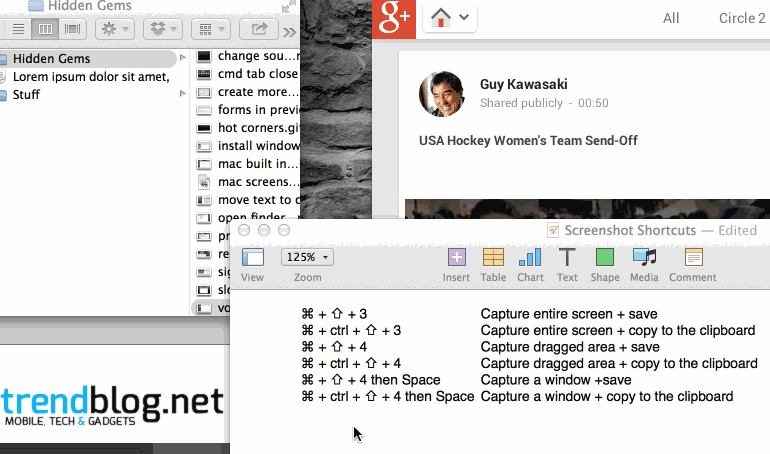
- ⌘ + ⇧ + 3 Захват всего экрана + сохранение
- ⌘ + ctrl + ⇧ + 3 Захват всего экрана + копирование в буфер обмена
- ⌘ + ⇧ + 4 Захват перетаскиваемой области + сохранение (тот, который я использую больше всего)
- ⌘ + ctrl + ⇧ + 4 Захват перетаскиваемой области + копирование в буфер обмена
- ⌘ + ⇧ + 4, затем Space Захватить окно + сохранить
- ⌘ + ctrl + ⇧ + 4, затем пробел Захватить окно + скопировать в буфер обмена
Приятным дополнением к этой функции является возможность мгновенно обмениваться снимками экрана с помощью Dropbox. После создания снимка экрана Dropbox автоматически создаст для вас общую ссылку и скопирует ее в буфер обмена, которую вы можете мгновенно отправить любому.
8. Переместите выделенный текст, чтобы создать новый текстовый файл.
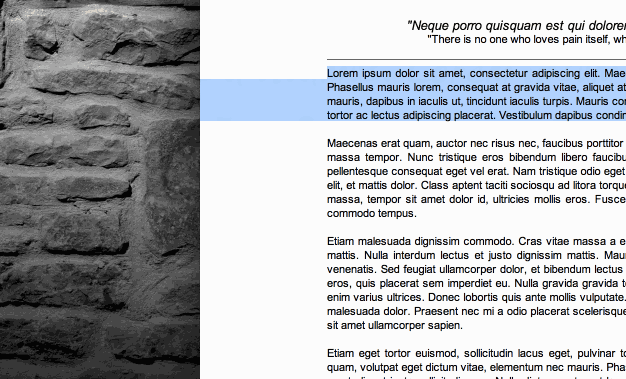
Выберите текст в любом месте, нажмите удерживайте и переместите его туда, где вам нужно создать чистый текстовый файл с выделенным текстом внутри.
9. Установите Windows (реальная сделка)
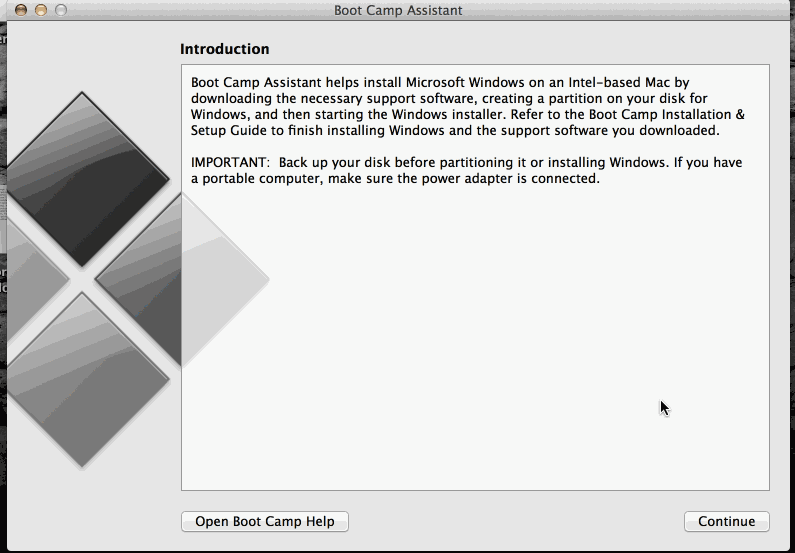
Если вам нужно установить Windows на ваш Mac, вам ничто не помешает. Ваш Mac может выполнить полную установку в Windows, что похоже на реальную сделку. Просто следуйте инструкциям на экране для установки Windows.
10. Изменение громкости и яркости с шагом в четверть шага
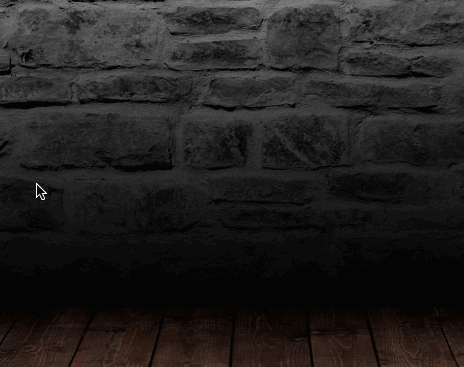
Удерживайте ⇧ + ⌥ и изменяйте яркость с меньшими приращениями для большего контроля. К сожалению, это больше не работает для «секции» с самой низкой яркостью. Если вы хотите уменьшить яркость экрана ночью, я советую вам загрузить F.lux, чтобы уменьшить нагрузку на глаза.
Последние версии Mac OS не воспроизводят звук, а затем регулируют громкость. Если вы хотите услышать его, чтобы проверить уровень звука, удерживайте клавишу Shift (⇧), пока меняете его.
11. Переименовывайте и перемещайте документы iWork
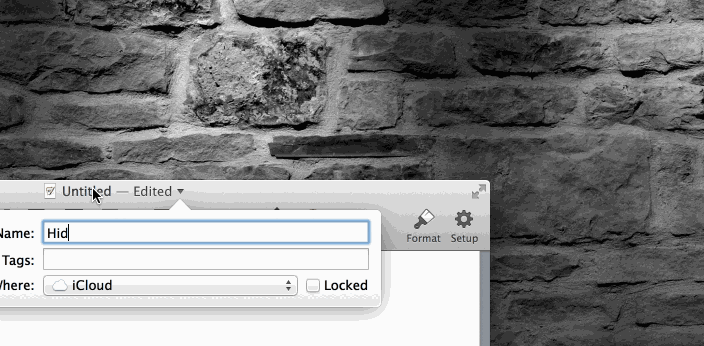
Переименовывайте и перемещайте документы Pages, Keynote или Numbers прямо из строки меню. Чтобы переместить документ, нажмите и удерживайте значок, затем перетащите его туда, куда хотите, удерживая ⌥.
12. Быстро обобщать текст
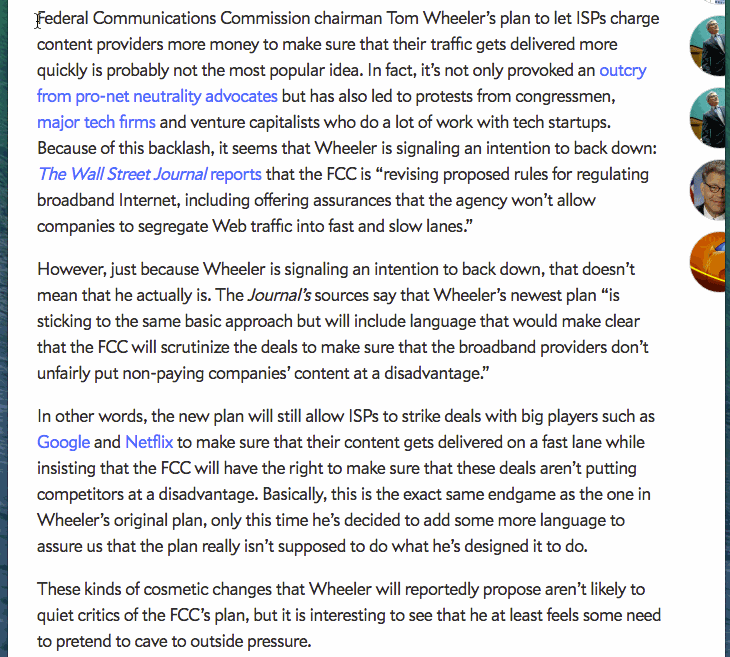
Mac OS X позволяет быстро суммировать длинные фрагменты текста всего за несколько секунд. Чтобы суммировать текст, сначала выделите его, щелкните правой кнопкой мыши на выделении и нажмите «Суммировать». Чтобы включить функцию сводки, щелкните имя приложения в строке состояния (например, «Chrome»)> «Службы»> «Установки служб» …> прокрутите вниз и выберите «Обобщить».
13. Создайте больше места на экране с Retina Screen Macs
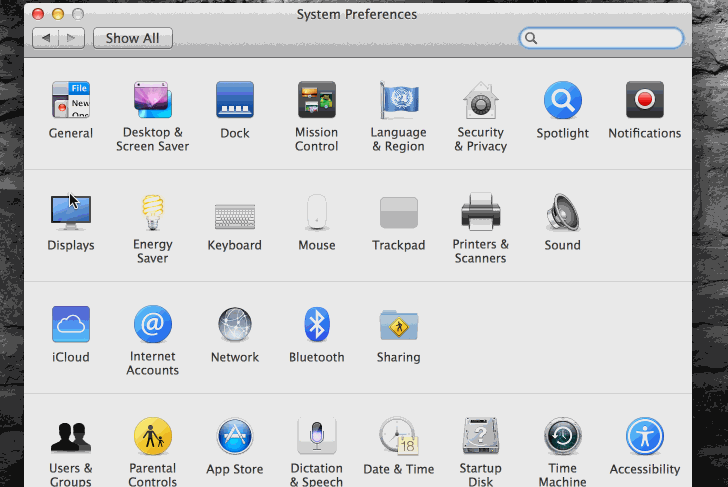
Если у вас есть Mac с дисплеем Retina, вы можете масштабировать экран, чтобы освободить место для работы с ним. Эта функция также работает, если у вас есть второй монитор, подключенный к вашему основному устройству Retina. Обычно, если вы используете масштабированное разрешение «Больше места» и подключаете второй экран, он возвращается к стандартным настройкам. Чтобы снова получить больше места, зайдите в настройки и отрегулируйте масштабирование экрана еще раз.
Если вы часто изменяете масштаб экрана Retina, самый быстрый и простой способ получить доступ к меню — это нажать F1 + F1 или F2 (клавиши увеличения / уменьшения яркости экрана).
14. Горячие углы
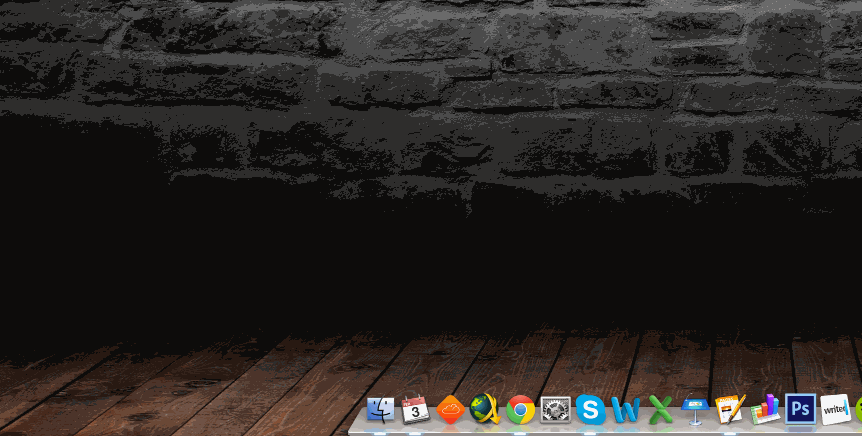
Горячие углы позволяют запускать определенные события, касаясь угла экрана. Вы можете запустить и отключить заставку, открыть управление полетом, окна приложений, показать рабочий стол, панель инструментов, центр уведомлений или lauchpad или перевести дисплей в спящий режим.
Чтобы избежать случайного запуска Hot Corners, вы можете назначить клавишу для удержания в нажатом положении, чтобы вызвать действие.
Чтобы открыть настройки Hot Cornets, выберите «Системные настройки»> «Рабочий стол». Заставка> вкладка Заставка> Горячие углы…
15. Откройте папку поиска в новом окне
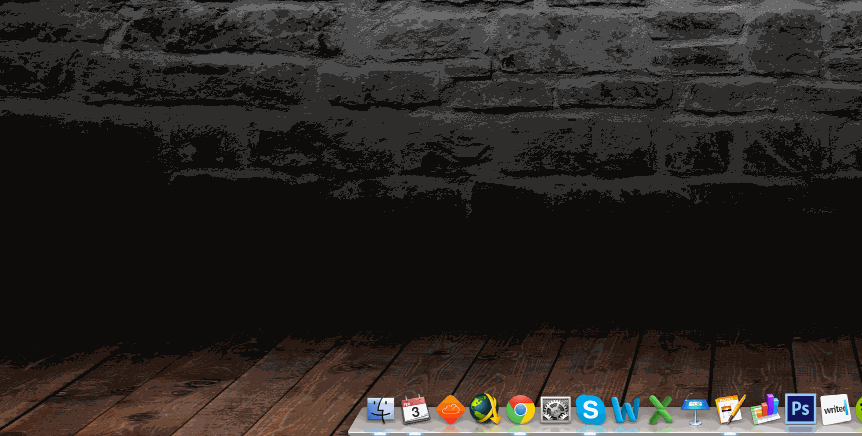
Чтобы открыть папку в новом окне или новой вкладке, дважды щелкните по ней, удерживая ⌘, так же, как в Chrome, Safari или Firefox, чтобы открыть страницу в новой вкладке.
16. Отключить уведомления одним щелчком мыши
Раздражает уведомления постоянно беспокоит вас? Надоели эти маленькие надписи в правом верхнем углу экрана каждый раз, когда кто-то отправляет вам сообщение в Facebook или отправляет вам надоедливый Gif на Slack, просто удерживайте ⌥ и нажмите значок Центра уведомлений в строке меню (тот, у которого три линии в правом верхнем углу экрана). Сделав это, вы увидите, что значок Центра уведомлений не серый, а черный, что означает, что вы не увидите никаких уведомлений, пока не включите его снова.
Очень полезно, если вы собираетесь представить что-то перед аудиторией или если вы на собрании, где другие люди могут видеть ваш экран.
OS X потрясающая
Как видите, OS X имеет множество скрытых полезных функций. И этот список далеко не полный.
Пожалуйста, поделитесь своими любимыми скрытыми жемчужинами Mac со всеми в комментариях!