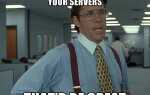Я не знаю о вас, но я все еще не пережил смерть TrueCrypt. Это была фантастическая программа для создания зашифрованных папок во всех отношениях, и ее гибель была совершенно неожиданной.
Теперь я знаю, что у него есть преемник — VeraCrypt — и это более или менее близнецы. Но VeraCrypt по-прежнему не чувствует себя так же. И у меня было много проблем с открытием зашифрованных папок с помощью VeraCrypt и потерей ценных файлов в процессе.
Но если вы используете компьютер MacOS, вам не нужен VeraCrypt, потому что Дисковая утилита создаст для вас ваши зашифрованные папки.
Зашифрованные папки с MacOS Disk Utility
Это было не так давно, что я показал вам, как отформатируйте USB-накопитель или SD-карту с помощью Дисковой утилиты. Многие пользователи MacOS обычно пропускают Дисковую утилиту, но это действительно изящная маленькая программа. Способности шифрования — просто глазурь на торте.
Зашифрованная папка на MacOS имеет формат файла DMG (аналогично многим программам установки программного обеспечения MacOS). DMG расшифровывается как «Образ диска» и не сильно отличается от файл ISO в Windows. После того, как папка DMG была создана, вы просто «монтируете» ее, чтобы открыть, и можете начинать перетаскивать объекты внутрь
Процесс создания зашифрованной папки DMG нелепо прост.
Дисковая утилита Open Up
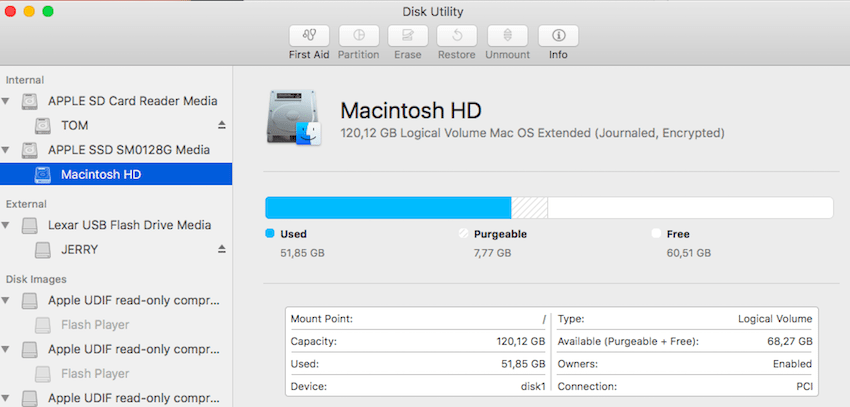
Очевидно, вам не удастся продвинуться далеко вперед без открытия Дисковой утилиты! Вы найдете его в подпапке «Утилиты» в папке «Приложения». Неважно, какая область компьютера в данный момент выделена. Когда придет время создать образ диска, вас спросят, где вы хотите его сохранить.
Начать новое пустое изображение
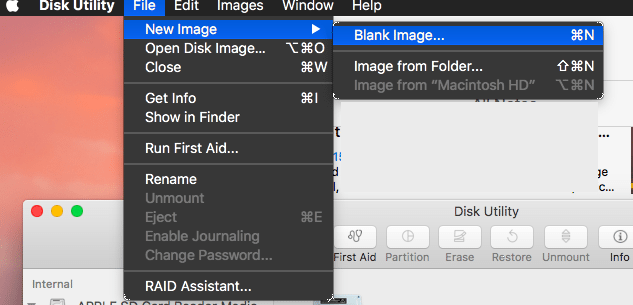
Перейдите в строку меню и выберите «Файл» -> «Новое изображение» -> «Пустое изображение».
Начните заполнять детали зашифрованной папки
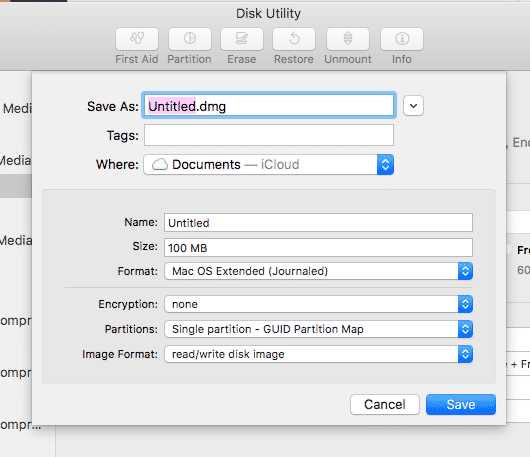
Здесь вы можете установить и настроить контейнер в соответствии со своими спецификациями. Давайте пройдемся по каждому.
- Сохранить как : Как вы хотите, чтобы он был вызван на компьютере. Это будет имя, которое увидят все, кто имеет доступ к вашему компьютеру.
- Где : Где на компьютере вы хотите сохранить вновь созданную папку. Очевидно, вы можете переместить это потом. Это не исправлено в одном месте.
- Имя : Имя, которое вы один увидите, будет смонтировано и открыто в системе MacOS.
- Размер: Размер, который вы хотите, чтобы ваш контейнер был. Важно отметить, что любой указанный вами размер будет сразу же принят вашим компьютером. Таким образом, если вы укажете 100 МБ, то из вашего жесткого диска будет немедленно вычтено 100 МБ, даже если в папке ничего нет.
- Формат: Всегда выбирайте MacOS Extended (в журнале).
- Шифрование: Смотрите следующий раздел для этой части.
- Перегородки: Всегда выбирайте Отдельный раздел — GUID Partition Map.
- Формат изображения : Если вы хотите добавить и удалить файлы из файла образа, выберите образ диска для чтения / записи.
Выберите свой протокол шифрования
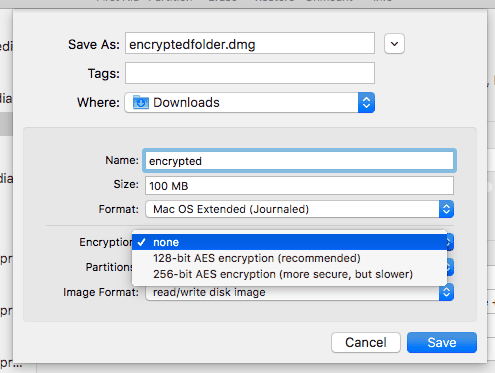
Когда вы выпадаете из меню Шифрование, вам предоставляется 2 варианта. 128-битное шифрование AES и 256-битное шифрование AES.
По сути, оба являются чрезвычайно безопасными, но 256-битная версия более безопасна, чем 128-битная версия. Единственный недостаток (как говорится в меню) заключается в том, что если вы шифруете с помощью 256-битного кода, вы увидите заметную задержку во времени.
Однако, если вы не скрываете файлы Top Secret или не запускаете Wikileaks со своего компьютера MacOS, 128-разрядной версии будет более чем достаточно.
Установить пароль
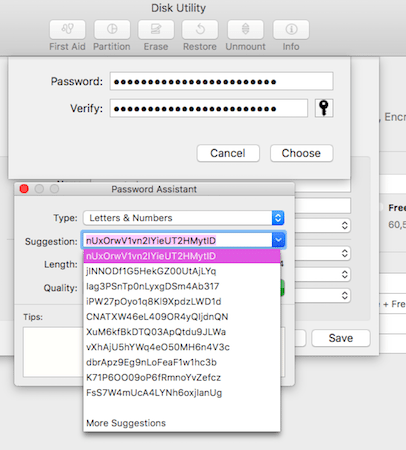
Когда вы выбираете нужный стандарт шифрования, он сразу же попросит вас установить пароль. Очевидно, само собой разумеется, что нужно выбирать очень надежный пароль. Нет словарных слов. Вместо этого комбинация букв и цифр.
Если вы сами не можете придумать один из них, вы можете облегчить себе задачу, щелкнув значок ключа, и откроется Ассистент паролей. Рядом с «Длина», сдвиньте ползунок на количество символов, которое вы хотите. В разделе «Тип» выберите тип пароля, который вы хотите. Как я уже сказал, буквы и цифры один являются наиболее безопасными, но в конечном итоге это зависит от вас.
Затем он покажет вам пароль, который вы можете использовать в разделе «Предложение», а в разделе «Качество» зеленая полоса покажет вам, насколько безопасным он считает пароль. Если по какой-то причине вам не понравится это предложение пароля, откройте меню, и вы получите гораздо больше предложений.
Выберите один, затем скопируйте и вставьте пароль в защищенный документ. Если вы потеряете пароль, вы потеряете доступ к образу диска!
Подождите, пока будет сделан зашифрованный контейнер
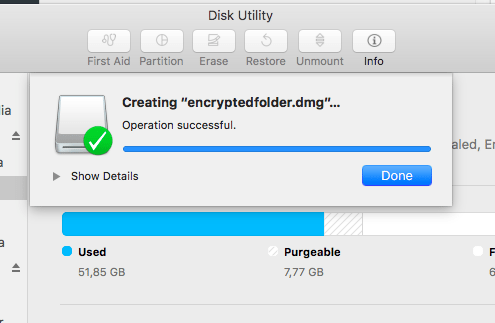
Когда вы заполнили все данные и нажали «Сохранить», он создаст для вас папку образа диска. Когда это будет сделано, нажмите «Готово»… и все готово.
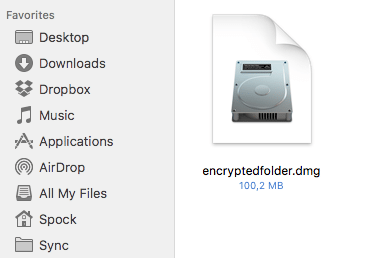
Перейдите в папку Finder, где вы сказали ему сохранить образ диска, и он будет сидеть там и ждать вас. Чтобы получить к нему доступ, перейдите к имени папки в «Устройствах».
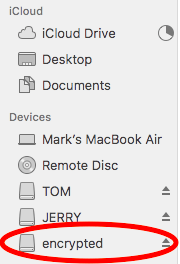
Двойной щелчок для монтирования Откройте папку
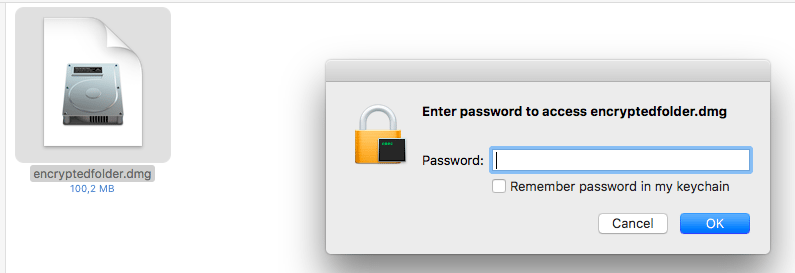
Чтобы нормально открыть папку (например, когда она закрыта), дважды щелкните файл DMG, и появится окно, требующее пароль. На этом этапе следует отметить, что вы не можете копировать и вставлять пароли в поле. Вам нужно ввести их вручную.
По понятным причинам вы не хотите проверять «Запомнить пароль в моей связке ключей». В противном случае, когда вы поместите курсор мыши в поле пароля, пароль будет введен автоматически!
Вид поражений всей цели шифрования не так ли?
Перетащите свои файлы в новое окно
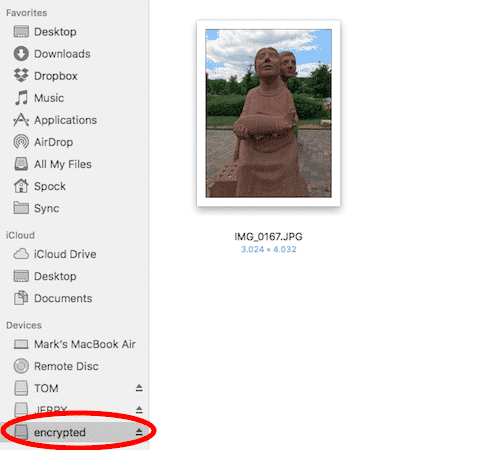
После успешного ввода пароля папка появится в разделе «Устройства». Нажмите на нее, чтобы войти в папку. Теперь вы можете просматривать содержимое, удалять файлы из папки и добавлять новые файлы.
Если вы хотите снова закрыть папку с зашифрованным образом диска, щелкните значок стрелки вверх рядом с именем папки. Это размонтирует папку и закроет ее.
Заключение
TrueCrypt и VeraCrypt могут иметь свои легионы фанатов (и я был одним из них). Но MacOS (и Windows, в этом отношении) имеют свои собственные встроенные инструменты шифрования. Вы просто должны знать, где искать.