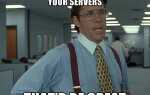Золотое правило использования компьютера — всегда делать резервные копии ваших файлов и папок. Делайте это несколько раз в день, каждый день. Несколько мест, онлайн и оффлайн. Будьте параноиком и одержимы этим. Потому что, как только эти файлы исчезнут, они исчезнут навсегда. Нет дел за кадром.
Когда дело доходит до компьютера MacOS, стандартным приложением резервного копирования является Time Machine. У него есть свои поклонники и недоброжелатели, но если вы не захотите приложить все усилия, чтобы настроить собственное решение для резервного копирования без Time Machine, тогда Time Machine будет вашим самым простым вариантом.
Но одна из самых распространенных жалоб заключается в том, что некоторые резервные копии Time Machine, особенно начальные, могут быть невыносимо медленными, вплоть до медленной, как черепаха. Но есть способы пнуть задницу Машины Времени и сказать, чтобы она шла быстрее.
Но сначала….
Быть быстрее не сможет
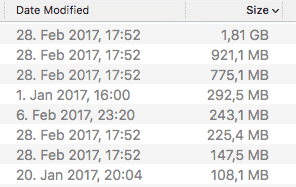
Если ваша резервная копия работает медленно, вам необходимо точно проанализировать, почему она работает медленно. Если вы создаете резервные копии документов и изображений, это не займет много времени. С другой стороны, если вы создаете резервные копии нескольких больших файлов фильмов или изображений в формате TIFF, то вы будете в нем надолго.
Отключить все несущественные папки файлы
Первый и самый простой способ ускорить резервное копирование Time Machine — это проверить, является ли все резервное копирование строго необходимым.
Например, если у вас в MacOS есть папки облачного хранилища, такие как Dropbox, вам не нужно их резервировать. Вы также можете решить, что просмотренные вами файлы фильмов также не нуждаются в резервном копировании, особенно если рассматриваемый фильм был плохим.
Вы также можете отфильтровать ваши файлы и папки, чтобы увидеть, какие из них являются самыми большими. Затем вы можете решить, какие из них, если таковые имеются, должны быть исключены из Time Machine.
Просто зайдите в Finder, а затем во все мои файлы. В режиме списка вы можете нажать на заголовок «Размер» вверху, а самые большие файлы и папки будут видны вверху.
Чтобы отключить файл или папку, нажмите кнопку «Параметры» в правом нижнем углу Time Machine. Появится окно с названием «Исключить эти элементы из резервной копии».
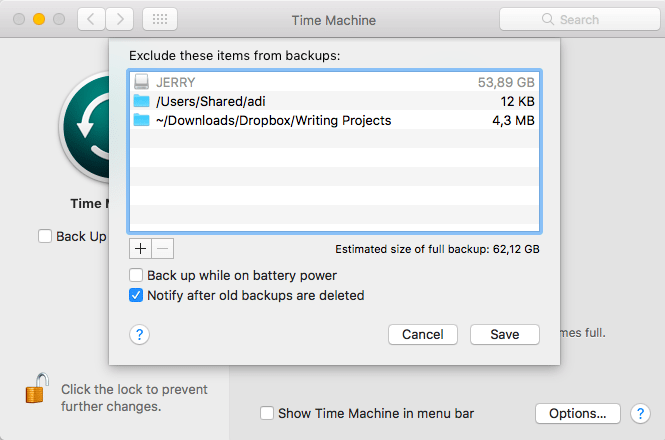
Нажмите кнопку «+» и выберите файл или папку, которую вы хотите исключить. Затем нажмите «Сохранить». Помогло ли это ускорить процесс?
Выйти из Finder

В Mac OS X Hints упоминается интересная возможность замедления резервного копирования Time Machine. Может случиться так, что некоторые файлы застряли в Finder, и, закрыв Finder, он выпустит эти файлы и в результате ускорит работу.
Вы можете принудительно завершить работу Finder, используя Activity Monitor в папке Utilities. Или, чтобы упростить задачу, вы можете добавить опцию «Выход из Finder» в сам Finder. Я говорил об этом в этой статье, где вы должны ввести команду в Терминал.
Стоп Начать резервное копирование в процессе
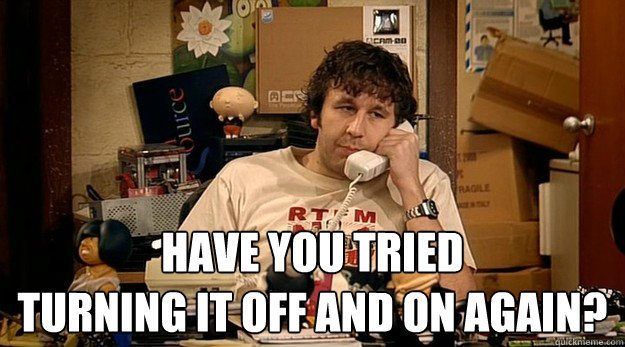
Классическое решение любой проблемы с компьютером, увековеченное ИТ-толпой, — это выключить ее и снова включить. И, похоже, Time Machine не является исключением.
Если резервное копирование идет медленно, отмените загрузку, подождите несколько минут, а затем снова запустите его. Теперь посмотрим, будет ли это быстрее.
Используйте терминал, чтобы отключить регулирование

Если вам все еще не повезло, следующая вещь, которая стоит в вашем списке, — это остановить скорость вашего Mac от снижения.
Откройте окно терминала и введите следующее:
sudo sysctl debug.lowpri_throttle_enabled = 0
Недостатком этого метода является то, что ваш процессор будет работать на 100%, а все остальные задачи станут практически невозможными. Но если вы не выполняете никаких других задач на своем Mac в то время, очень вероятно, что отключение регулирования скорости решит вашу проблему.
По завершении резервного копирования снова включите регулирование скорости с помощью следующей команды терминала.
sudo sysctl debug.lowpri_throttle_enabled = 1
Перезагрузка в безопасный режим
Это немного странно, но обширный поиск в Интернете подтвердил, что это работает с самого первого дня Apple Macs.
Сначала загрузите Mac в безопасном режиме, и, как только вы это сделаете, перезагрузите компьютер снова в обычном режиме. Когда это будет сделано, перезапустите Time Machine и посмотрите, улучшилось ли что-нибудь.
Этот метод, по-видимому, имеет высокий уровень успеха, но никто, кажется, не понимает, почему.
Если все остальное терпит неудачу, прекратите использовать машину времени
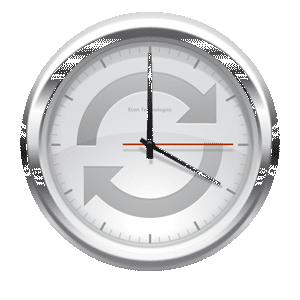
Как я уже упоминал в начале статьи, у Time Machine есть свои недоброжелатели. Если это так, вы можете изучить альтернативы.
Два больших — это Backblaze и ChronoSync. Единственным недостатком этого варианта является то, что они не являются бесплатными. Backblaze составляет 50 долларов в год, а ChronoSync — 49,99 долларов. Что не звучит привлекательно, когда Time Machine свободна.
Заключение
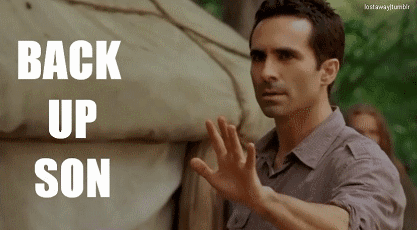
«Резервный! Резервный! Резервное копирование! »В противном случае, что вы собираетесь делать, когда ваша обширная коллекция изображений Дэвида Хассельхоффа будет уничтожена? Вам всегда нужен страховой полис в вашем заднем кармане.
Есть ли у вас какие-либо дальнейшие идеи по ускорению Time Machine? Дайте нам знать ваши идеи в комментариях.