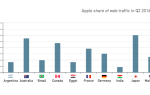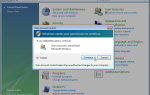Укоренение устройства Android приносит много преимуществ. Вы можете установить пользовательский диск, использовать приложения, которым требуется root-доступ, разогнать (или разогнать) ваш процессор, и много других интересных и полезных вещей. Например, некоторые из моих любимых приложений и функций, которые возможны только при рутированном устройстве:
- Приложение Titanium Backup (делает резервные копии всех ваших приложений и системных данных)
- Возможность сделать резервную копию Nandroid (весь образ вашего устройства, который избавит вас от многих неприятностей, если вы сделаете софт-кирпич своего устройства)
Руттинг устройства Android в основном довольно прост, однако, процедуры рутинга зависят от производителя и модели устройства. Вот почему я ограничил это руководство только для устройств Nexus, так как для рутирования выполняются одни и те же действия, независимо от того, какой у вас Nexus. Лучшее место для поиска руководства по рутированию для других моделей — форум xda-developer. Просто найдите ваше устройство, и вы найдете несколько руководств, которые помогут вам в процессе рутирования.

Как получить root права на Nexus 4 / Nexus 5 / Nexus 7 / Nexus 10
Примечание. Если у вас возникли какие-либо проблемы с рутированием устройства, обязательно ознакомьтесь с нашей аптечкой для укоренения.
Активировать отладку по USB
Чтобы иметь возможность рутировать ваше устройство, вам нужно включить отладку по USB в меню «Параметры разработчика», которое вы можете найти в ваших настройках. Если вы не можете найти это меню, это потому, что вы еще не активировали его. Для этого просто перейдите к «О телефоне» или «О планшете» в настройках и продолжайте нажимать «Номер сборки», пока ваше устройство не скажет, что вы разработчик.
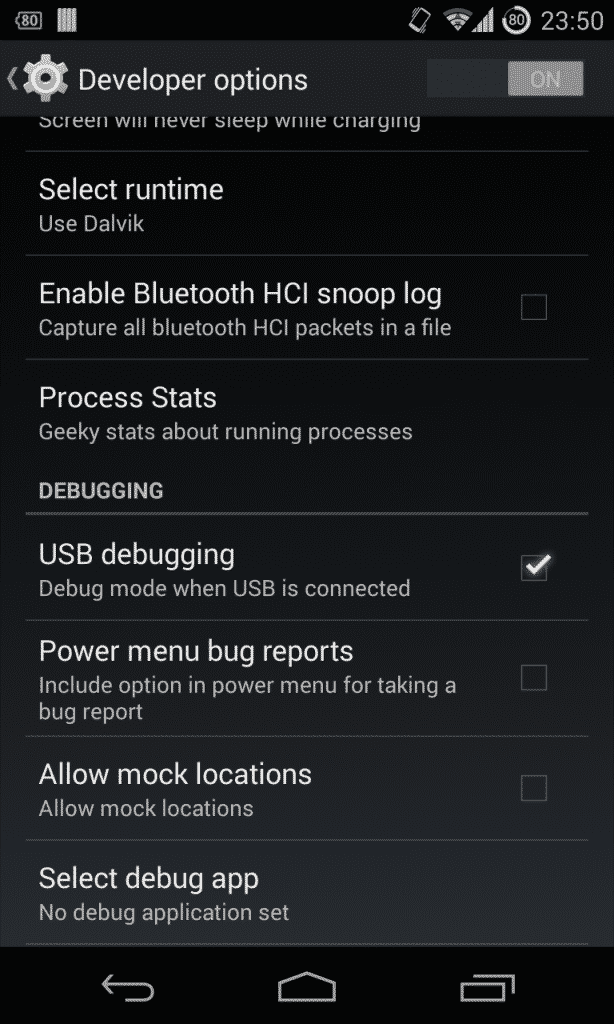
Скачать Android SDK
Чтобы использовать команды терминала для запуска определенных действий на вашем устройстве, вам необходимо загрузить Android SDK. После этого запустите SDK Manager, включите инструменты Android SDK Platform и нажмите кнопку «Установить».
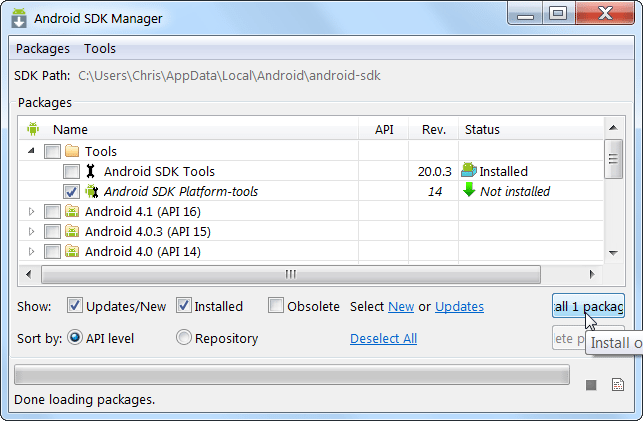
Теперь, чтобы упростить задачу, скопируйте папку «platform-tools», расположенную в папке sdk, и перейдите в папку с именем пользователя, обычно расположенную в C: \ Users \ YourUsername, и вставьте ее здесь. Если хотите, вы можете переименовать его в нечто более запоминающееся, например, в нексус. Папка platform-tools важна, потому что она содержит инструменты ADB и fastboot, необходимые для управления вашим устройством через терминал.
Убедитесь, что ваш инструмент ADB распознает ваше устройство
Это известное препятствие. Может случиться так, что ваше устройство не будет найдено инструментом ADB, а это значит, что вы не сможете управлять им через терминал. Запустите свой терминал (Пуск — введите cmd в строке поиска — введите) и перейдите в папку ADB / fastboot. Если вы выполнили вышеуказанные действия, введите команду cd nexus. Теперь введите команду adb devices и посмотрите, найдено ли ваше устройство. Это должно появиться, как на картинке ниже.

Если устройства не отображаются, есть несколько способов исправить это:
- Убедитесь, что отладка по USB активирована
- Убедитесь, что ваше устройство правильно подключено к компьютеру
- Убедитесь, что «подключение как медиаустройство (MTP) не проверено» в меню «Настройки» -> «Хранилище» -> «Значок настройки» -> «Подключение к компьютеру через USB»
- Исправьте драйвер ADB для вашего подключенного устройства. Видео ниже объясняет, как сделать это в несколько простых шагов.
Разблокировать загрузчик
Если ваш загрузчик уже разблокирован, пропустите этот шаг. Имейте в виду, разблокировка загрузчика сотрет ваше устройство и может привести к аннулированию гарантии. Обязательно сделайте резервную копию ваших важных данных. Вы можете проверить, разблокировано ли оно, загрузив ваше устройство в загрузчик. Вот как это сделать:
- Выключите ваше устройство
- Нажмите кнопку уменьшения громкости и кнопку питания и удерживайте их, пока не достигнете этого состояния, показанного на рисунке ниже.
- Проверьте последнюю строку, где написано «Состояние блокировки». Если следующий текст говорит «заблокирован», это означает, что ваш загрузчик заблокирован. В противном случае он сказал бы «разблокирован».
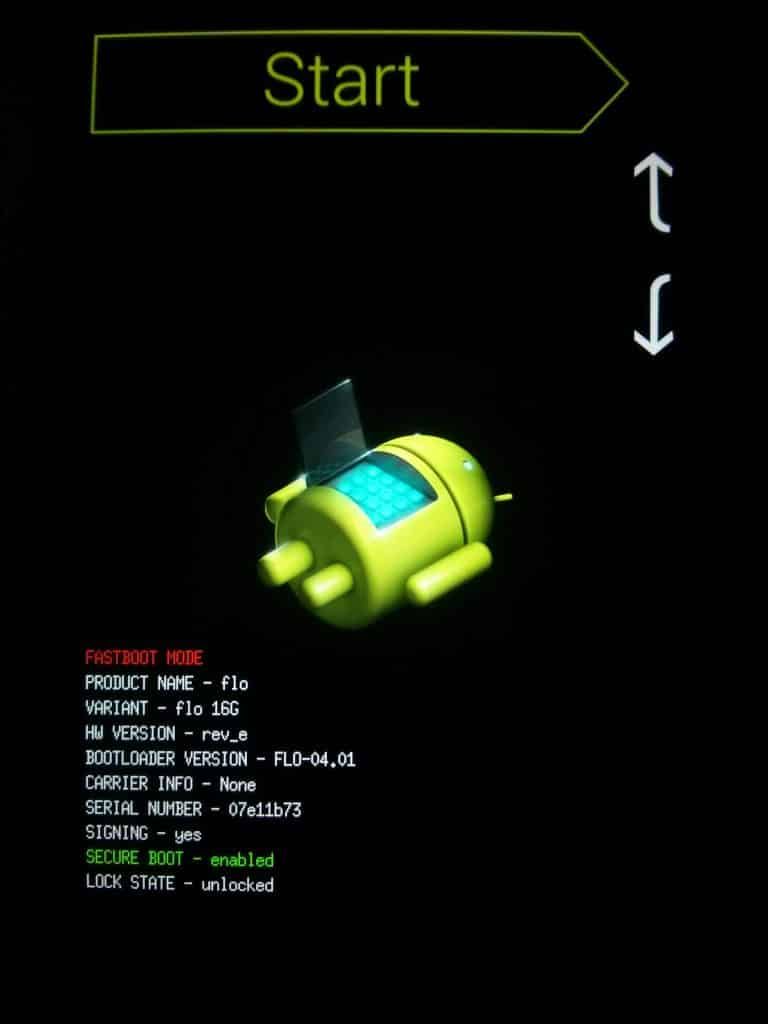
Вот шаги, чтобы разблокировать ваш загрузчик:
- Загрузите ваше устройство в загрузчик (шаги см. Выше).
- Откройте свой терминал. В Windows просто откройте меню «Пуск», введите «cmd» в поле поиска и нажмите «Ввод».
- Перейдите в папку, в которой находятся ADB и fastboot. Если вы выполнили действия, описанные выше, то вам просто нужно ввести команду «cd nexus». CD в основном означает «изменить каталог».
- Теперь важная часть: введите команду «fastboot oem unlock», нажмите ввод и подтвердите действие на вашем устройстве. Как только это закончится, ваш загрузчик разблокирован.
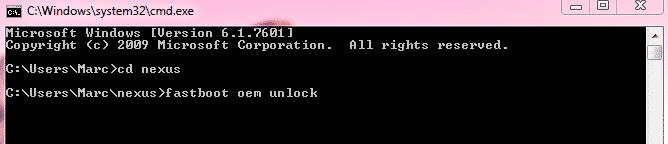
Flash кастомное рекавери
Загрузите кастомное рекавери. Я рекомендую TWRP или Clockworkmod Recovery, из которых я предпочитаю TWRP. После загрузки файла img переместите его в папку, в которой находятся файлы ADB и fastboot. Загрузите ваше устройство в загрузчик и используйте команду в вашем терминале fastboot flash recovery RECOVERYFILENAME.img.
Вот и все, теперь вы можете войти в рекавери, перейдя к нему в загрузчике с помощью кнопок громкости и выбрав его, нажав кнопку питания.
Flash SuperSU
Скачайте SuperSU и переместите zip-файл в папку ADB / fastboot. По сути, SuperSU предоставляет вам возможность предоставлять корневые разрешения приложениям.
Загрузите ваше устройство для восстановления (см. Шаги выше или используйте команду «adb reboot recovery»). Теперь переведите ваше восстановление в режим adb sideload. Для этого перейдите в «Advanced» (в TWRP). Затем используйте команду «adb sideload SuperSUFILENAME.zip» для прошивки SuperSU.
Это оно! Ваше устройство Nexus теперь рутировано.
Если по какой-то причине что-то идет не так, и вы мягко замуровали свое устройство, не беспокойтесь! Посмотрите наше руководство по оказанию первой помощи, чтобы вернуть ваше устройство в рабочее состояние.
Мои мысли о рутинных инструментариях
Существуют наборы инструментов, которые утверждают, что для разблокировки и рутинга требуется всего несколько щелчков мыши. Это может быть удобнее, чем делать все это вручную. Тем не менее, я рекомендую вам рутировать ваше устройство без инструментария. Выполнение этого вручную дает вам лучшее понимание того, как работают отдельные шаги, и, если что-то идет не так, вы обычно видите непосредственно, что вызвало проблему. Если инструментарий сталкивается с проблемами, вы обычно вообще не видите, что пошло не так и как это исправить.
Если вы все еще хотите пойти по простому пути, вы должны попробовать корневой инструментарий Nexus от WugFresh. Он должен работать с любым устройством Nexus, но не забудьте проверить веб-сайт для получения дополнительной информации.
Я надеюсь, что инструкции достаточно понятны. Если что-то неясно или у вас возникли проблемы или у вас есть вопросы, сообщите нам об этом в комментариях.
Вас интересуют другие руководства по Android?
Взгляните на нашу базу знаний Android.