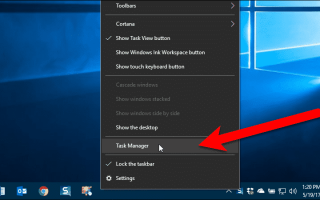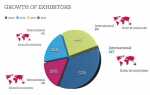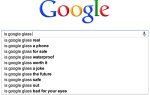Если у вас возникли проблемы с проводником, панелью задач или меню «Пуск», перезапустите проводник, чтобы сбросить эти интерфейсы Windows.
File Explorer — файловый менеджер Windows. Это также процесс explorer.exe, который позволяет вам взаимодействовать с меню «Пуск», панелью задач и областью уведомлений.
Когда вы перезапускаете Проводник, это похоже на перезапуск приложения, которое работает неправильно. Вы должны перезапустить Explorer до Вы перезагружаете Windows, чтобы посмотреть, решит ли это какие-либо проблемы, которые могут возникнуть у вас с проводником, панелью задач или меню Пуск.
Когда вы устанавливаете приложение или вносите изменения в реестр, вам может потребоваться только перезапустить Проводник вместо перезагрузки компьютера. Это не всегда работает, но стоит попробовать, если вы хотите избежать перезагрузки компьютера.
Перезапустите проводник с помощью диспетчера задач
Диспетчер задач — это традиционный способ перезапустить Проводник, и этот метод стал проще в Windows 8 / 8.1 и 10.
Чтобы перезапустить проводник с помощью диспетчера задач, откройте диспетчер задач, щелкнув правой кнопкой мыши любую пустую область панели задач и выбрав «Диспетчер задач» во всплывающем меню.
Если вы находитесь на начальном экране в Windows 8, вы можете начать набирать «диспетчер задач» (без кавычек), чтобы найти его. Или вы можете переключиться на рабочий стол, нажав клавишу Windows или нажав плитку «Рабочий стол». Затем вы можете щелкнуть правой кнопкой мыши на панели задач и выбрать «Диспетчер задач».
Если вы предпочитаете использовать сочетания клавиш, вы можете нажать «Ctrl + Shift + Esc», чтобы открыть диспетчер задач в Windows 8 / 8.1 или 10.
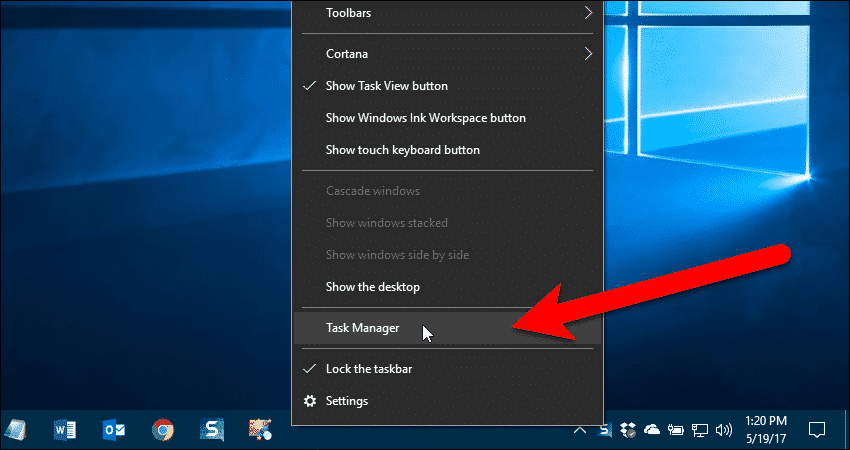
Если ваше окно «Диспетчер задач» выглядит следующим образом, нажмите «Подробнее» внизу, чтобы развернуть диалоговое окно и просмотреть более подробный интерфейс.
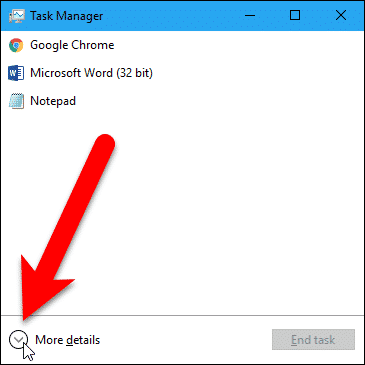
На вкладке «Процессы» в диалоговом окне «Диспетчер задач» отображается список приложений, фоновых процессов и процессов Windows, запущенных на вашем ПК.
Если у вас открыто окно «Проводник Windows», вы найдете процесс «Проводник Windows» в списке «Приложения». В противном случае ищите процесс «Проводник Windows» внизу списка процессов Windows.
Выберите процесс «Проводник Windows» и нажмите «Перезагрузить».
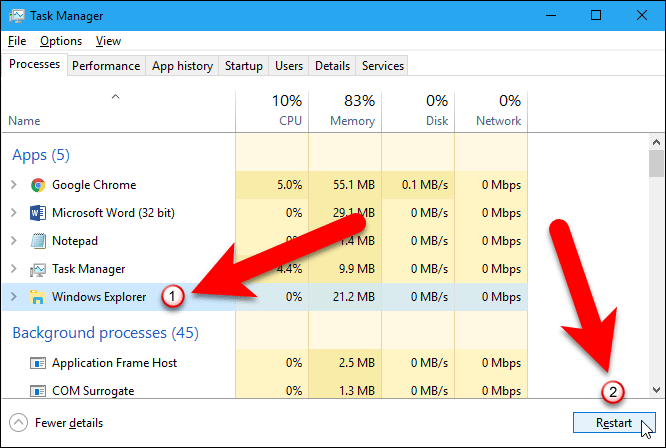
Вы увидите, что вся панель задач, включая меню «Пуск» и значки на рабочем столе, ненадолго исчезнет, но они снова появятся после перезапуска процесса Explorer. Закройте окно диспетчера задач, нажав кнопку «X» в правом верхнем углу.
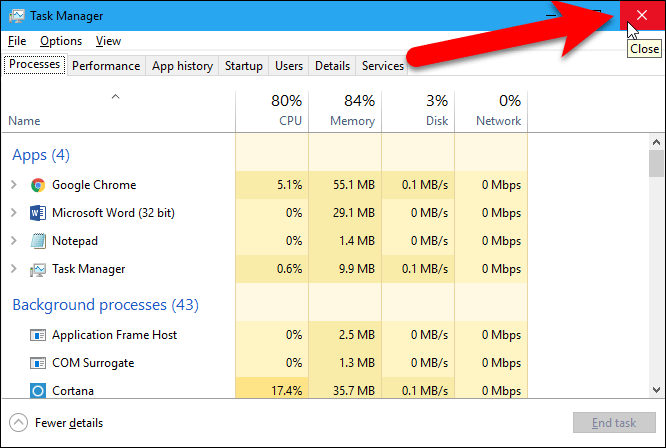
Перезапустите проводник с помощью командного файла
Пакетные файлы — это текстовые файлы, содержащие команды для запуска в командной строке. Запуск пакетного файла позволяет вам запускать более одной команды одновременно, просто дважды щелкнув файл .bat.
Вы можете перезапустить Explorer из командной строки, используя одну команду для завершения задачи explorer.exe и другую команду для ее повторного запуска. Мы покажем вам, как создать пакетный файл, чтобы сделать это автоматически. Мы также покажем вам, как добавить команду в контекстное меню на рабочем столе, чтобы быстро запустить этот пакетный файл, не загромождая рабочий стол или панель задач.
Для начала откройте Блокнот. Вы можете использовать другой текстовый редактор, если хотите, но мы собираемся использовать Блокнот в нашем примере.
Введите следующие строки в блокноте.
@ эхо выключено taskkill / f / IM explorer.exe запустить explorer.exe Выход
НОТА: Это заглавная буква «i» после второй косой черты во второй строке выше.
Строка «@echo off» запрещает отображение всех запускаемых команд в окне командной строки при запуске командного файла.
Команда «taskkill» убивает указанный процесс, в данном случае «explorer.exe«.
Флаг «/ F» в команде «taskkill» заставляет систему завершить процесс. В некоторых случаях вас могут попросить подтвердить при уничтожении процесса.
Например, если вы хотите закрыть браузер с несколькими открытыми вкладками, диалоговое окно подтверждения может отображаться до закрытия браузера. Флаг «/ F» позволяет обойти это диалоговое окно подтверждения и немедленно закрыть браузер.
Задачи могут быть убиты, используя либо идентификатор процесса, либо имя изображения. Флаг «/ IM» указывает на использование имени изображения для уничтожаемого процесса. В этом случае имя изображения «explorer.exe«.
Команда «start explorer.exe» снова запускает процесс explorer.exe. Затем мы закрываем окно командной строки командой «exit».
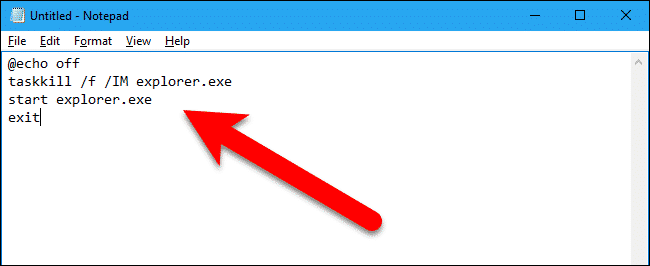
Теперь давайте сохраним командный файл. Перейдите в «Файл»> «Сохранить как».
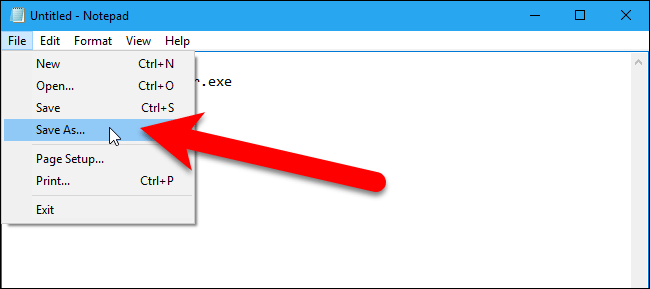
В диалоговом окне «Сохранить как» перейдите туда, где вы хотите сохранить пакетный файл, например, на рабочий стол или в папку в «Документах». Чтобы не добавлять еще один значок на наш рабочий стол, мы сохраняем его в папке «Документы».
Введите имя для командного файла в поле «Имя файла». Например, мы назвали наш файл «RestartExplorer.bat». Убедитесь, что вы добавили расширение «.bat» в конец файла, а не «.txt».
Затем нажмите кнопку «Сохранить».
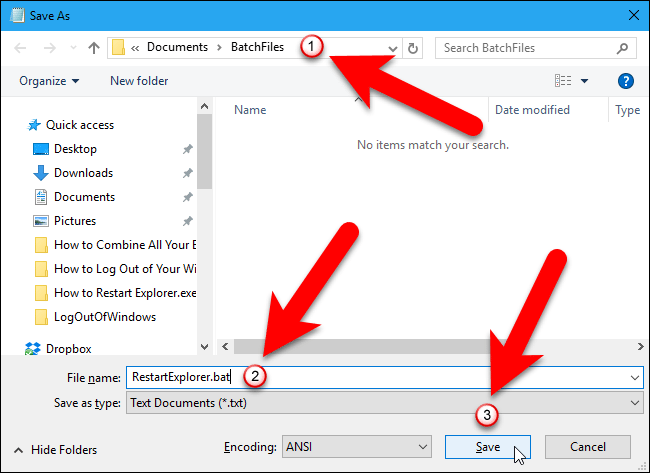
Перейдите в «Файл»> «Выход», чтобы закрыть Блокнот.
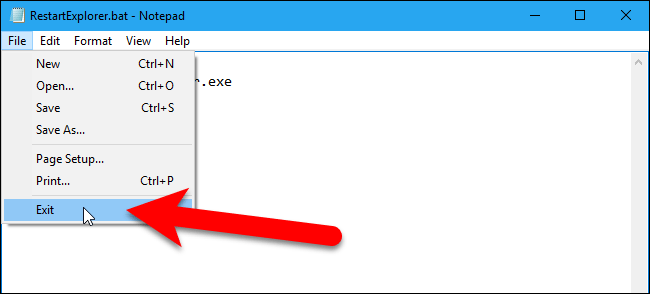
Теперь мы добавим параметр в контекстное меню рабочего стола, чтобы мы могли быстро запустить наш пакетный файл и перезапустить Explorer. Для этого нам нужно внести изменения в реестр. Это может звучать страшно, но если вы будете следовать нашим инструкциям, у вас все будет хорошо.
Нажмите «Windows key + R», чтобы открыть диалоговое окно «Выполнить». Введите «regedit» (без кавычек) в поле «Открыть» и нажмите кнопку «ОК».
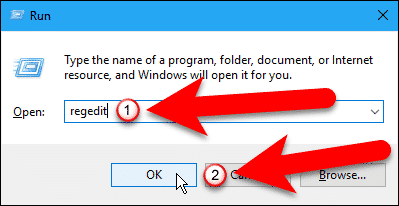
Если появится диалоговое окно «Контроль учетных записей», нажмите «Да», чтобы продолжить.
НОТА: Это диалоговое окно может не отображаться в зависимости от настроек контроля учетных записей (UAC). Однако мы не рекомендуем полностью отключать UAC.
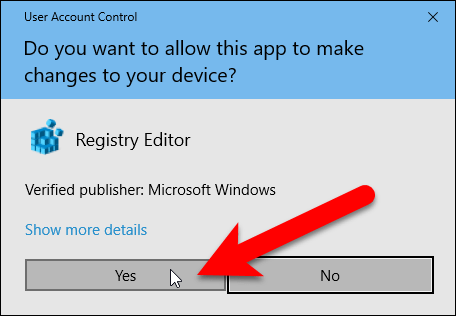
В редакторе реестра используйте левую панель, чтобы перейти к следующему ключу:
HKEY_CLASSES_ROOT / Каталог / Справочная / оболочка
Щелкните правой кнопкой мыши на ключе «shell» и перейдите к «New»> «Key».
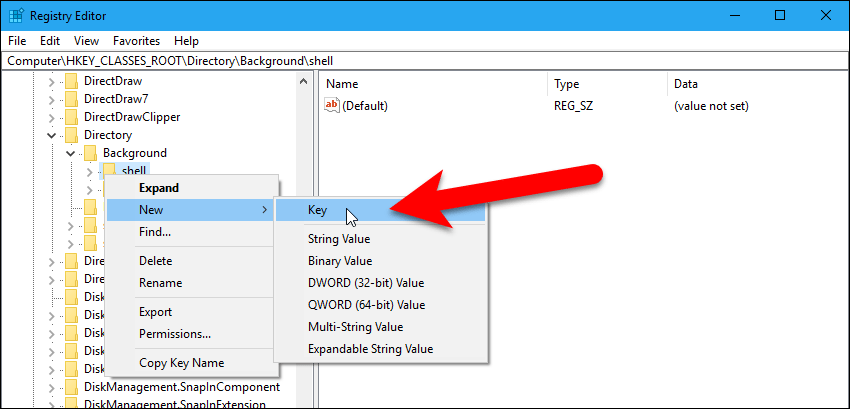
Введите «Restart Explorer» (без кавычек) в качестве имени нового ключа.
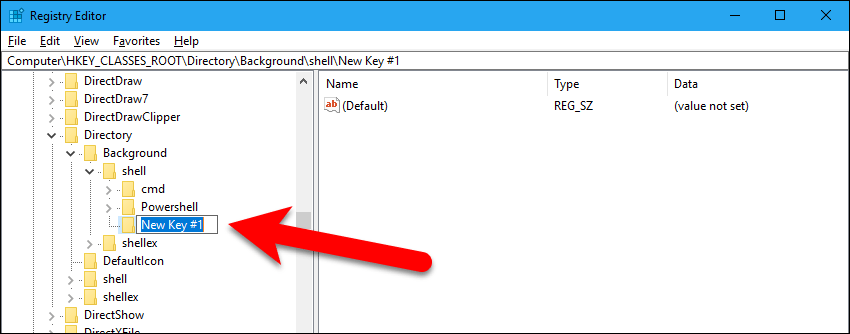
Затем щелкните правой кнопкой мыши на только что созданном ключе «Restart Explorer» и снова перейдите в «New»> «Key» и назовите новый ключ «command» (без кавычек).
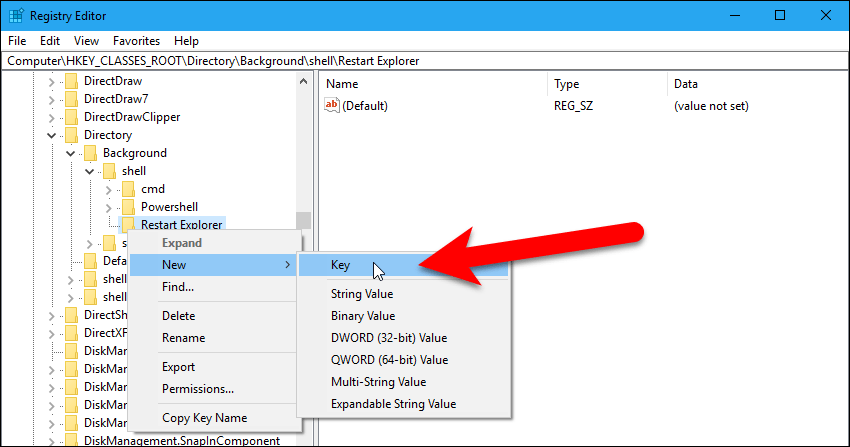
Теперь нам нужно скопировать путь к созданному нами пакетному файлу. Для этого откройте «Проводник» или вернитесь в открытое окно «Проводник» и перейдите туда, где вы сохранили пакетный (.bat) файл.
Удерживая клавишу «Shift», щелкните правой кнопкой мыши файл. Выберите «Копировать как путь» во всплывающем меню.
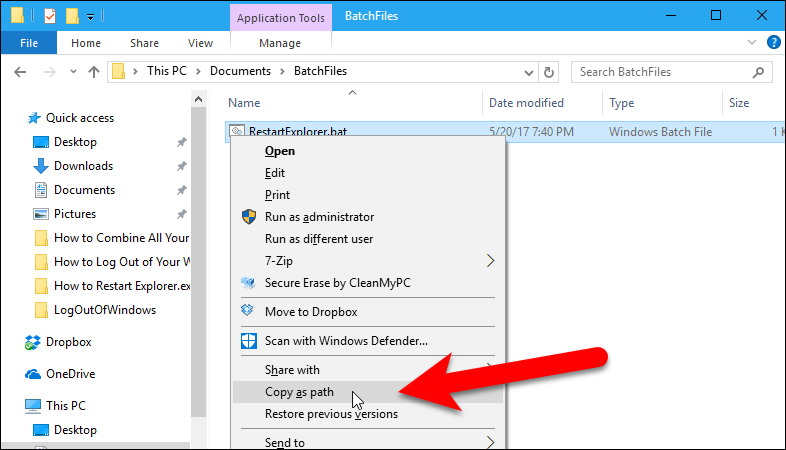
Вернитесь в «Редактор реестра» и выберите «командный» ключ, который вы создали. На правой панели дважды щелкните по значению «(по умолчанию)».
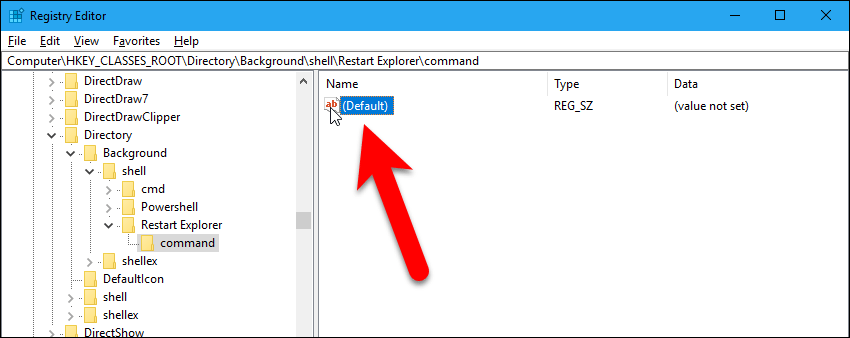
В диалоговом окне «Редактировать строку» вставьте только что скопированный путь для файла Restart Explorer.bat в поле «Значение» и нажмите кнопку «ОК».
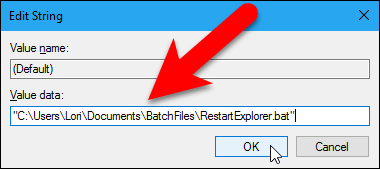
Перейдите в «Файл»> «Выход», чтобы закрыть «Редактор реестра».
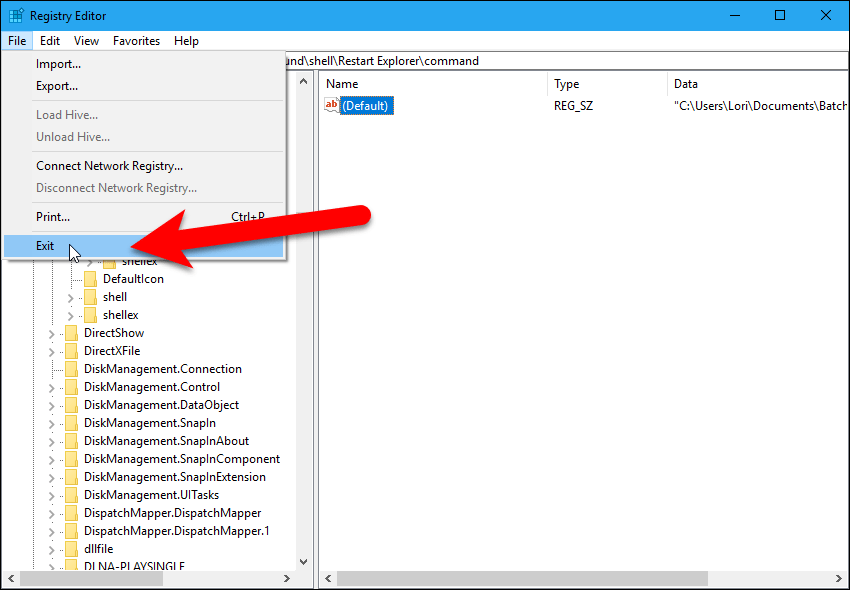
Чтобы перезапустить проводник, просто щелкните правой кнопкой мыши любую пустую область рабочего стола и выберите опцию «Перезапустить проводник» в контекстном или всплывающем меню.
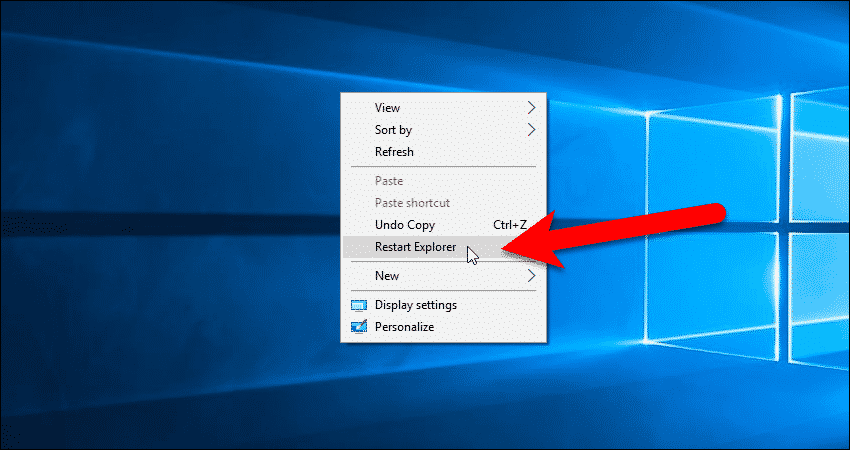
Вы обнаружили какие-либо другие методы для перезапуска explorer.exe? Любые удобные сторонние инструменты для этого? Дайте нам знать об этом в комментариях.