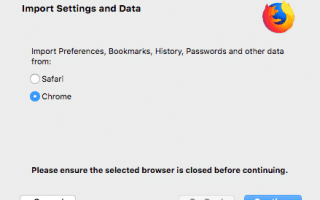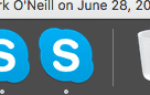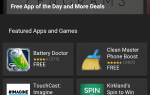Недавно Mozilla Firefox выпустила полностью обновленную и широко известную версию своего браузера под названием квант. Мне так понравилось, я бросил Chrome в одно мгновение после многих лет использования. Но одна из проблем переключения вашего долгосрочного браузера по умолчанию заключается в том, что вам нужно передавать закладки, файлы cookie, пароли и более. В противном случае вам придется начинать заново с нуля.
Но довольно часто браузеры могут мгновенно передать вам все это. Они хотят, чтобы вы использовали их браузер по умолчанию, поэтому, естественно, они хотят, чтобы вам было проще.
Передача закладок, файлов cookie, История Mozilla Firefox
Давайте предположим, что вы делаете то, что я сделал, и вы переходите из Chrome в Fire Fox. После установки Firefox и его первого открытия откроется окно с вопросом, хотите ли вы перенести закладки и другую информацию из другого браузера.
Выберите правильный браузер
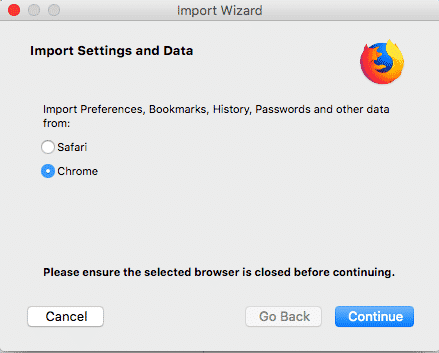
В первом поле выберите браузер, из которого вы хотите импортировать настройки. Это поле автоматически определяет, какие другие браузеры вы установили на свой компьютер.
Убедитесь, что другой браузер полностью закрыт (в том числе не работает в фоновом режиме), выберите его в этом поле и нажмите «Продолжить».
Решите, что вы хотите импортировать
Затем он просканирует этот браузер и покажет, какую информацию можно переместить. В этом случае куки, история просмотров и закладки.
Я регулярно подключаю свой компьютер к CCleaner, так что в процессе работы, вероятно, была взята большая часть другой импортируемой информации браузера.
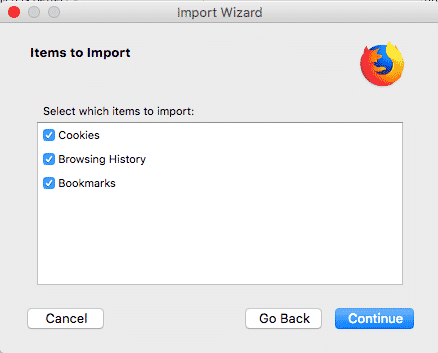
Выберите, какую информацию вы хотите, поставив галочки в ячейках и нажав «Продолжить». Теперь все это будет скопировано в ваш новый браузер в новой папке закладок.
Еще один способ импортировать в Mozilla Firefox
Если вы решили пропустить первоначальный импорт данных из браузера, есть другой способ сделать это позже.
Перейти к Закладки–> Показать все закладки.
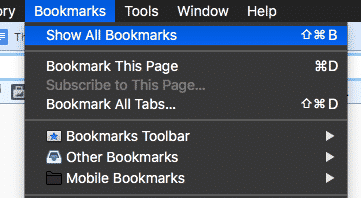
Теперь ищите маленькую звездочку. Если вы нажмете «Импортировать данные из другого браузера», это снова запустит весь процесс мастера импорта, который я показал ранее.
Или, если вы просто хотите импортировать свои закладки — и у вас есть их резервная копия — вы можете использовать опцию «Импорт закладок из HTML».
Нажав на это, перейдите к HTML-файлу на вашем компьютере, и все они будут загружены в отдельную папку.
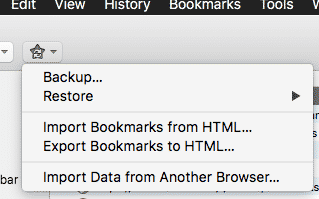
Чтобы получить этот HTML-файл, вам нужно перейти в другой браузер, содержащий закладки, и найти их опцию «Экспорт закладок в HTML». Просто посмотрите в настройках их закладок. На скриншоте выше вы можете видеть опцию экспорта для Firefox.
Почти каждый браузер предлагает функцию экспорта, и всегда рекомендуется делать резервные копии ваших закладок хотя бы раз в неделю. В конце концов, вы никогда не знаете, когда ваш браузер будет поврежден, что требует переустановки.
Перенос закладок, истории, паролей Подробнее к Google Chrome
Или, может быть, вы хотите пойти другим путем и переключиться с Firefox на Chrome? В Chrome также установлена отличная функция импорта данных, которая позволяет легко переключаться.
Выберите метод импорта Типы данных
Когда вы впервые открываете Chrome, в окне появится вопрос о вашем способе импорта и том, что вы хотите импортировать. Отметьте те, которые вы хотите. Затем нажмите «Импорт» и дайте ему сделать свою работу.
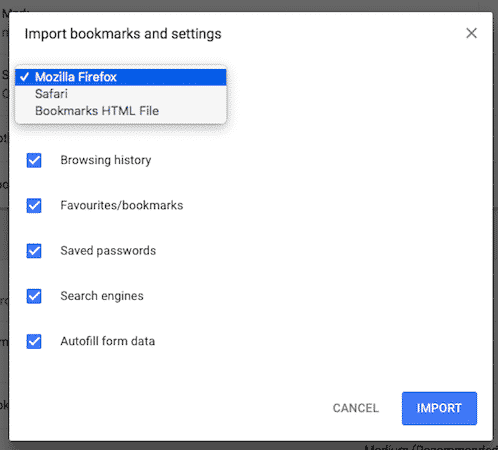
Чтобы получить эту коробку позже (если вы изначально закрыли процесс), просто перейдите на Закладки–> Импорт закладок и настроек.
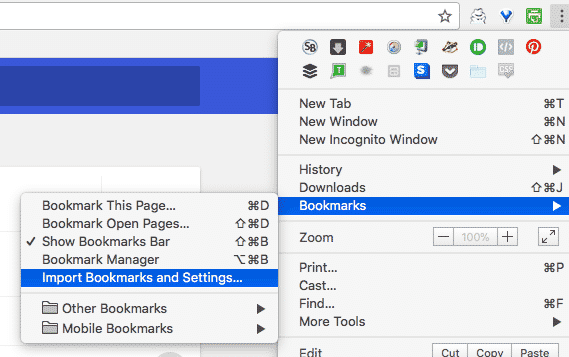
Импортировать из файла HTML
Если у вас есть только закладки для импорта, альтернативный вариант — импортировать файл HTML, который я упоминал ранее. Эти закладки будут помещены в отдельную папку с закладками для удобной сортировки.
Передача Закладки, История, Пароли к Safari
Я не большой пользователь Safari. На самом деле я почти не использую его. Но для передачи настроек это предельно просто.
Просто иди в Файл–> Импортировать из и выберите браузер, из которого вы хотите импортировать настройки.
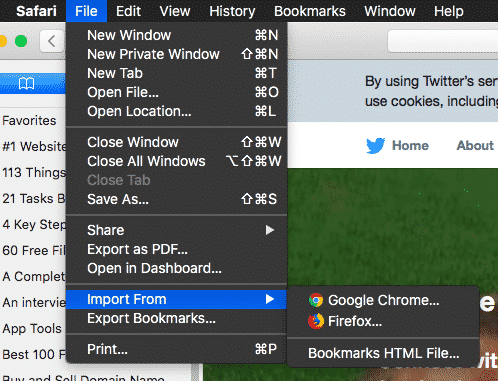
Затем вас спросят, какую информацию вы хотите перенести. Выберите и нажмите «Импорт».
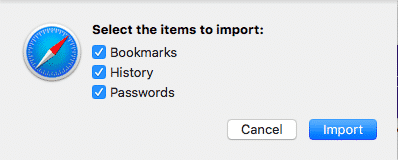
Заключение
Очевидно, есть много других браузеров, включая Edge, Opera, Dolphin и другие. Но мы были бы здесь весь день, если бы я покрыл их всех.
Надеюсь, вышесказанное покажет вам общее представление о том, как это сделать. Другие браузеры не будут сильно отличаться.