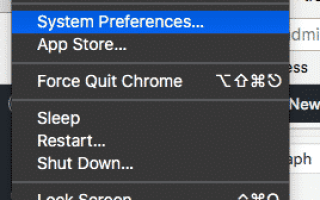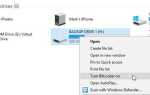Хотя это, как правило, не очень хорошая идея, существуют определенные сценарии, в которых вам придется отключить защиту паролем в MacOS. Возможно, вы собираетесь продать свой компьютер или, может быть, вы сидите дома один, без реальной необходимости в пароле?
В таких случаях отключение экрана пароля может рассматриваться как преимущество. Очень легко выключить и снова включить защиту паролем, как мы сейчас продемонстрируем.
Разница между входом в компьютер Вход в систему, когда компьютер просыпается
Есть два случая, когда вам нужно ввести пароль. Когда вы включаете компьютер и касаетесь мыши или трекпада, вызывая заставку компьютера, чтобы разбудить компьютер. В обеих ситуациях есть разные методы отключения пароля. Мы будем смотреть на оба.
Отключите защиту паролем на MacOS менее чем за минуту
Как всегда, когда вы хотите что-то изменить на компьютере MacOS, вы должны сначала перейти в Системные настройки.
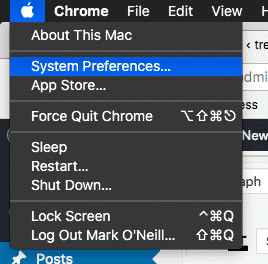
Если вы просто хотите отключить пароль заставки, перейдите в «Безопасность Конфиденциальность».
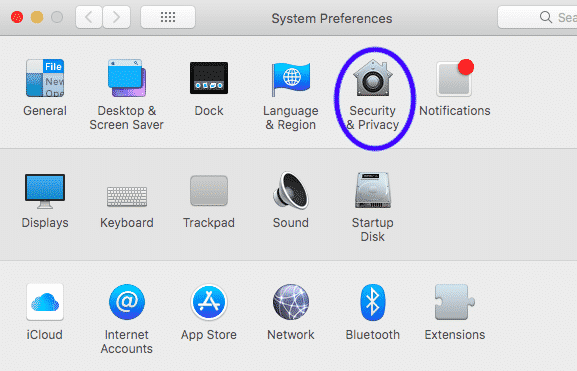
Затем вкладка «Общие». Там вы увидите опцию «Требовать пароль — после начала сна или заставки». Это будет отмечено, если у вас включен пароль для сна компьютера или заставки.
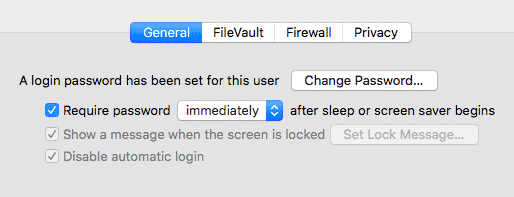
Нажмите на замок в левом нижнем углу окна и введите пароль администратора. Затем снимите флажок «Требовать пароль…». Нажмите на замок, чтобы снова закрыть его и выйти из окна. Теперь вам не будет предложено ввести пароль снова, когда ваш компьютер проснется.
Очевидно, что если вы хотите снова иметь пароль, просто сделайте все наоборот и установите этот флажок.
Полное отключение пароля для входа
Если вы хотите полностью отключить пароль для входа в систему, он может очень быстро стать немного неловким.
Вернитесь в Системные настройки, на этот раз перейдите к Пользователям Группы.
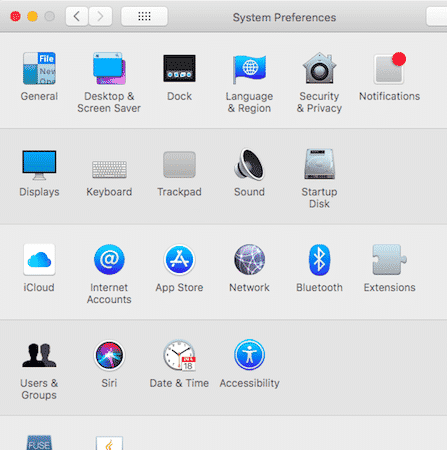
Там вы увидите различные учетные записи пользователей, перечисленные на вашем компьютере. У меня есть только я и гостевой аккаунт. Выделите ваше имя и нажмите «Параметры входа» внизу.
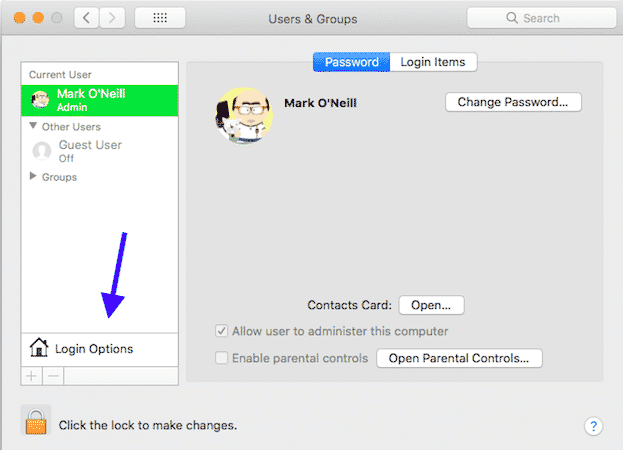
Когда вы доберетесь до следующего окна, нажмите на замок в левом нижнем углу. Теперь посмотрите направо, и вы увидите это.
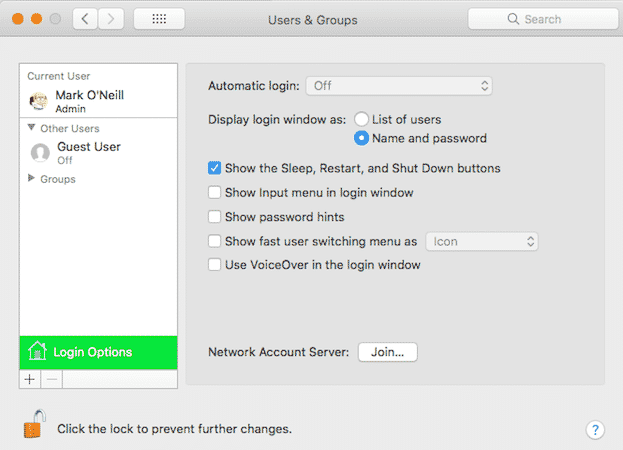
Вот где проблема. Чтобы отключить пароль для входа в систему, вам необходимо открыть выпадающее меню «Автоматический вход» и выбрать свое имя. Но на моем компьютере это меню неактивно. Почему? Потому что у меня включен FileVault.
Для тех из вас, кто не знает, FileVault — это способ шифрования вашего компьютера, чтобы предотвратить кражу ваших данных. Тем не менее, включение и выключение полностью добровольно. Так что, если у вас отключен, то меню «Автоматический вход» не будет серым. Затем вы можете выбрать свое имя пользователя и функция пароля будет отключена.
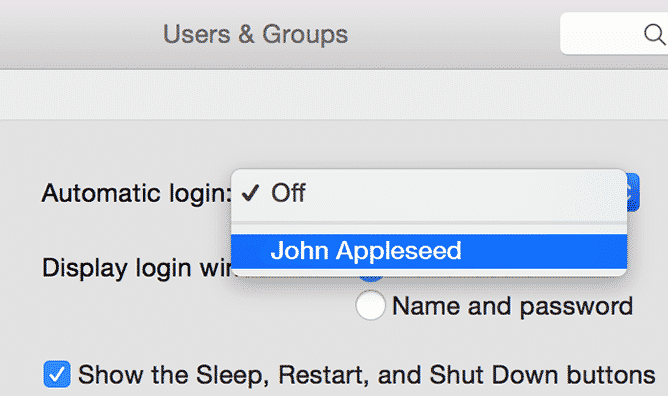
С другой стороны, если у вас включен FileVault, и вы хотите отключить свой пароль, то вам нужно будет также сначала отключите FileVault. Думаю об этом. Без пароля для входа, какой смысл использовать FileVault?
Опять же, чтобы снова установить пароль, просто выполните этот процесс в обратном порядке.
Заключение
Если вы не продаете свой компьютер или не находитесь в среде, где никто другой не имеет доступа к вашему компьютеру, настоятельно рекомендуется оставить защиту паролем на месте. Но если вы одни дома только с кошкой для компании, я думаю, вы можете безопасно отключить пароль и сэкономить при печати. Если только кошка не умеет печатать.