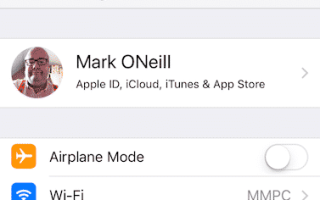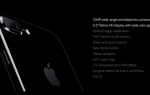Передача мультимедиа с одного устройства на другое может стать настоящей стервой. Правда, вы можете использовать USB-накопитель или SD-карту, но передача может быть медленной. То же относится и к облачному хранилищу, если вы перемещаете действительно большой видеофайл (например). Для электронной почты установлен строгий лимит в 25 МБ, что бесполезно для больших файлов. Так что если вы человек из iOS и Mac, вам следует делиться файлами с Airdrop вместо.
Пользователи не Mac могут использовать службы передачи файлов, такие как WeTransfer или недавно запущенный зашифрованный сервис Mozilla послать. Но если у вас есть устройства iOS и Mac, и передача файлов будет происходить в вашей сети Wi-Fi, то Airdrop, безусловно, единственный способ сделать это. Это замечательная быстрая функция, и я всегда использую ее. Не многие люди знают об этом или используют его все же.
Делитесь файлами с Airdrop
Вот шаги, необходимые для использования Airdrop. Как я уже сказал, все это должно произойти в той же сети Wi-Fi. Это не то, чтобы отправить кому-то файл из одного конца света в другой. Это что-то, чтобы перейти на другое устройство в том же доме или квартире. Может быть, ваш друг сидит рядом с вами и хочет видео с вашего телефона на свой телефон или Mac? Airdrop будет иметь его на своем устройстве в кратчайшие сроки.
Включить Bluetooth на обоих устройствах
Airdrop работает по принципу Bluetooth. Поэтому на приемном и передающем устройствах включите функцию Bluetooth. Это будет означать отключение вашего устройства iOS от режима низкого энергопотребления аккумулятора, если он включен.
На iOS настройку Bluetooth можно найти одним из трех способов. Либо в настройках:
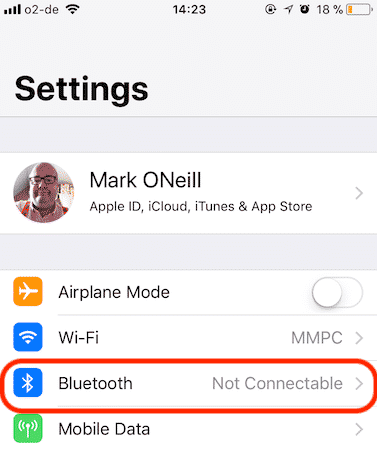
Или перейдите на главный экран, проведите пальцем вверх, и вы найдете переключатель Wi-Fi в Центре управления.
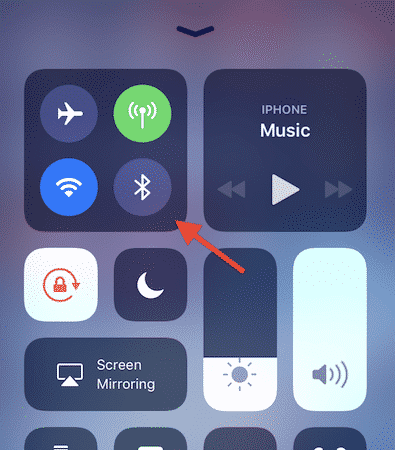
Или спроси Сири.
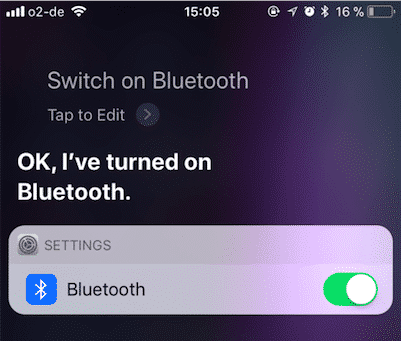
На Mac вы также можете спросить Siri. Или посмотрите на правый верхний угол экрана, где находятся часы. Вы должны увидеть очень слабый значок Bluetooth. Нажмите на это и выберите «Включить Bluetooth». Эта иконка теперь прояснится.
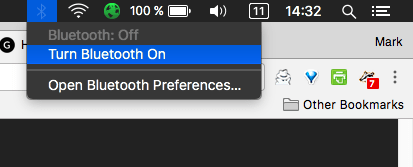
Если по какой-либо причине значок Bluetooth отсутствует, перейдите к Системные настройки–> Bluetooth, и выберите «Показать Bluetooth в строке меню».
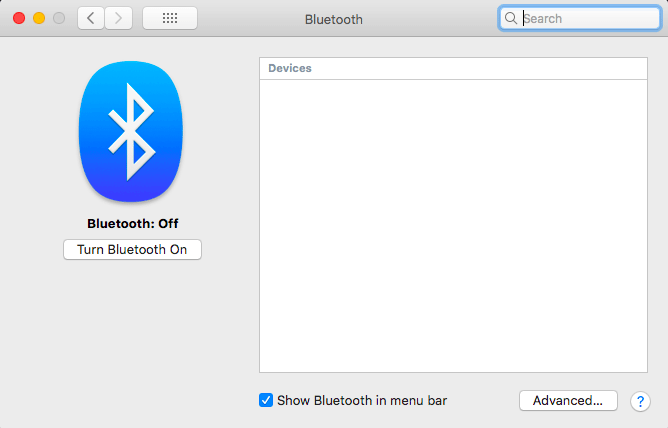
Пока вы там, вы также можете нажать кнопку «Включить Bluetooth».
Наконец, вы можете перейти на вкладку Airdrop в Finder и нажать кнопку «Включить Bluetooth».
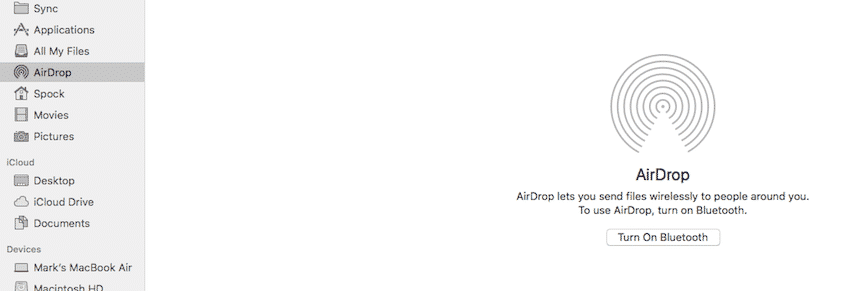
Перейти к медиафайлу, которым вы хотите поделиться Доступ к меню «Поделиться»
Включение Bluetooth также включает функцию Airdrop. Теперь вам нужно перейти к медиафайлу, который вы хотите перенести на другое устройство. Нажмите кнопку меню «Поделиться», и появится этот экран.
Под носителем, который вы хотите перенести, вы увидите опцию Airdrop. Пока еще он не обнаружил другое устройство, а просто уделил ему минутку.
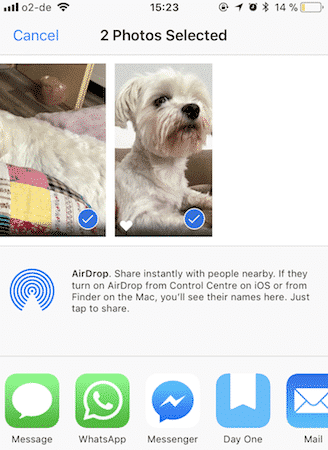
Посмотрите в разделе Airdrop Подождите, пока другое устройство появится
Через несколько секунд он найдет другое устройство. В этом примере я переношу фотографию моей собаки на мой MacBook Air, но, как я уже сказал, вы можете сделать это и с видео (которые очень быстрые).
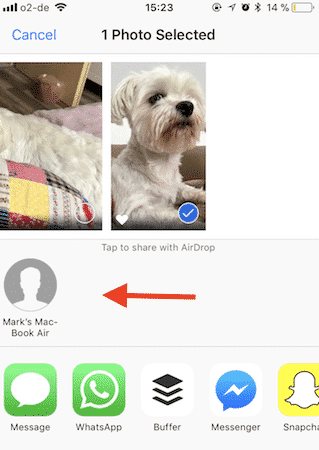
Чтобы начать передачу файла, просто нажмите на значок в меню «Нажмите, чтобы поделиться с Airdrop». Затем он скажет вам, что он «ждет».
Смотрите, как файл появляется на другом конце — магия!
В ожидании чего? Он ожидает, что другое устройство одобрит передачу файла. Так что это то, что всплывает на Mac в разделе Airdrop.
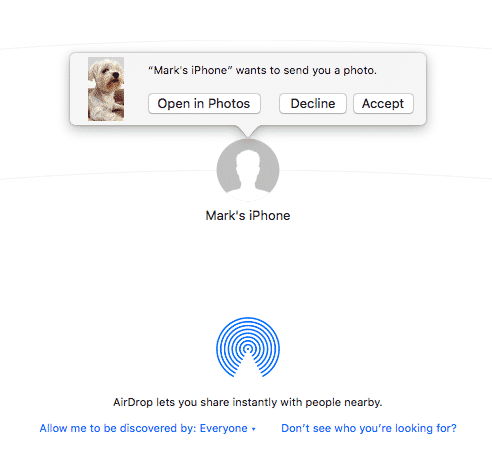
Очевидно, что вы принимаете в этом случае, поэтому нажмите «принять», и он будет загружен в папку загрузок по умолчанию. Или нажмите «Открыть в фотографиях», если вы являетесь пользователем этого приложения.
И вот оно.
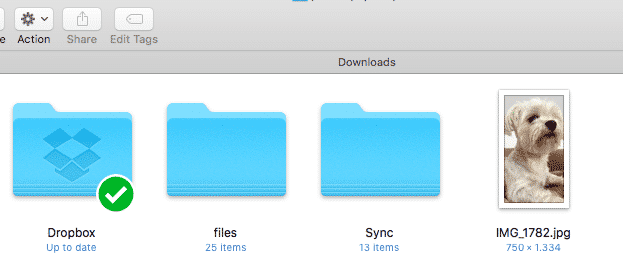
Airdrop не работает?
Если одно или оба устройства не отображаются в Airdrop, проверьте следующее:
- В Airdrop вас могут видеть «Все» или только ваши контакты. Если другого человека нет в ваших контактах с номером телефона или адресом электронной почты этого устройства, тогда временно измените настройку на «Все».
- Убедитесь, что у вас есть Bluetooth и Wi-Fi. Также убедитесь, что вы находитесь в пределах досягаемости друг друга. Это не поможет, если другой человек будет рядом.
- Если у вас включена личная точка доступа, отключите ее.
Заключение
Airdrop — замечательная функция на устройствах iOS и Mac, которая обеспечивает невероятно быструю передачу файлов между устройствами. В будущем не стоит возиться со съемными дисками или облачным хранилищем. Используйте Airdrop. Он уже на ваших устройствах, так почему бы не воспользоваться этим?