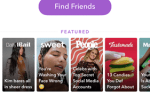Если вы используете компьютер с Windows, то независимо от того, насколько вы с любовью к нему относитесь, в конечном итоге он будет забит дерьмом. Независимо от того, является ли это дерьмом временные файлы Интернета, файлы cookie или кэши, в конечном итоге закон Мерфи будет диктовать, что ваш компьютер с Windows остановится.
Но теперь вот что радикально для вас переварить — То же самое относится и к компьютерам MacOS! Да, вы слышите, как воют фанаты Apple, которые возмущены тем, что я оклеветал их ребенка. Но вот в чем дело — я тоже фанат Apple (даже получил обязательный плакат Стива Джобса на стене моего офиса), но независимо от того, насколько сильно вы любите свой Mac, вы не сможете отрицать, что в конечном счете даже ваша дорогая Сьерра будет нуждаться некоторая помощь в отделе скорости.
Эта статья не стандартный наполнитель материал из «удалить неиспользуемые приложения» и «не скачать порно». Вместо этого мы собираемся взглянуть на некоторые другие идеи. Я не буду отстаивать методы, которые другие предлагают, которые мне лично неудобны, например, расшифровывать ваше хранилище файлов, которое, я считаю, является высшей ступенью глупости.
Используйте Dr Cleaner
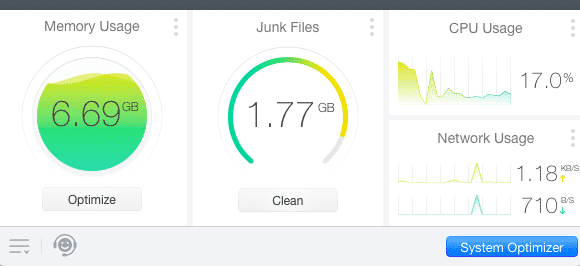
Мы начинаем с одной из моих любимых программ, отчасти потому, что она делает то, что рекламирует, а также отчасти потому, что она абсолютно бесплатна. Что я могу сказать, я шотландец. Я люблю бесплатно.
Доктор уборщик, очень высоко оцененное приложение в Mac App Store, сидящее у ваших часов Mac и отслеживающее все виды статистики, как вы можете видеть на скриншоте выше.
- Сколько памяти вы сейчас используете.
- Насколько большие ненужные файлы.
- Сколько вашего процессора вы используете в настоящее время.
- Какую часть своей сети вы используете.
Dr Cleaner предлагает несколько очень быстрых решений, если вы чувствуете, что старый Mac затихает.
Для начала, вы можете нажать кнопку «Оптимизировать» и посмотреть, как приложение освобождает как можно больше памяти (нажмите ее несколько раз, хотя не вся память освобождается в первый раз или два).
Вы также можете нажать кнопку «очистить», чтобы удалить ненужные файлы.
Затем, если вы нажмете кнопку «Оптимизатор системы», вы сможете отсканировать даже больше ненужные файлы для удаления. Через некоторое время становится немного захватывающим, когда видишь, от чего можно избавиться дальше.
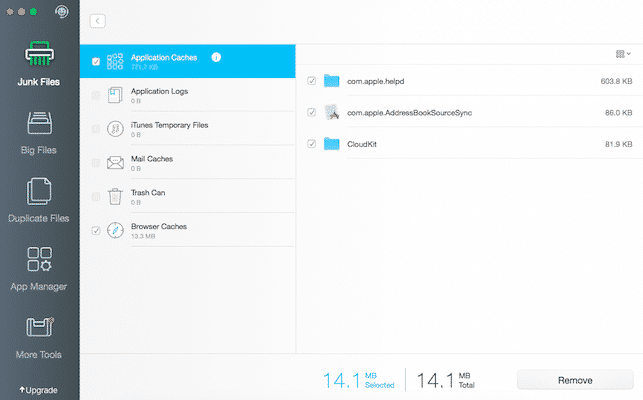
Как видите, он проверяет различные источники, такие как журналы приложений и почтовые кэши. В общем, чрезвычайно эффективная программа, о чем свидетельствует огромное количество очень довольных пользователей в App Store.
Используйте CCleaner
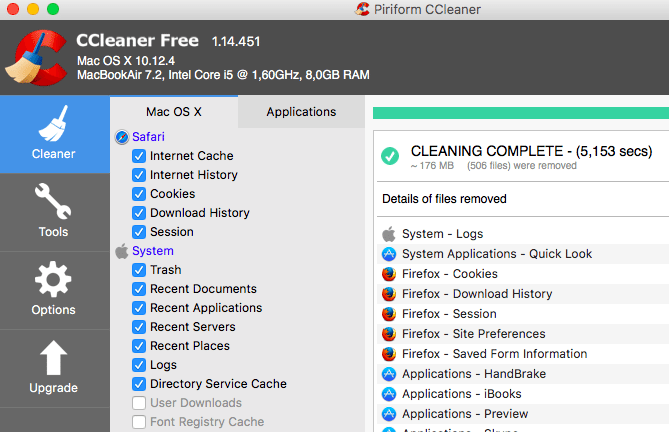
CCleaner существует с даты 1 BI (начало Интернета), и все его используют. Поскольку он существует уже давно, он прошел через бесчисленное множество версий и улучшений и считается одним из лучших приложений для очистки компьютера от грязи.
Хотя есть бесплатная версия и платная версия, бесплатной версии более чем достаточно для ваших нужд в этом случае.
Как только вы запустите CCleaner, вы сразу увидите, сколько он копает в закоулках вашего компьютера (на мой взгляд, версия для Windows гораздо более тщательная). Помимо кэшей и файлов браузера, он также удаляет все ненужные ненужные файлы из ваших установленных приложений.
Дамп всего кэша
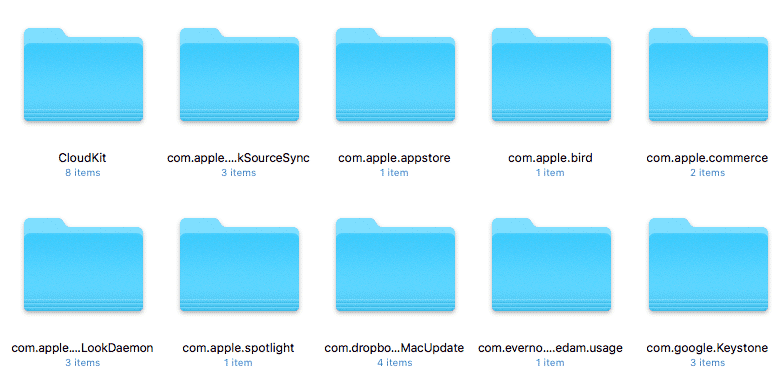
По какой-то странной причине CCleaner, похоже, пропускает часть кеша MacOS, которую вы можете увидеть, перейдя в Finder, затем в свою Библиотеку, затем в папку «Кэши».
Почему эта папка в значительной степени остается нетронутой — загадка (по крайней мере, для меня в любом случае). Но все в этой папке все же можно безопасно удалить.
Отключить панель инструментов Его виджеты
Я лично чувствую, что панель инструментов — самая бесполезная функция на Mac, и виджеты просто чертовски раздражают меня. Так что, если вы тоже чувствуете это в интересах скорости, вы можете отключить все это и покончить с этим.
Откройте Spotlight и введите «Dashboard», чтобы открыть его. Или же перейдите в папку «Приложения» и откройте ее там. Если у вас установлены какие-либо виджеты, теперь вы их увидите.
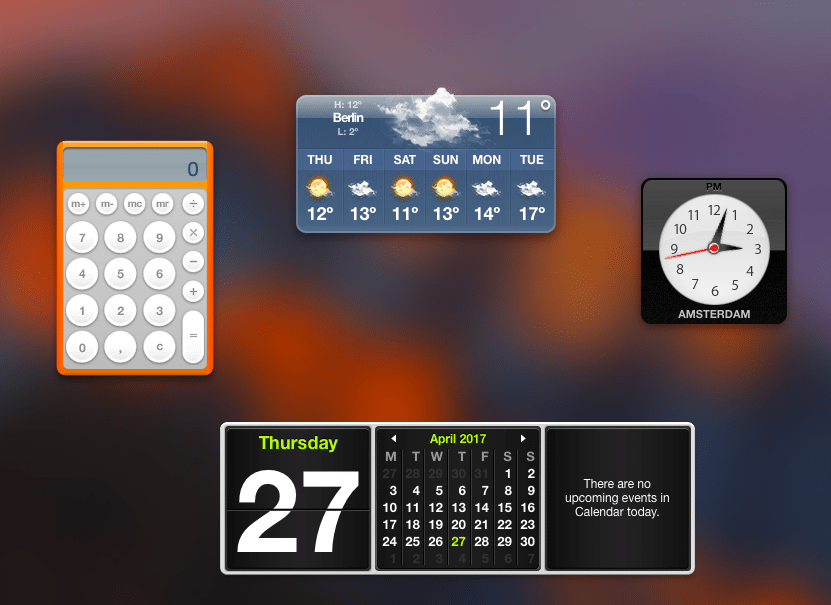
Я НИКОГДА не использовал их, поэтому пришло время сказать пока. В левом нижнем углу экрана находятся символы плюс и минус. Нажмите символ минус, и у каждого виджета теперь будет крестик в его верхнем левом углу. Нажмите на них, чтобы удалить виджеты с компьютера.
Чтобы полностью отключить Dashboard, перейдите в «Системные настройки», затем «Управление полетом». Там вы увидите эту опцию —
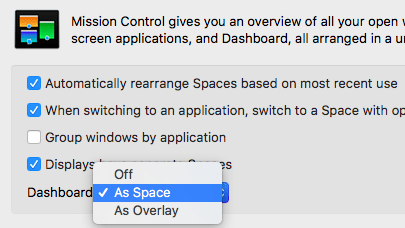
Выберите «Выкл.».
Если у вас действительно старый Mac, то этой опции там не будет. Вы должны открыть терминал и ввести:
по умолчанию напишите com.apple.dashboard mcx-disabled –boolean ДА док Килла
Удалить ненужные языковые файлы с одноязычным
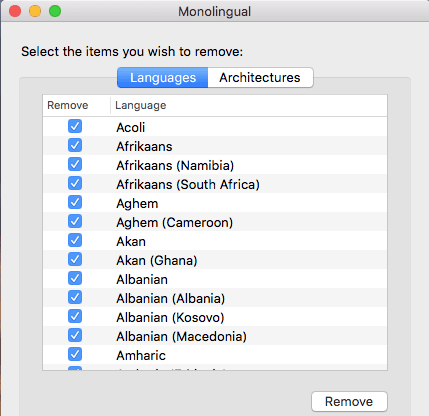
Так как MacOS используют многие национальности, компьютер поставляется с множеством языковых файлов. Но если ваш родной язык английский, вы можете почувствовать, что нет необходимости иметь африкаанс или албанский на вашем Mac.
Эти языковые файлы просто забивают пространство, что, в свою очередь, приводит к полной остановке. Таким образом, вы можете освободить место и системные ресурсы, удалив ненужные языковые файлы с помощью бесплатного приложения под названием одноязычный.
Предупреждение хотя — делай НЕ удалить английский. Если ваш родной язык — что-то еще, сохраните этот языковой файл, а также файлы на английском языке. Удаление английского сделает что-то очень плохо для вашего Mac. «Переустановка ОС с нуля» вроде плохая.
Используйте терминал для очистки кеша памяти
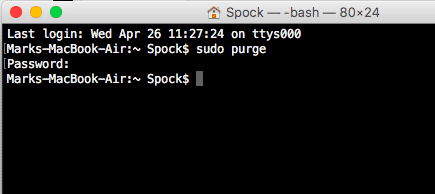
Dr Cleaner отлично подходит для сброса избыточного объема памяти, но делает это маленькими шажками. Если вы предпочитаете сбросить весь лот за один раз и не возражаете против использования терминала, просто введите в терминале следующую команду:
чистка судо
Он попросит вас ввести пароль, а затем … ничего. Память будет сброшена, но на терминале не будет указаний на это. Не ожидайте никаких мигающих огней или жонглирующих клоунов на трехколесных велосипедах или чего-то подобного. Я знаю, настоящий депрессант.
Посмотрите на монитор активности
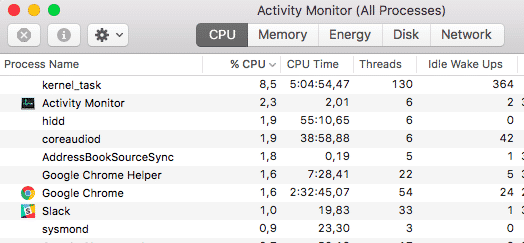
Довольно очевидный, но вы будете удивлены тем, сколько людей даже не думают смотреть на Activity Monitor.
Многие программы жрут мощность процессора, как внедорожник жрет бензин. Handbrake это один яркий пример (браузеры другой). Когда Handbrake включен, процессор нормально разгоняется до 100% и остается там до тех пор, пока это не будет сделано. Излишне говорить, что вы ничего не можете сделать с процессором на 100%.
Так что, если ваш Mac работает очень медленно, проверьте, какие программы истощают ваш процессор и память. Если они вам не нужны, закройте их. При необходимости используйте «Force Quit» (который вам понадобится в случае сбоя программы).
Отключить все необычные эффекты
Мы, люди, легко довольны спецэффектами. Все это очень хорошо иметь приложение, которое свистит из ноздри человека на ваших обоях для рабочего стола, но вы должны спросить себя, сколько энергии занимает этот свист.
Вы можете улучшить производительность, отключив все необычные эффекты. Перейдите в Системные настройки–> Доступность–> Показать, и вы увидите следующее:
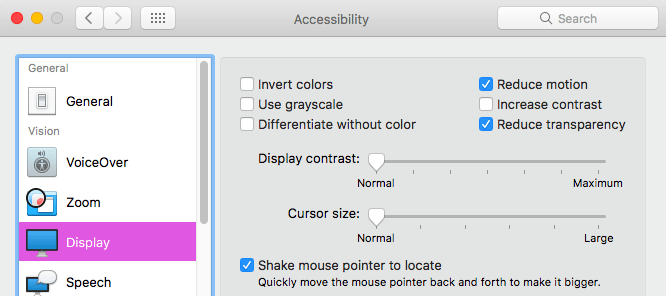
Флажки в верхней части будут сняты. Так что продолжайте и отметьте два на скриншоте — «Уменьшить движение» и «Уменьшить прозрачность».
Проверьте на наличие вредоносных программ
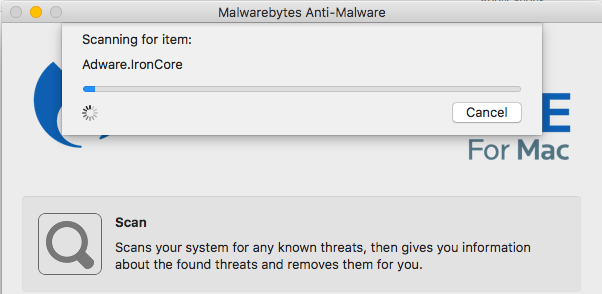
Если вы выполнили все вышеперечисленное, и у вас все еще есть проблемы со скоростью, то пришло время проверить наличие вирусов и вредоносных программ (и не начинайте с утомительного аргумента «но на компьютерах Mac нет вирусов и вредоносных программ!» — да, они делают).
устанавливать Malwarebytes, а затем пусть он работает и делает свое дело. Сделай кофе или сделай 100 отжиманий, пока ждешь.
Если все остальное терпит неудачу…..
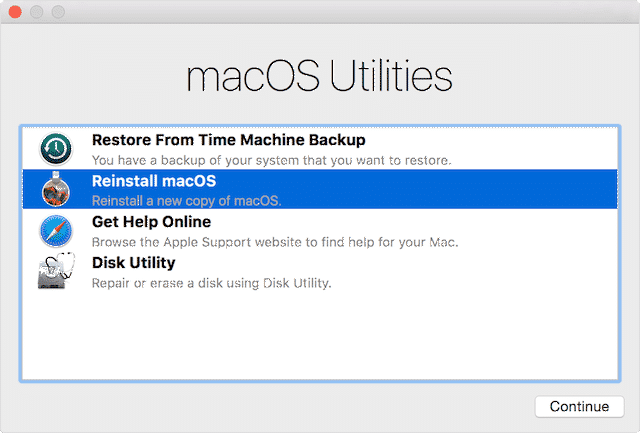
Переустановите операционную систему. А еще лучше купить новый Mac.