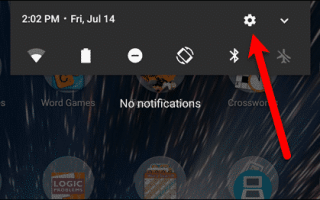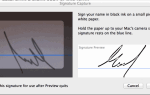Smart Lock — это функция Android, которая позволяет держать устройство разблокированным, когда вы находитесь в надежных ситуациях. Когда вы включаете Smart Lock, экран блокировки автоматически отключается при выполнении определенных условий. Например, ваше устройство находится на вашем теле или в надежном месте, например, у вас дома.
Если вы обнаружите, что разблокируете свое устройство много раз в течение дня, вы можете использовать Smart Lock. Вы можете оставить настройки безопасности экрана блокировки на желаемых уровнях.
Включить защиту экрана блокировки
Прежде чем включить функцию Smart Lock, необходимо включить какой-либо тип защиты экрана блокировки на вашем устройстве. Вы должны всегда использовать защиту экрана блокировки на своем устройстве, даже если вы не используете Smart Lock.
Процедура настройки безопасности экрана блокировки будет немного отличаться в зависимости от вашего устройства. Для этого примера мы использовали планшет Google.
Чтобы включить защиту экрана блокировки на устройстве, проведите пальцем вниз один или два раза и коснитесь значка «Настройки» (шестеренка).
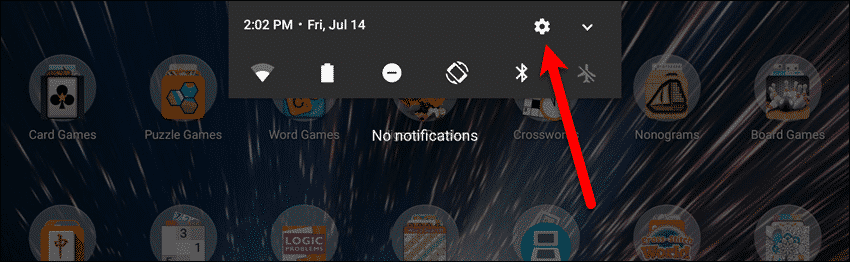
На экране «Настройки» нажмите «Безопасность» в разделе «Личные».
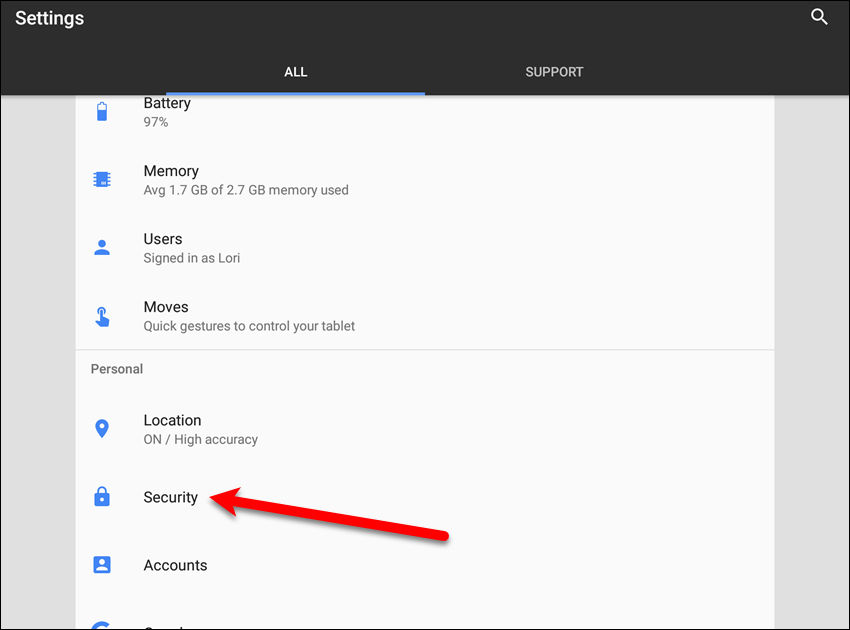
На экране «Безопасность» нажмите «Блокировка экрана».
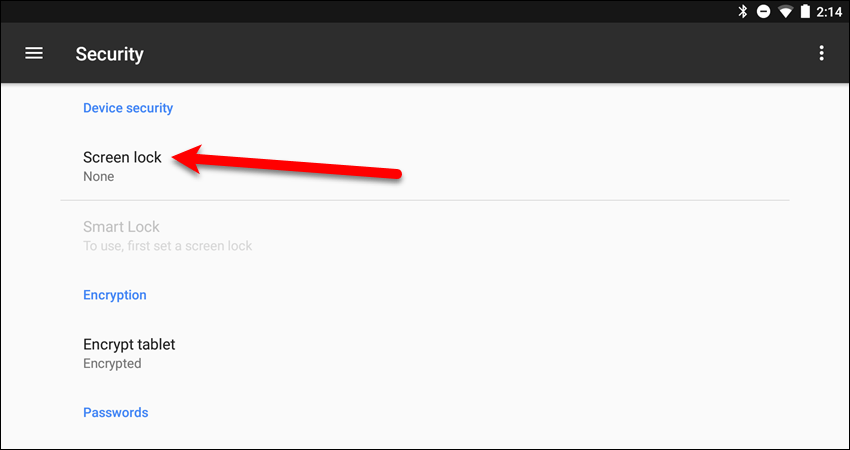
Скорее всего, вы увидите пять способов блокировки вашего устройства на экране «Выбор блокировки экрана». Опять же, доступные методы зависят от типа устройства Android, которое вы используете.
Первые две опции, «Нет» и «Размах», не обеспечивают никакой безопасности. Выбор опции «Нет» полностью отключает экран блокировки. Выбор «Размах» активирует экран блокировки, но все, что вам нужно сделать, чтобы разблокировать устройство, — провести пальцем по экрану. Вы не должны использовать ни один из этих вариантов.
Чтобы обезопасить свое устройство, вы можете нарисовать «Шаблон», ввести числовой «ПИН» или ввести буквенно-цифровой «Пароль», чтобы разблокировать устройство. Опция «Пароль» является наиболее безопасной.
На вашем устройстве также может быть установлен сканер отпечатков пальцев, который вы можете включить для большей безопасности.

Доступ к параметрам Smart Lock
Теперь, когда на вашем устройстве включен экран блокировки безопасности, вы можете выбрать метод Smart Lock.
Чтобы получить доступ к параметрам Smart Lock, откройте приложение «Настройки», если оно еще не открыто. Нажмите «Безопасность» на экране «Настройки», а затем нажмите «Smart Lock».
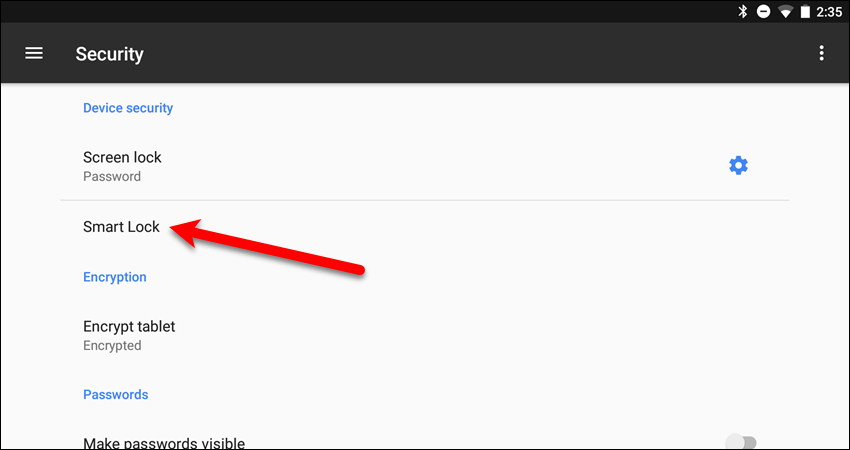
В разделе «Экран блокировки и безопасность» справа нажмите «Настройки блокировки безопасности».
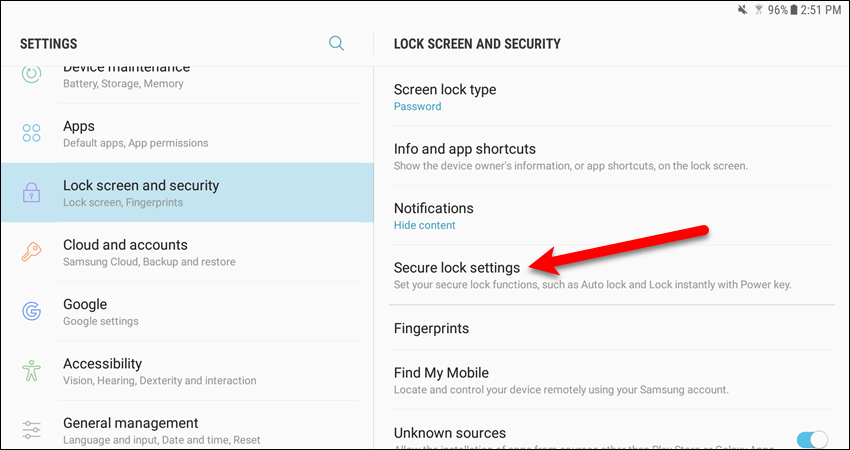
Введите пароль устройства или PIN-код, в зависимости от выбранного типа защиты экрана блокировки, и нажмите кнопку продолжения на клавиатуре или в диалоговом окне, в зависимости от вашего устройства.
Если вы выбрали Pattern для защиты экрана блокировки, нарисуйте ваш шаблон.
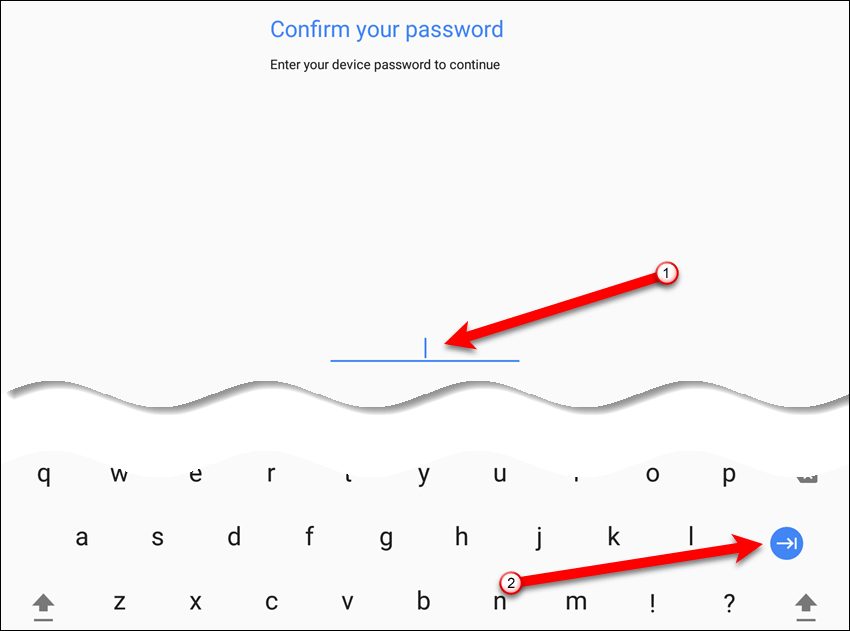
Выберите метод автоматической разблокировки устройства
Экран Smart Lock отображает четыре или пять опций (в зависимости от вашего устройства) для сохранения разблокировки вашего устройства Android в определенных ситуациях. Вы можете использовать столько вариантов, сколько захотите.
Даже если включена функция Smart Lock, вам придется вручную разблокировать устройство с помощью PIN-кода, шаблона или пароля, когда оно простаивает в течение четырех часов и после перезагрузки устройства.
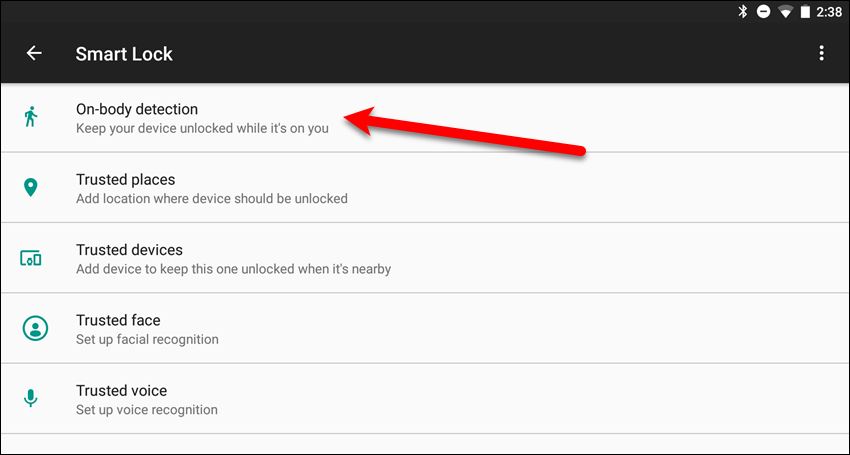
Метод Smart Lock для обнаружения тела
Метод Smart Lock «Обнаружение на теле» использует встроенный в ваше устройство акселерометр, чтобы определить, когда вы носите его в руке, кармане или сумке. Ваше устройство останется разблокированным, если вы не разместите его на столе, столе или другой плоской поверхности. Устройство может занять до одной минуты, чтобы заблокировать устройство после того, как вы его положили.
Коснитесь слайдера на экране «Smart Lock On body body Detection», чтобы включить этот метод.
Изучение «паттернов ходьбы»
Этот метод работает только на некоторых устройствах Android. На некоторых устройствах, где этот метод работает, «Обнаружение на теле» изучает схему вашей прогулки и сохраняет эти данные. Если он обнаружит другую схему ходьбы, ваше устройство заблокируется.
Просто разблокируйте его снова, и он будет адаптироваться к изменениям в вашей схеме ходьбы. Сохраненные данные о вашей схеме ходьбы будут удалены, если вы отключите функцию «Обнаружение тела».
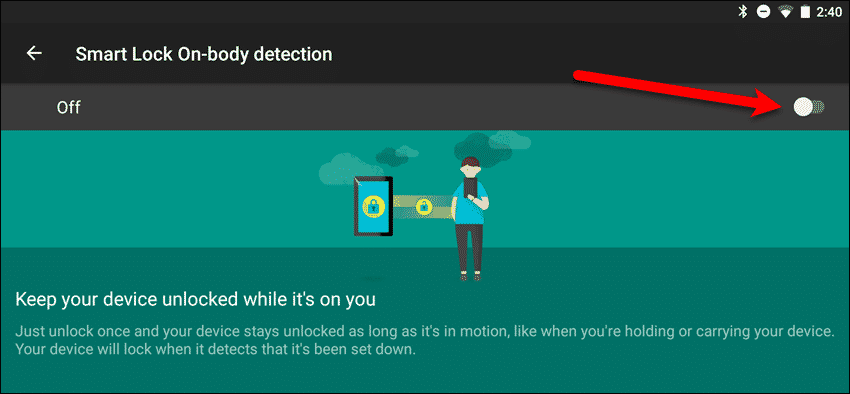
Метод Smart Lock для надежных мест
Метод Smart Lock «Надежные места» использует местоположение вашего устройства, чтобы определять, когда вы находитесь в надежном месте, например, в вашем доме. Надежное место может быть в любом месте, которое вы можете выбрать на карте, и вы можете определить несколько надежных мест.
Эта функция требует, чтобы вы включили местоположение на вашем устройстве, что разряжает батарею быстрее.
Добавить надежные места в Google Maps
Добавление вашего дома в качестве надежного места будет держать ваше устройство разблокированным, пока вы находитесь дома, поэтому вам не нужно будет продолжать разблокировать ваше устройство. Нажмите «Домой» в списке и введите свой домашний адрес на карте Google. Чтобы добавить другое доверенное место, нажмите «Добавить доверенное место» и введите адрес этого места.

Метод Smart Lock доверенных устройств
Метод Smart Lock «Надежные устройства» позволяет разблокировать устройство с помощью надежных устройств, таких как умные часы, фитнес-трекер или гарнитура Bluetooth. Вы должны подключить устройство, которое вы хотите использовать в качестве доверенного устройства, к своему телефону или планшету, прежде чем включать опцию «Надежные устройства».
Чтобы добавить доверенное устройство, нажмите «Добавить доверенное устройство» в нижней части экрана «Добавить доверенное устройство». Затем выберите, подключено ли устройство с помощью «Bluetooth» или «NFC» (Near Field Communication). В списке перечислены все устройства, подключенные к вашему телефону или планшету. Нажмите на устройство, которое вы хотите использовать в качестве доверенного устройства.
После того, как вы настроили одно доверенное устройство, вы можете легко создавать новые устройства, которые вы подключаете к своему телефону или планшету, к доверенным устройствам. Вас спросят, когда устройство впервые подключено. Если вы включите эту функцию, то каждый раз, когда ваш телефон или планшет подключается к этому устройству, это будет доверенное устройство.
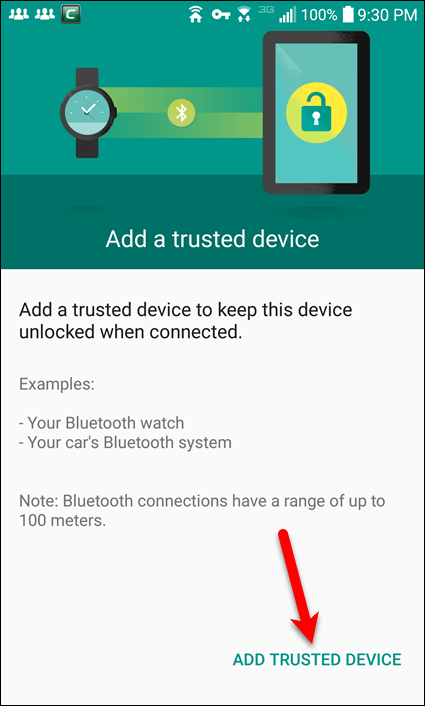
Умный метод блокировки доверенных лиц
Метод «Доверенное лицо» использует фронтальную камеру и функцию распознавания лиц для определения вашего лица при включении устройства. Этот метод не так надежен, как другие методы, и он медленнее, чем ввод PIN-кода или рисование шаблона. Тот, кто похож на вас, может быть опознан как ваше устройство.
Этот метод, по-видимому, недоступен на планшетах Samsung, по крайней мере на Samsung Galaxy Tab S2.
Нажмите «Настроить» в нижней части экрана. Для достижения наилучших результатов при настройке этого метода найдите место в помещении, которое не слишком яркое или слишком тусклое, и держите планшет на уровне глаз.
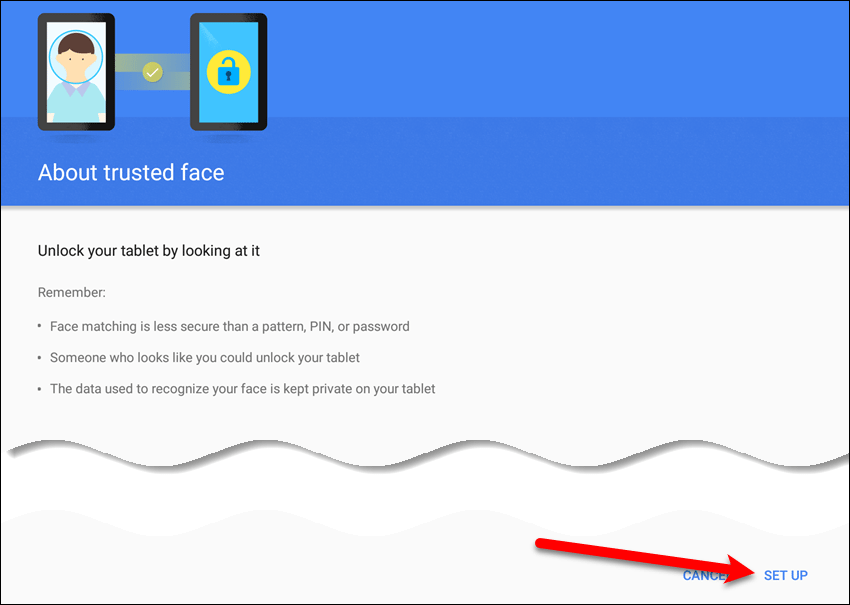
Метод Smart Lock с использованием доверенного голоса
Метод «Доверенный голос» позволяет вам держать устройство заблокированным, используя для этого команды «ОК Google». Это будет работать только с вашим голосом. Однако, если кто-то похож на вас или может имитировать ваш голос, он может обмануть ваше устройство.
Когда вы нажимаете на опцию «Доверенный голос», вы попадаете на экран обнаружения «OK Google» в приложении «Настройки». Включите параметр «Всегда включен» и «Доверенный голос». Если вы еще не настроили «ОК Google», вас попросят сказать «ОК Google» три раза, чтобы система могла выучить ваш голос и создать модель голоса.

Блокировка устройства вручную, когда включена интеллектуальная блокировка
Иногда вам может понадобиться заблокировать устройство, когда оно разблокировано с помощью Smart Lock. Для этого выключите экран, затем включите его снова и коснитесь значка блокировки, чтобы он выглядел заблокированным.
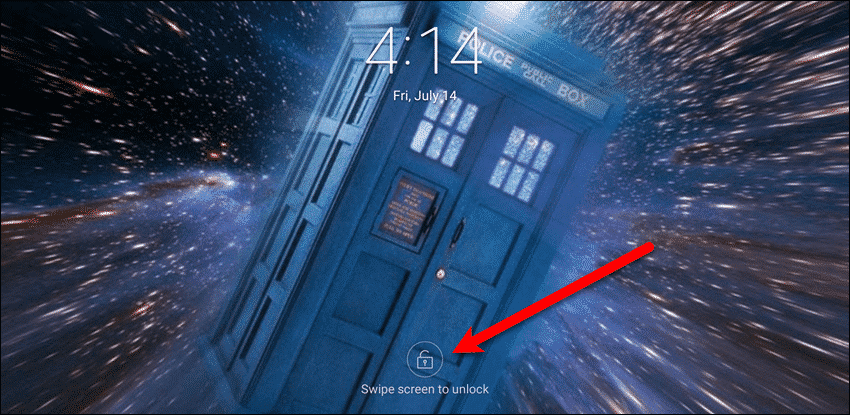
Какой метод Smart Lock вы используете? Что работает и не работает на вашем устройстве? Дайте нам знать об этом в комментариях.