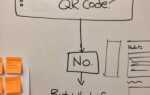Одним из преимуществ Android является возможность настроить практически все. Вы даже можете настроить панель навигации, если на вашем устройстве вместо физических кнопок есть панель навигации.
Сегодня мы покажем вам, как настроить панель навигации на вашем Android-устройстве с помощью бесплатного приложения Navbar Apps.
Установить приложения Navbar
Установить приложения Navbar на вашем устройстве Android, а затем откройте приложение.
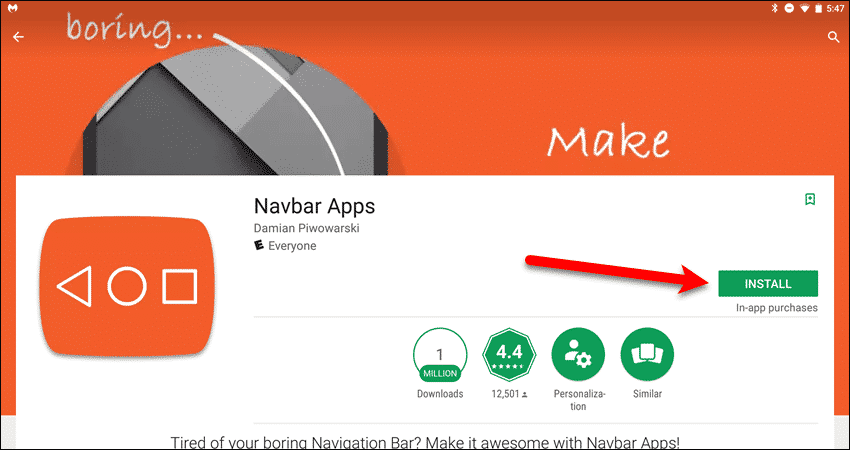
Включить приложения Navbar
Одной из функций в Navbar Apps является возможность для панели навигации получать свой цвет из активного в данный момент приложения. Чтобы это работало, вы должны включить службу в опциях «Доступность».
Нажмите «Включить» в сообщении внизу экрана.
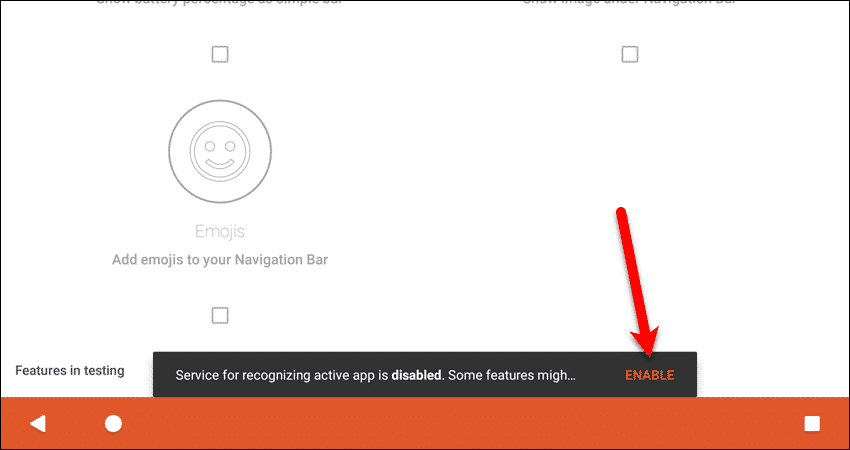
На экране «Доступность» нажмите «Приложения Navbar».
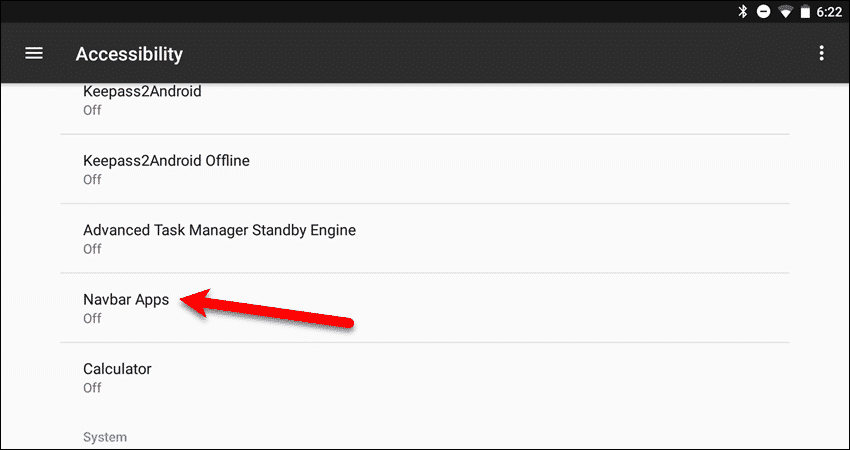
Нажмите кнопку ползунка в правой части экрана «Navbar Apps».
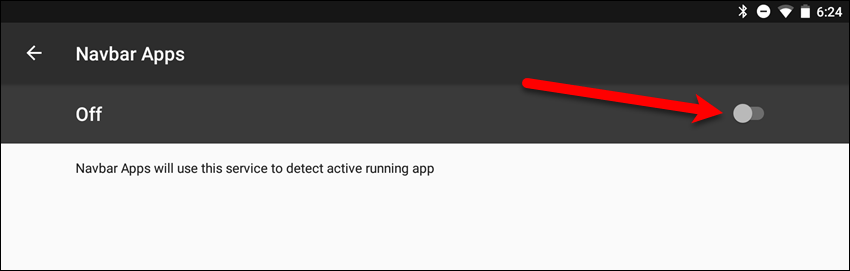
В диалоговом окне подтверждения отображается предупреждение о том, что включение параметра «Приложения Navbar» в настройках «Доступность» влияет на шифрование данных. Чтобы включить опцию, нажмите «ОК».
Введите ваш пароль при появлении запроса.
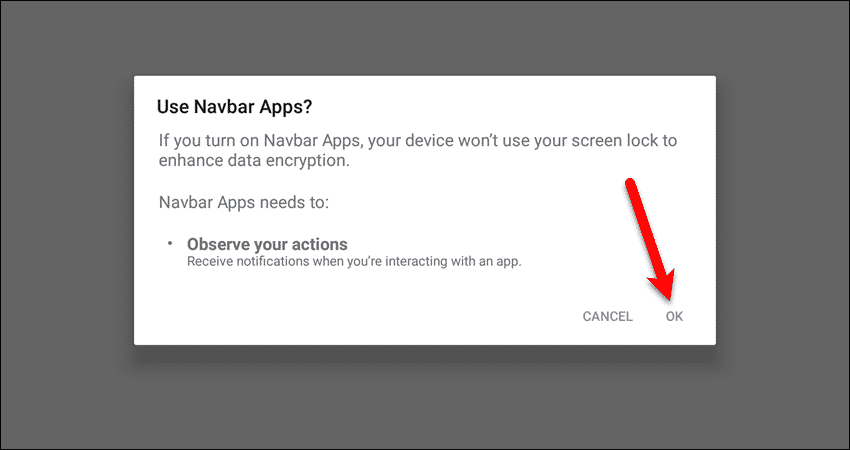
Настройте панель навигации, динамически изменяя ее цвет
Сначала мы изменим цвет панели навигации на основе цветовой схемы активного в данный момент приложения. Например, цветовая схема в приложениях Navbar оранжевая, поэтому панель навигации станет оранжевой, пока вы находитесь в этом приложении.
Чтобы использовать эту функцию, сначала убедитесь, что ползунок «Изменить цвет панели навигации» включен (он должен быть оранжевого цвета). Затем убедитесь, что выбрано «Активное приложение».
Если вы хотите запретить некоторым приложениям изменять цвет панели навигации, нажмите значок шестеренки справа от этого параметра.
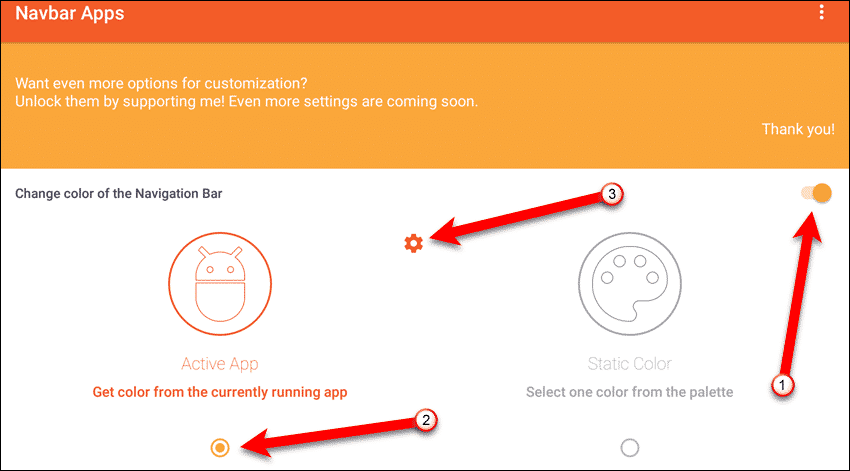
Предотвратить влияние приложения на цвет панели навигации
Чтобы приложение не влияло на цвет панели навигации, нажмите «здесь» во втором абзаце на экране настроек «Пользовательские цвета» для «Активное приложение».
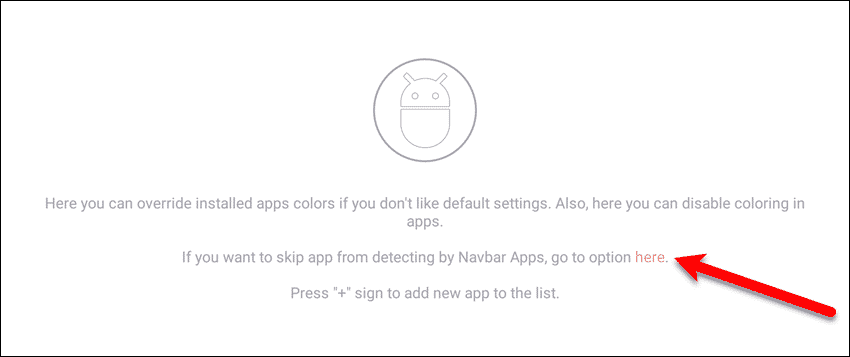
Чтобы добавить приложение, которое вы хотите отключить, нажмите значок плюса в нижней части экрана «Отключить обнаружение приложений».
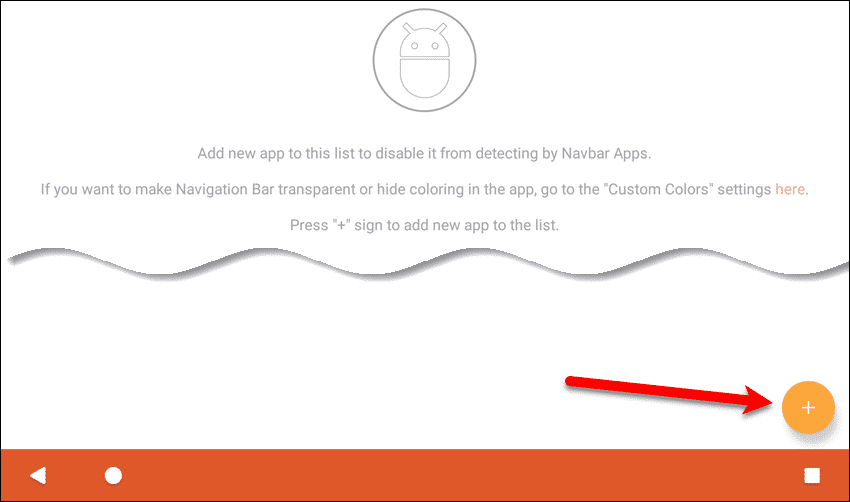
Начните вводить название приложения в поле поиска в диалоговом окне «Выберите приложение». Когда нужное приложение появится в списке результатов, нажмите на него.
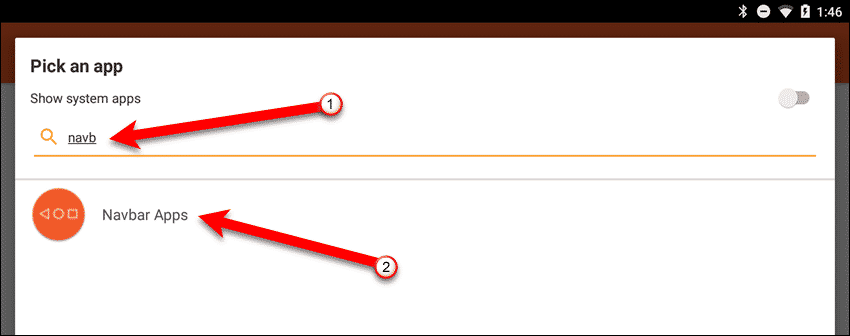
Приложение добавляется в список приложений, которые не влияют на цвет панели навигации.
Если вы передумали в отношении добавленного вами приложения, нажмите значок корзины справа от этого приложения, чтобы удалить его.
Нажмите стрелку назад в верхнем левом углу экрана, чтобы вернуться к экрану «Пользовательские цвета».
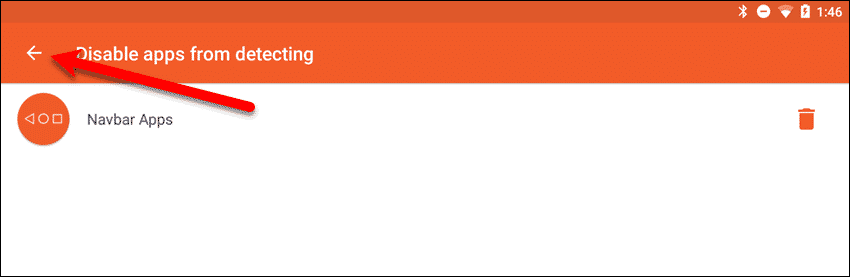
Установите цвет вручную для определенных приложений
Экран «Пользовательские цвета» позволяет вручную устанавливать цвет для определенных приложений. Цвет, выбранный для приложения, будет использоваться на панели навигации вместо цветовой схемы в приложении.
Сначала нажмите значок плюса, чтобы добавить приложение в список на экране «Пользовательские цвета».
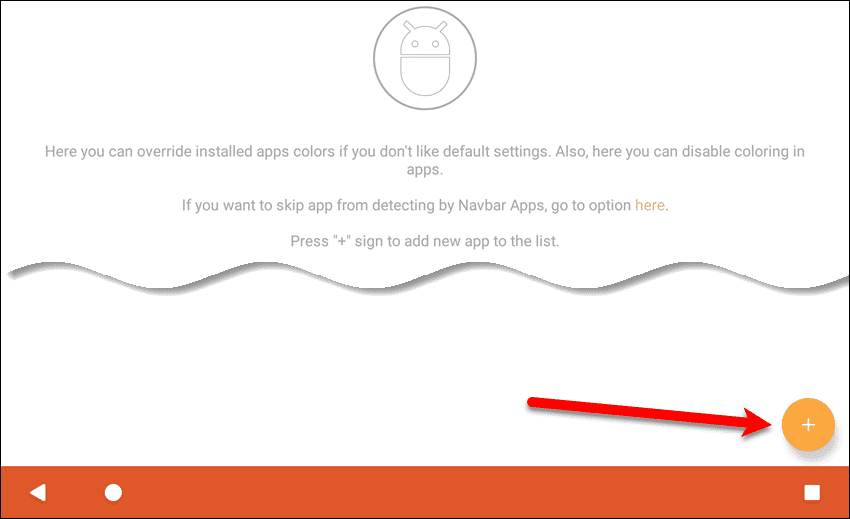
Подобно диалоговому окну «Выберите приложение» на экране «Отключить обнаружение приложений», начните вводить имя приложения в поле поиска. Когда нужное приложение появится в списке результатов, нажмите на него.
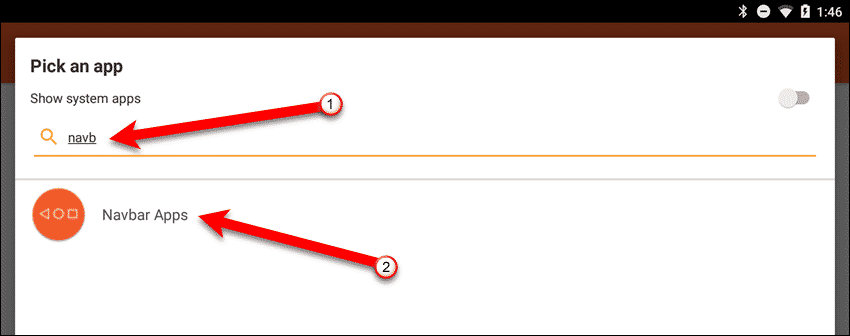
Как только приложение будет добавлено в список «Пользовательские цвета», коснитесь значка гаечного ключа.
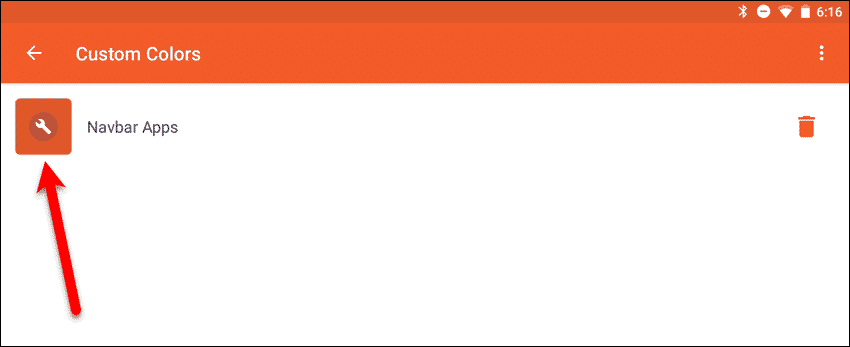
В диалоговом окне «Выбор цвета» выберите цвет на кольце. Вы можете передвинуть селектор по кольцу или нажать на место на ринге. Нажмите «Выбрать этот цвет».
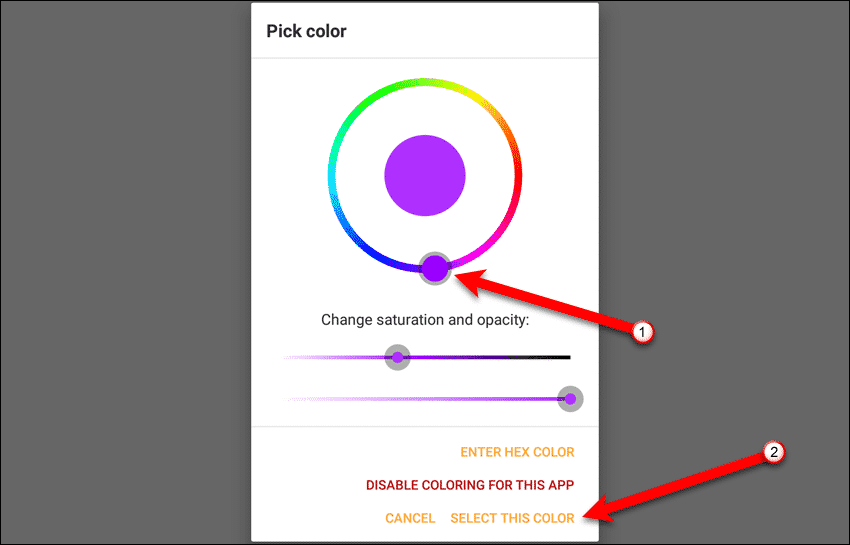
Цвет значка рядом с приложением изменится на выбранный вами цвет.
Нажмите стрелку назад, чтобы вернуться на главный экран приложений Navbar.
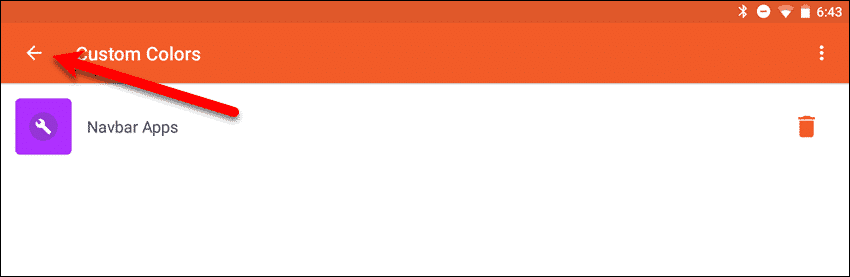
Настройте панель навигации статическим цветом
Если вы хотите настроить панель навигации одним статическим цветом, независимо от того, какое приложение активно в данный момент, убедитесь, что ползунок «Изменить цвет панели навигации» включен (он должен быть оранжевого цвета). Затем убедитесь, что выбран «Статический цвет».
Чтобы выбрать «Статический цвет», нажмите значок шестеренки справа от этой опции.
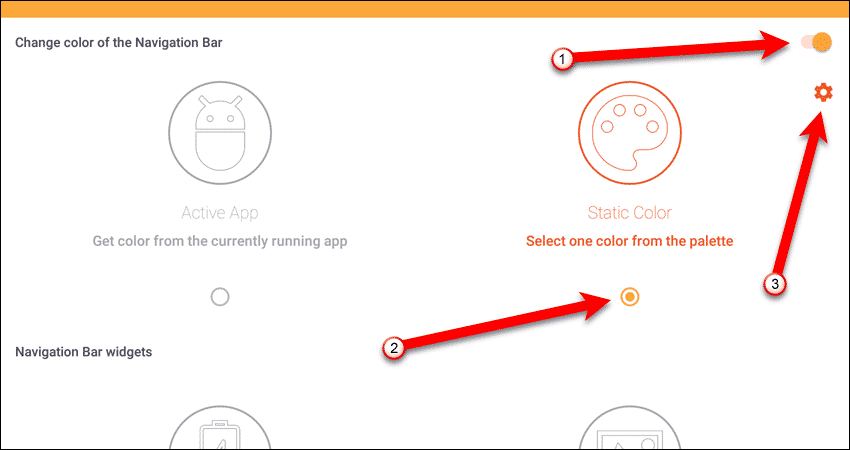
В диалоговом окне «Выбор цвета» выберите цвет на кольце. Вы можете передвинуть селектор по кольцу или нажать на место на ринге. Нажмите «Выбрать этот цвет».
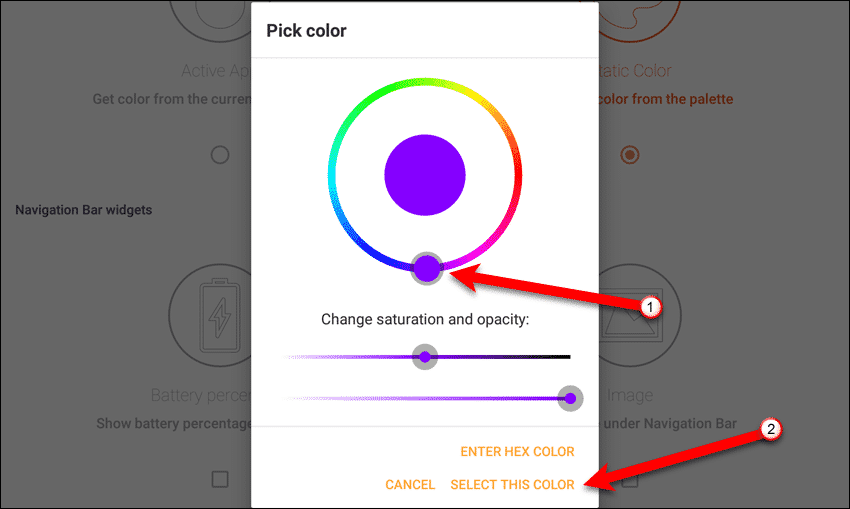
Если вы не решили отключить приложения Navbar, цвет панели навигации изменится на выбранный вами цвет. Этот цвет останется даже при открытии других приложений.
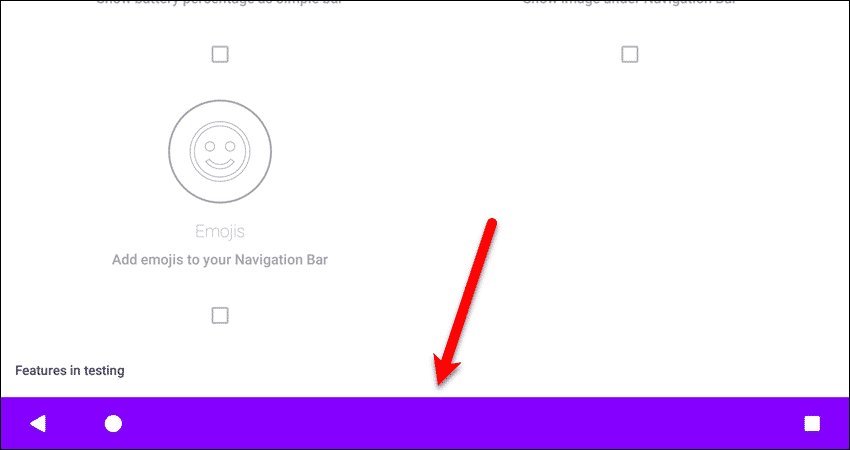
Настройте панель навигации с индикатором батареи
Чтобы настроить панель навигации с индикатором заряда батареи, установите флажок «Уровень заряда батареи», чтобы отобразить его на панели навигации.
Нажмите на значок шестеренки справа от этой опции, чтобы изменить настройки «Процент заряда батареи».
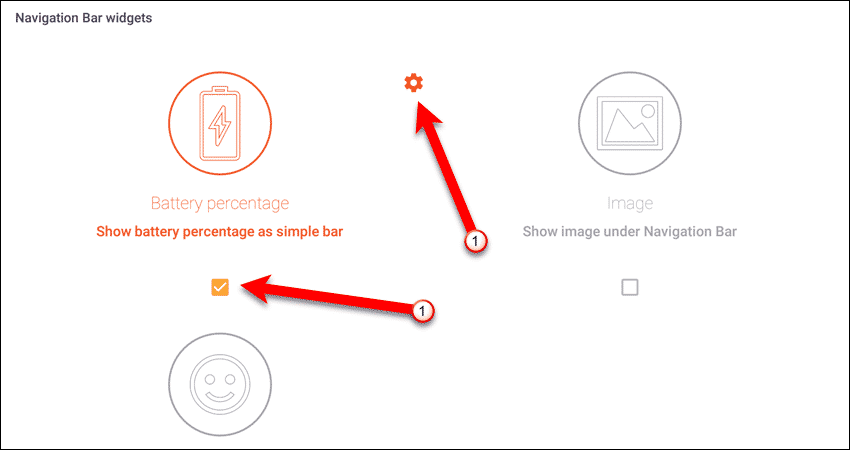
Вы можете выбрать отображение процента заряда батареи в виде «Бар» или «Круг».
Опция «Круг» доступна только в Премиум-версии приложения, которая доступна в виде покупки в приложении за 0,99 $.
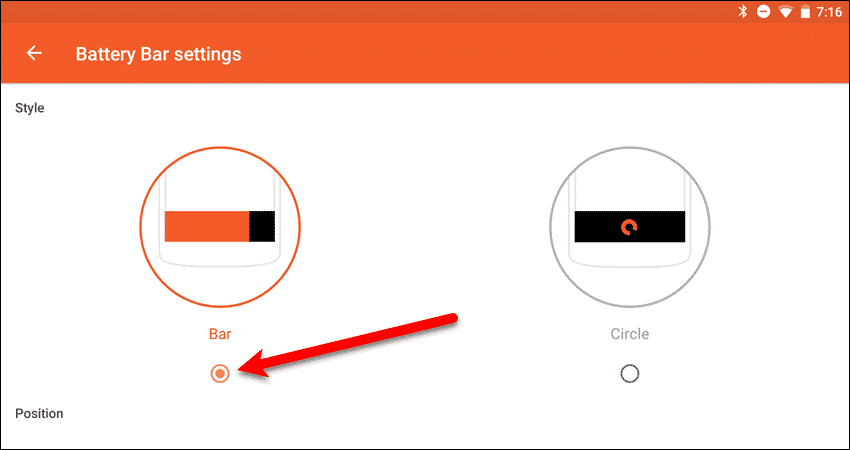
Если вы выбираете стиль «Бар» для процента заряда батареи, вы можете выбрать его «Положение» («Верх», «Средний» или «Низ») на панели навигации.
По умолчанию индикаторная полоса заряда батареи занимает всю высоту панели навигации, поэтому вы не заметите изменения положения. Измените «Размер» (высоту) шкалы процента заряда батареи, перетаскивая точку на линии или нажав на нужное место на линии.
Чтобы изменить цвет шкалы процента заряда батареи, коснитесь поля «Выбрать цвет» в разделе «Цвет».
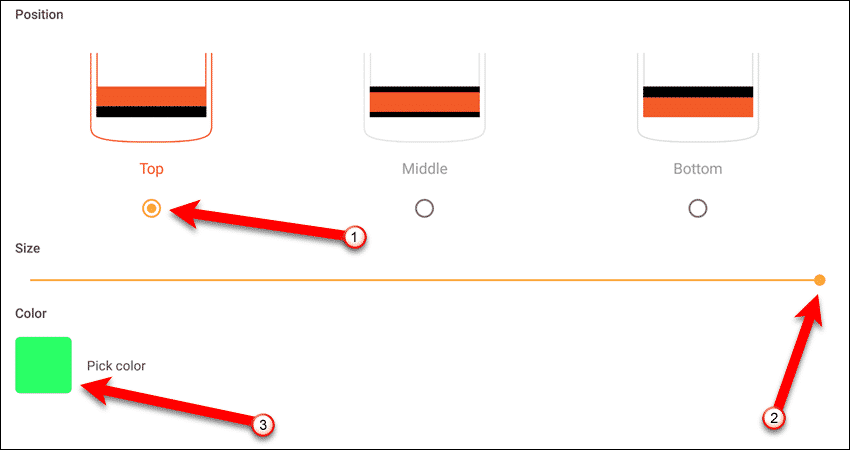
В диалоговом окне «Выбор цвета» выберите цвет на кольце. Вы можете передвинуть селектор по кольцу или нажать на место на ринге. Нажмите «Выбрать этот цвет».
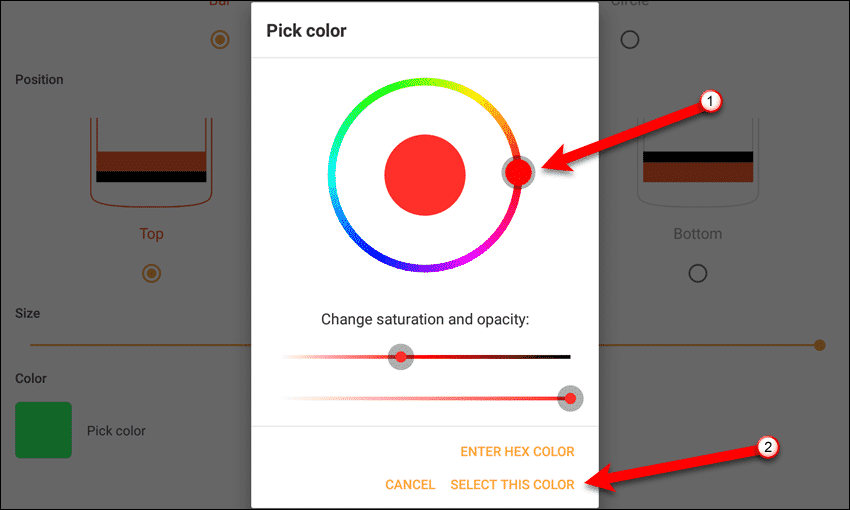
Если вы не решили отключить приложения Navbar, вы увидите индикатор процента заряда батареи на панели навигации в приложениях Navbar.
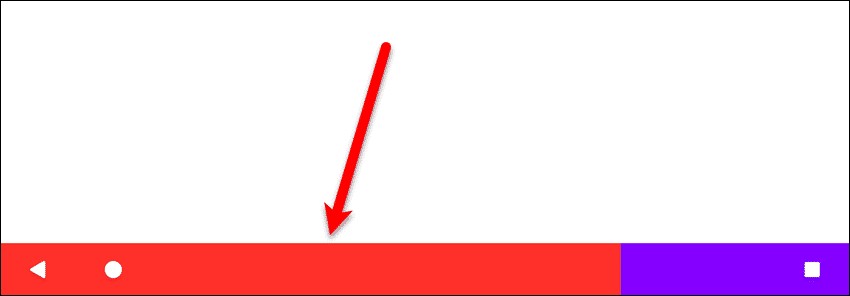
Настройте панель навигации с фоновым изображением
Чтобы настроить панель навигации с фоновым изображением, установите флажок «Изображение». Затем нажмите значок шестеренки справа от параметра.
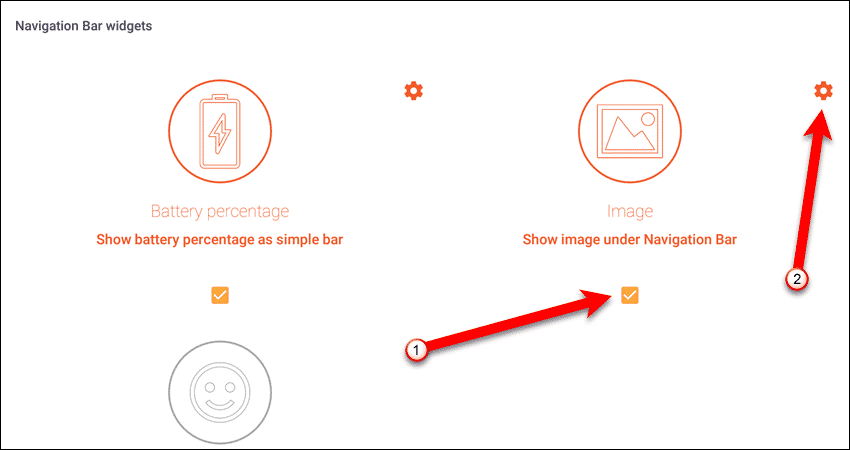
Прокрутите изображения на вкладке «Сохраненные изображения» и выберите одно.
Общие изображения доступны только в Премиум-версии приложения.
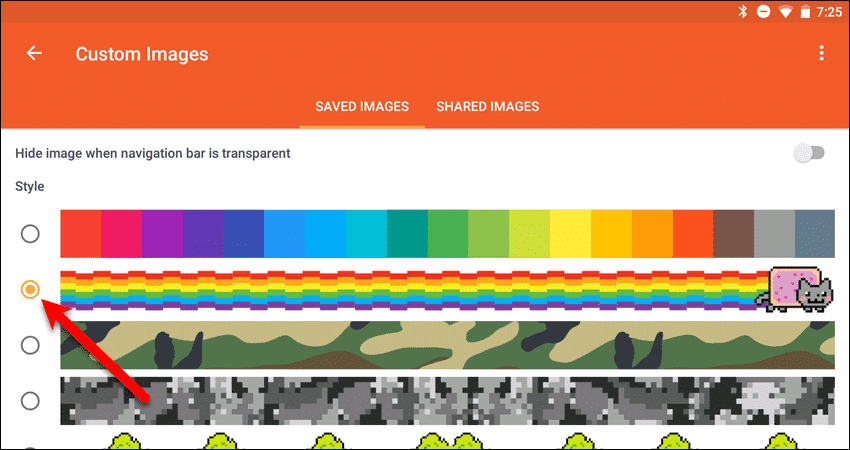
Настройте панель навигации с Emojis
Чтобы настроить панель навигации с помощью смайликов, установите флажок «Смайлики». Затем нажмите значок шестеренки справа от параметра, чтобы изменить настройки для смайликов.
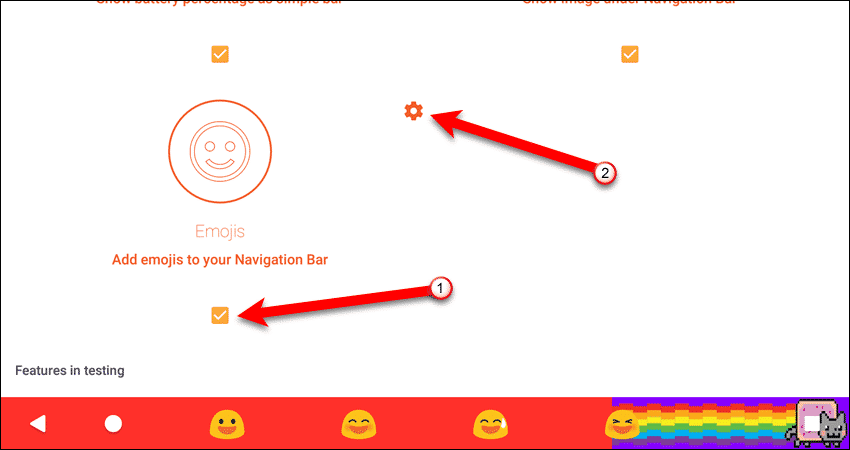
По умолчанию для вас выбраны четыре смайлика. Тем не менее, вы можете выбрать разные смайлики. Чтобы сменить смайлик, нажмите значок карандаша справа от смайлика, который вы хотите изменить в разделе «Видимые смайлики».
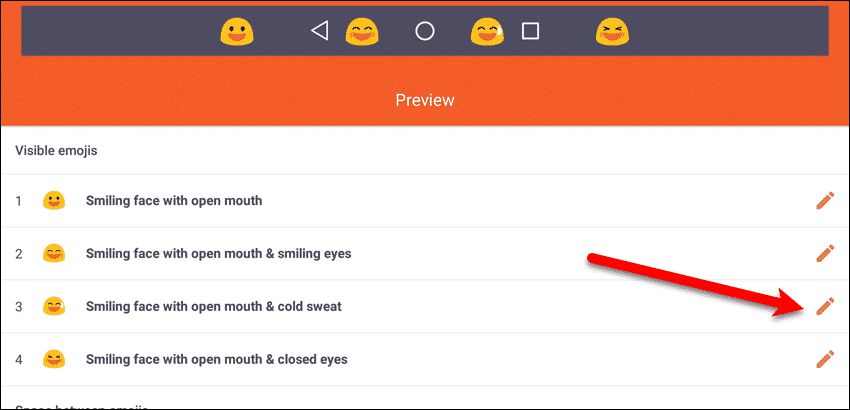
Прокрутите диалоговое окно «Pick emoji», чтобы найти эмодзи, которое вы хотите использовать, из множества доступных категорий. Нажмите на смайлик, который вы хотите использовать.
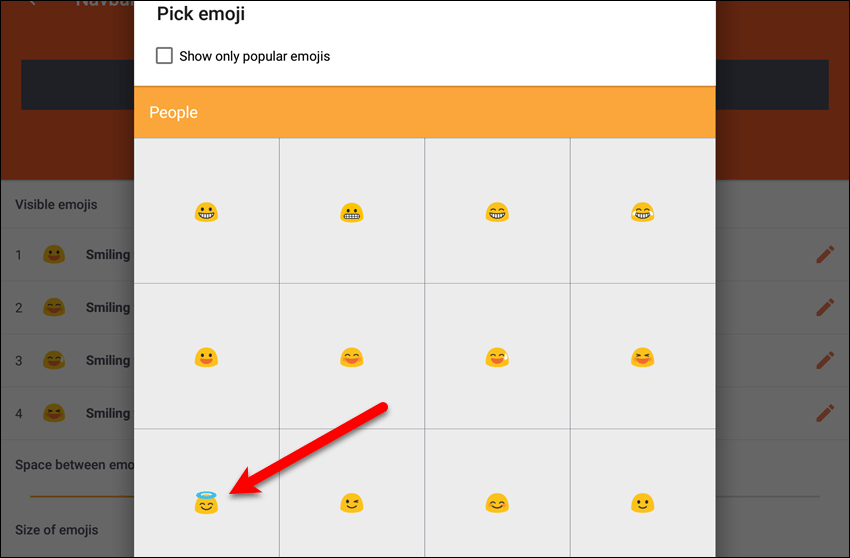
Отрегулируйте «Пространство между смайликами» с помощью ползунка. Перетащите точку, чтобы увеличить или уменьшить расстояние между смайликами.
Используйте ползунок «Размер смайликов», чтобы сделать смайлики меньше или больше.
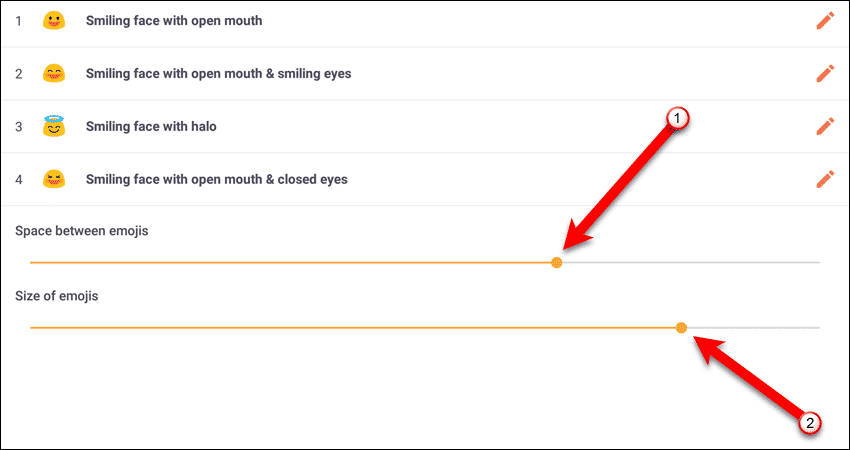
Вы увидите четыре смайлика на панели навигации вместе с любыми другими элементами, которые вы добавили в панель.
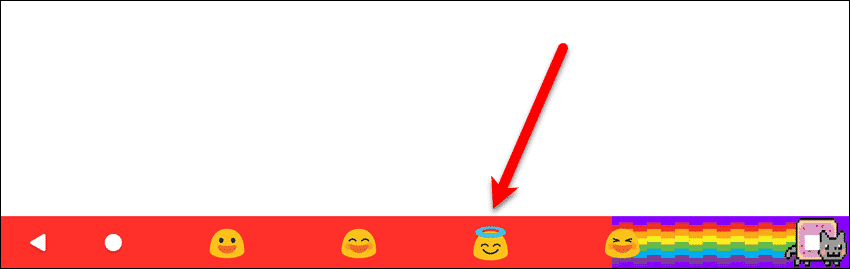
Как ты оживил свою навигационную панель? Какие функции Navbar Apps вы использовали. Поделитесь своими настройками с нами в комментариях.