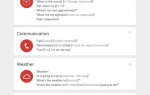Компьютеры выходят из строя. Это факт жизни, нравится вам это или нет. В конечном итоге файл будет поврежден, патч испортит что-то или вы случайно удалите критический компонент. Это происходит со всеми операционными системами все время, включая MacOS. Да, фанаты Mac, ваш компьютер тоже.
Решение этой проблемы простое. Вы должны держать постоянные резервные копии используя Time Machine (или даже лучше, полагаясь на резервные копии вне сайта). Но это только решает часть проблемы. Если вы вынуждены стереть весь жесткий диск Mac, какой самый простой способ получить свежую копию MacOS и выполнить чистую установку?
Ответ заключается в том, чтобы сделать загрузочный установщик на USB-накопителе, и это совсем не сложно, как я сейчас покажу. Тогда вы можете держать его у компьютера, на всякий случай.
Рецепт загрузочного установщика MacOS
Ингредиенты
1 USB-накопитель с минимальным объемом 8 ГБ (пустой)
Установочный файл MacOS (В настоящее время горная цепь)
Disk Creator
Время терпение
Шаг 1 — Получите пустую флешку

Убедитесь, что у вас есть пустой USB-накопитель, и что на нем есть минимум 8 ГБ свободного места. В целях скорости, вы также должны получить надлежащий USB 3.0 флешку и не использовать какую-то дрянную маленькую флешку 2.0, которая будет ползти со скоростью улитки.
Кроме того, перенесите любые существенные критические файлы с флешки, потому что, когда Сьерра прыгнет туда, все остальное будет сброшено. Это немного антисоциально.
Шаг 2 — Получить операционную систему MacOS
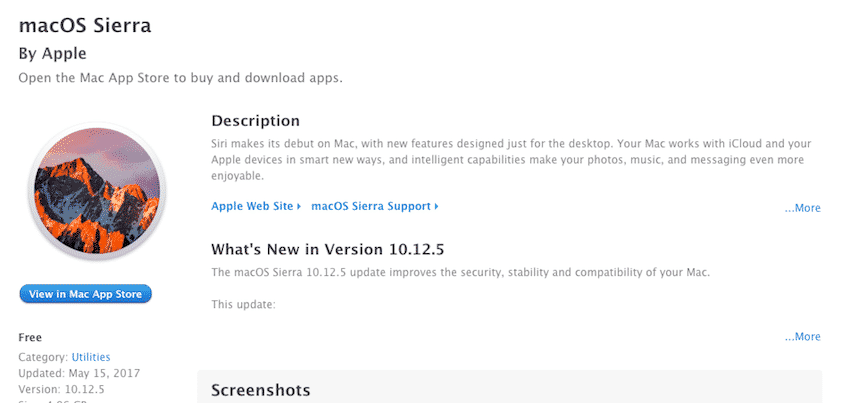
Скачать Установочный файл MacOS. Это должно открыть ваш Mac App Store, но если нет, нажмите «Просмотреть в Mac App Store», чтобы подтолкнуть магазин Mac.
Теперь нажмите «Загрузить», чтобы начать установку Sierra. Меня перенаправили на страницу на немецком, так как я там, но вы будете перенаправлены на страницу своей страны.
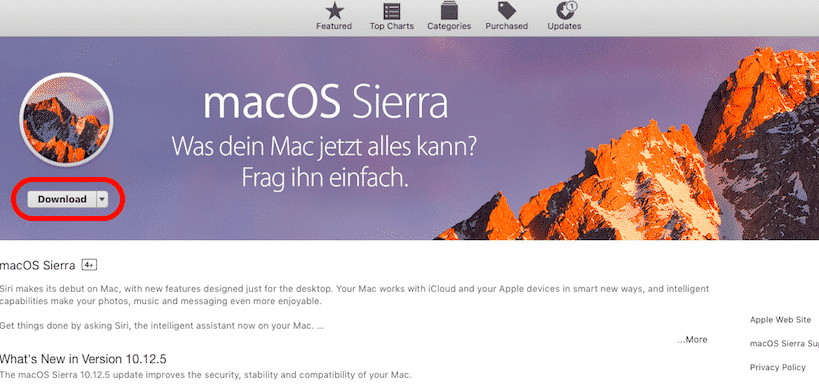
На данный момент вам нужно знать о двух вещах.
Во-первых, ваш Mac немного подстроится, потому что вы уже используете Sierra (надеюсь). Поэтому вы получите ящик, в котором вы должны подтвердить, что хотите файл. По сути, он спрашивает вас: «Какого черта вам снова нужен установочный файл Sierra?». Чтобы подтвердить, что вы все еще хотите файл, нажмите «продолжить», и загрузка начнется.
Во-вторых, это заняло у меня 45 минут чтобы получить весь файл, и я нахожусь на быстром интернет-соединении. Размер установочного файла составляет всего 5 ГБ. Так что, наверное, лучше начать это, а потом уйти и заняться чем-нибудь другим.
Когда загрузка файла завершится, вы найдете его в папке «Приложения» под именем «Установить MacOS Sierra.app«.
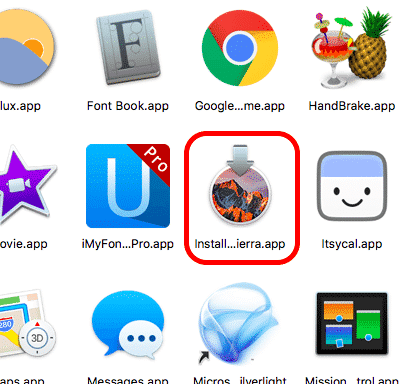
Я также должен отметить, что как только установочный файл завершит загрузку, он сразу же откроется и попытается запустить процесс установки на вашем компьютере. Просто закройте окно. Но это немного настойчиво и может попробовать еще раз.
Шаг 3 — Вставьте USB-флешку в компьютер
Довольно понятно!
Шаг 4 — Скачать Установите Disk Creator
Следующим шагом является загрузка и установка Disk Creator. Затем откройте его, и вы увидите это:
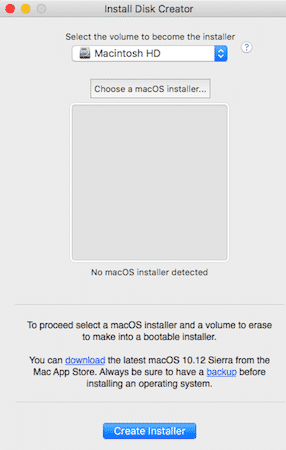
Выберите USB-накопитель (используя раскрывающееся меню вверху), затем нажмите «Выбрать установщик MacOS». Перейдите туда, где находится установочный файл ОС, и выберите его. Значок файла появится в окне вверху.
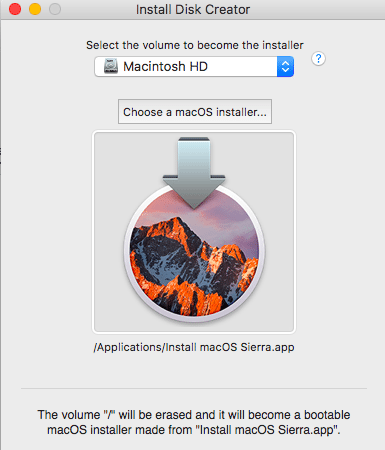
Он спросит вас, уверены ли вы, что хотите продолжить очистку USB-накопителя и установку установщика. Затем вы должны ввести свой пароль MacOS для начала процесса. А теперь сядь и подожди. Это займет некоторое время.
Один недостаток создания установщика USB

У установщика USB есть много преимуществ, включая простоту установки новой новой системы на Mac без каких-либо проблем с Терминалом. Но один недостаток заключается в том, что Apple выпускает так много регулярных обновлений ОС, что ваш установщик скоро устареет, если вам не понадобится какое-то время пользоваться им.
Конечно, это легко решить, установив имеющуюся версию ОС, затем перейдя в магазин Mac и установив все обновления. Но это может быть немало, в зависимости от того, сколько лет вашему установщику USB.
Использование установщика
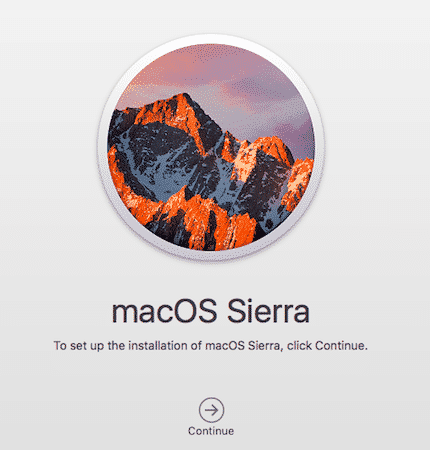
Чтобы начать процесс установки с помощью USB-накопителя, вставьте его в USB-порт Mac. Затем просто загрузите ваш Mac и, пока он запускается, удерживайте нажатой клавишу Option. Это активирует его, и просто следуйте инструкциям на экране от Apple.
Видишь как легко это было? Но если у вас есть проблемы, дайте мне знать в комментариях. Я сделаю все возможное, чтобы помочь.