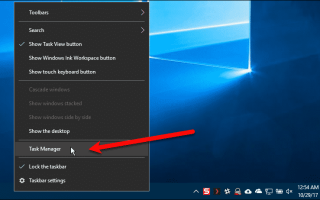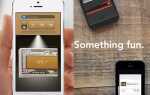В Windows 7 и более ранних версиях вы могли включить или отключить запуск программ с помощью утилиты настройки системы (msconfig.exe). Начиная с Windows 8, менеджер запуска программы был перемещен в диспетчер задач.
Если у вас слишком много программ, запускающихся при запуске Windows, это может замедлить процесс загрузки. Возможно, вы захотите отключить программы, которые вам не нужны при первом запуске Windows.
Вы можете использовать диспетчер задач для включения и отключения автозагрузки программ в Windows 10, как и в Windows 8, и мы покажем вам, как это сделать.
Отключить автозагрузку программ в диспетчере задач
Чтобы отключить запуск программ с помощью диспетчера задач, щелкните правой кнопкой мыши на панели задач и выберите «Диспетчер задач».
Вы также можете открыть диспетчер задач одним из следующих способов:
- Используйте поле поиска на панели задач в Windows 10 или на начальном экране в Windows 8 и выполните поиск «Диспетчер задач».
- Используйте сочетание клавиш «Ctrl + Shift + Esc».
- Нажмите «Ctrl + Alt + Del» и нажмите «Диспетчер задач».
- Откройте меню «Опытный пользователь» с помощью сочетания клавиш «Windows key + X» и нажмите «Диспетчер задач».
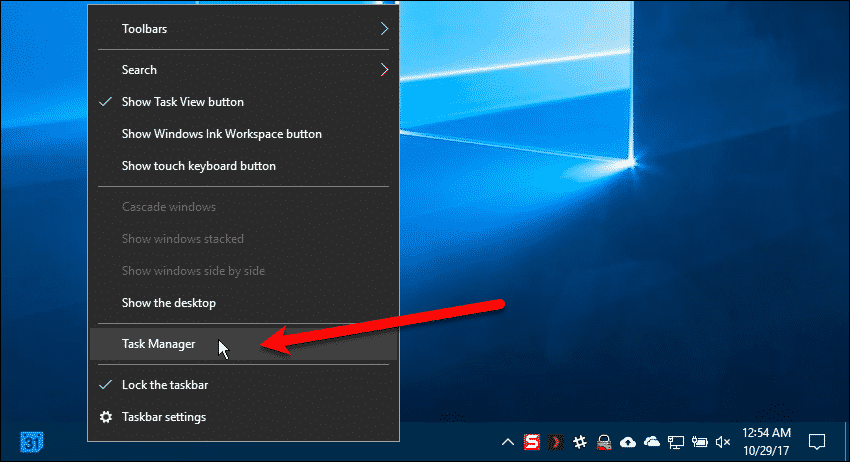
Диспетчер задач может открываться в компактном режиме. Если ваше окно диспетчера задач выглядит следующим образом, нажмите «Подробнее», чтобы перейти в расширенный режим.
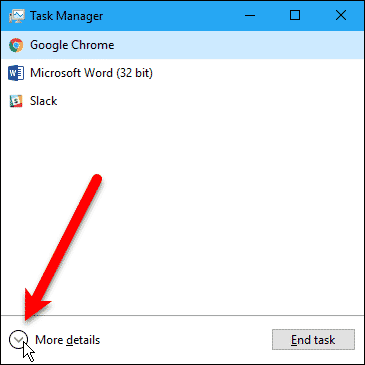
Нажмите вкладку «Автозагрузка». Здесь вы увидите все программы и приложения, которые автоматически запускаются при загрузке компьютера. Windows также измеряет влияние некоторых программ и приложений в столбце «Влияние на запуск», позволяя увидеть, какие из них больше всего влияют на запуск. На нашем компьютере большинство программ либо не оказали влияния, либо не измеряются.
Вы можете увидеть, какие программы запуска включены и отключены в столбце «Состояние». Это позволяет легко увидеть, какие программы вы можете отключить. Чтобы отключить автозагрузку программы, выберите программу в списке и нажмите «Отключить» в правом нижнем углу окна диспетчера задач. Вы также можете щелкнуть правой кнопкой мыши на программе и выбрать «Отключить» во всплывающем окне.
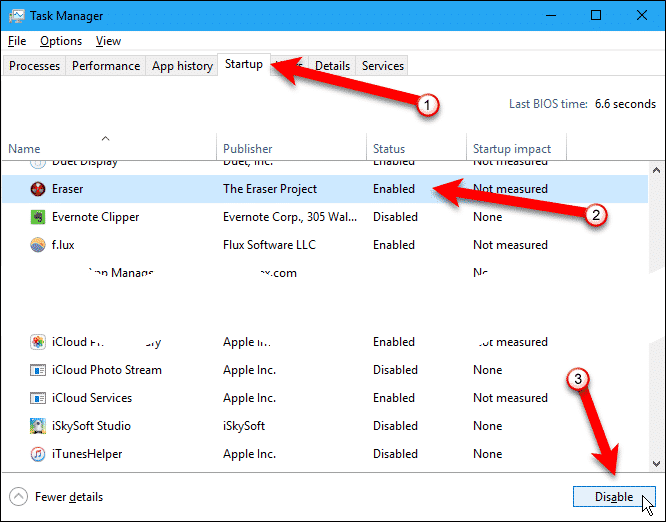
Если вы решите, что хотите снова запустить программу запуска, просто выберите программу в списке и нажмите «Включить».
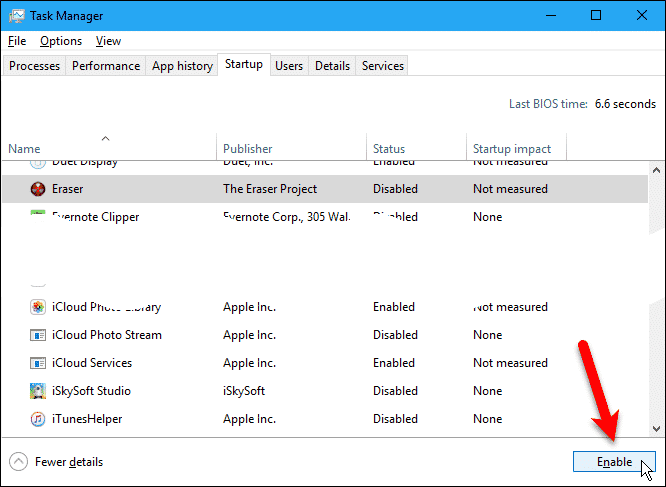
Отключить автозагрузку программ в настройках ПК
Начиная со сборки Windows 10 RS4 (Redstone 4), вы также сможете отключить запуск программ в приложении «Настройки».
Перейдите в «Настройки»> «Приложения»> «Запуск». Здесь вы сможете отключить (и включить) классические настольные программы и современные приложения Microsoft с помощью ползунковых кнопок. Влияние каждой программы или приложения также отображается здесь для каждой программы и приложения, как в диспетчере задач.
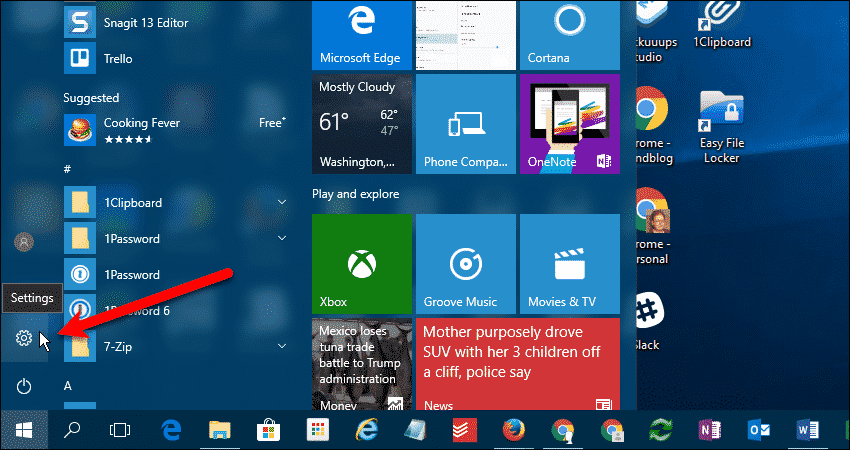
Какие программы запуска и приложения вы отключаете и включаете? Вам нравится минимизировать количество программ и приложений, которые запускаются с Windows? Поделитесь своими мыслями и опытом с нами в комментариях ниже.