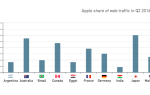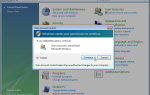Док MacOS — это отличное место для установки ярлыков установленного программного обеспечения, чтобы они быстрее запускались. Это также дает вам простой способ увидеть, какие программы запущены в данный момент. Но знаете ли вы, что вы также можете добавить ярлыки к папкам и веб-сайтам?
Это особенно полезно, если у вас есть веб-сайты и папки, которые вы посещаете на регулярной основе. С помощью URL-адресов веб-сайтов их можно открыть в любом браузере по умолчанию. Это не ограничивается Safari.
Добавление папок Ссылки на веб-сайт с док-станцией MacOS
Добавление этих ссылок — простой случай перетаскивания. Но если вы хотите разместить значок веб-сайта на интернет-URL, это требует немного больше работы.
Добавление ссылок на веб-сайт в док MacOS
Чтобы добавить ссылку на сайт в Dock, просто сделайте следующее:
В браузере перейдите на веб-сайт, на который вы хотите перейти по ссылке, и выделите URL-адрес следующим образом.
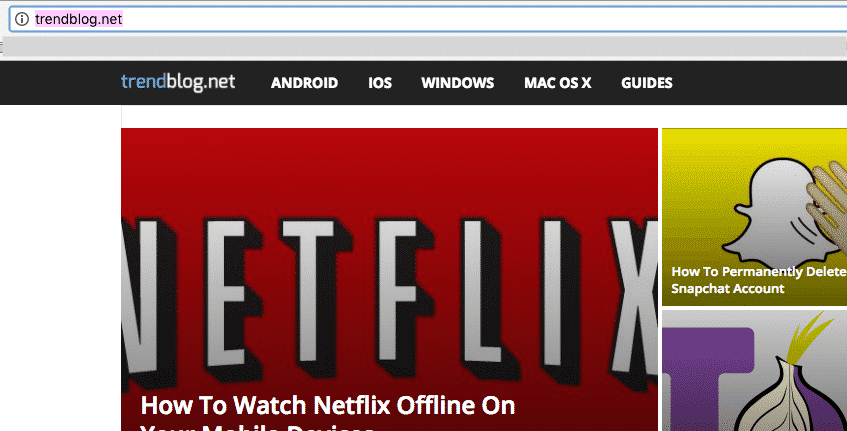
Удерживая выделенный URL-адрес, используйте мышь или трекпад, чтобы перетащить URL-адрес в окно Finder. Рабочий стол достаточно хорош, но подойдет любая папка, если у вас есть особые предпочтения.
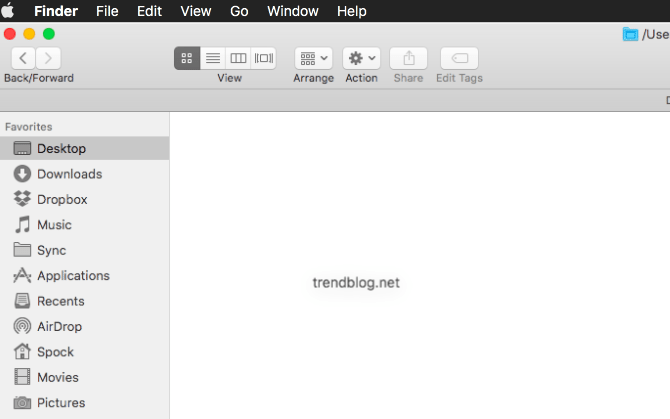
Когда вы поместите его в окно Finder, вы увидите ссылку быстрого доступа в формате .webloc.
Несмотря на то, что на нем отображается логотип Safari, если в настройках вашего браузера по умолчанию установлено что-то другое, он откроется в этом браузере.
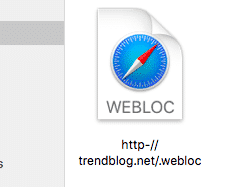
Теперь, очевидно, вам нужен логотип. В противном случае, если у вас есть более одной ссылки на док-станцию MacOS, вы не сможете их различить!
Это где Google изображения твой друг. Перейдите туда и Google «логотип», и выберите «прозрачный» вариант.
В основном всегда будет хотя бы один. Если нет, вам придется сделать логотип прозрачным самостоятельно, либо с помощью Photoshop, либо с помощью онлайн-редактора изображений, таких как LunaPic.
Если вы не выберете «прозрачный», то ваша ссылка на док-станцию, скорее всего, будет иметь белый фон, который будет выглядеть действительно глупо, если ваша док-станция другого цвета. Например черный или (в моем случае) серый.
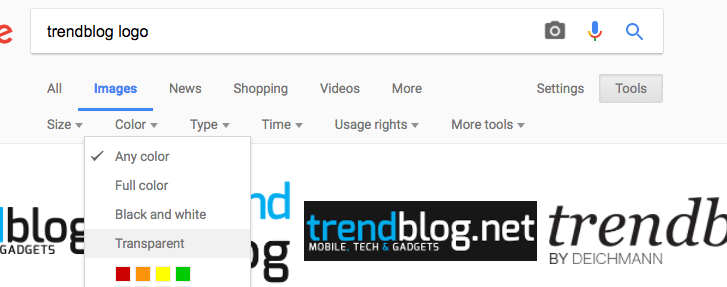
Вы всегда должны пойти на логотип, который имеет квадратную форму. Если вы выберете большую прямоугольную форму, она будет только раздавлена и искажена. Кроме того, добейтесь максимально высокого разрешения.
Добавление логотипа в ссылку
Чтобы сделать это проще, создайте временную новую папку, содержащую вашу ссылку и изображение значка.
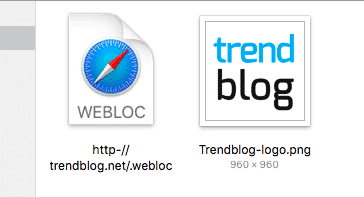
Дважды щелкните значок, чтобы открыть его в окне предварительного просмотра. Когда он открыт, перейдите к Правка–> Выбрать все в верхней части экрана. Это поместит пунктирную границу вокруг всей иконки. Теперь нажмите CTRL + C, чтобы скопировать изображение.
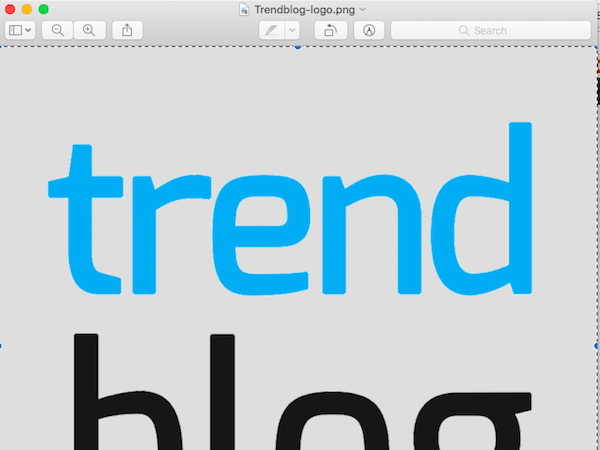
Очень важно сначала выбрать «Выбрать все», иначе Это не будет работать.
Щелкните правой кнопкой мыши ссылку быстрого доступа и выберите «Получить информацию». Вы увидите это наверху.
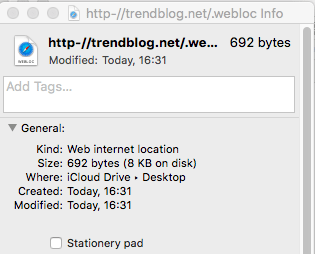
Нажмите на этот маленький значок Safari слева, и он станет синим.
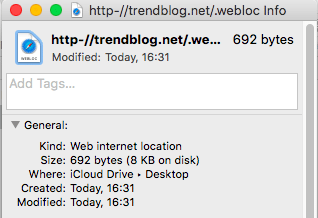
Теперь, при условии, что вы нажали «Выбрать все», затем нажмите «CTRL + C» и нажмите «CTRL + V». Значок должен появиться там, где был значок Safari.
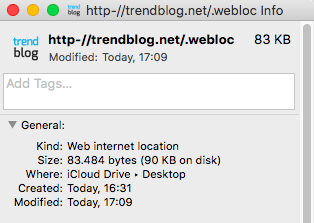
Если вы сейчас закроете это окно и посмотрите на ссылку, значок должен появиться там.

Добавление ссылки на док MacOS
Нажмите и выделите значок и, используя мышь или трекпад, перетащите его вниз рядом с мусорным баком.
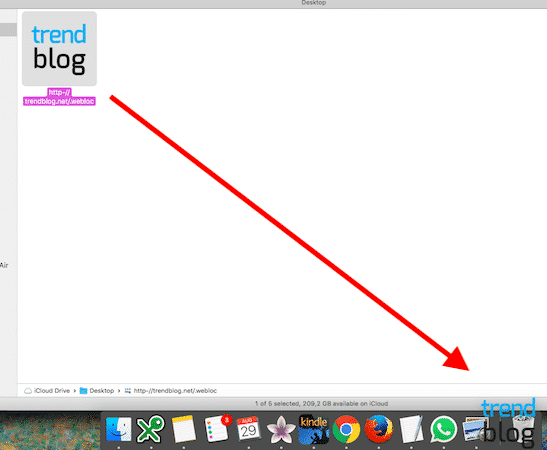
Область мусорных баков является единственной частью MacOS Dock, куда вы можете вставлять ссылки такого рода. Как только вы перетащите его туда, мусорная корзина немного подпрыгнет вправо и освободит место для вашей новой ссылки.
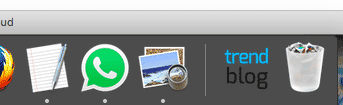
Все, что осталось сделать, это нажать на ссылку и проверить ее.
Если вы хотите создать больше ссылок, просто сделайте то, что вы делали раньше, и перетащите их вниз в ту же область корзины.
Добавление ярлыков папок в док MacOS
Добавление папок намного проще благодаря тому, что Apple дает вам возможность добавлять папки в Dock, но только если ссылка на папку находится на левой боковой панели. Если это не так, вам нужно перетащить папку на боковую панель, а затем удалить эту ссылку.
Допустим, я хотел добавить папку «Приложения» в Dock. В Finder щелкните правой кнопкой мыши на имени папки, и вы сразу увидите опцию «Добавить в док».
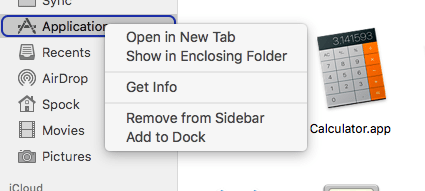
Папка переместится вниз, рядом с мусорным баком.
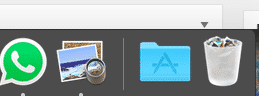
Папка очень настраиваемая, как вы увидите, если щелкнуть по ней правой кнопкой мыши.
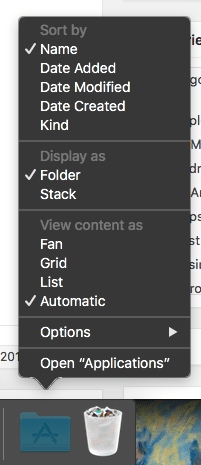
Вид «Сетка» особенно хорош, особенно если у вас есть темная тема на вашем Mac.
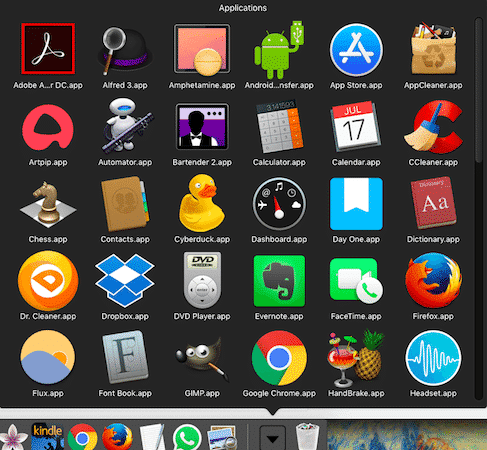
Заключение
Это приятный простой десятиминутный процесс, который добавит еще больше полезных функций в вашу док-станцию MacOS.
Просто не сходите с ума и не добавляйте слишком много папок и URL-адресов веб-сайтов. Довольно часто меньше лучше, чем больше.