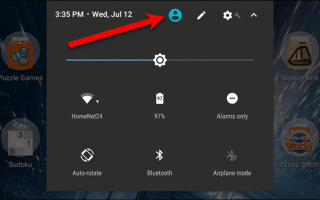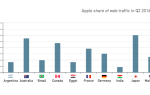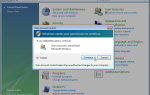Мы храним все больше данных на наших мобильных устройствах, некоторые из которых являются частными по своему характеру. Мы используем различные методы для защиты данных на наших устройствах. Так что, если вы позволите другим использовать ваше устройство иногда? Добавление новой учетной записи пользователя на ваше устройство защитит ваши данные.
На компьютере с Windows или Mac вы можете настроить несколько учетных записей пользователей. Это сохраняет приложения и данные отдельно для каждой учетной записи. Когда кто-то еще использует ваш компьютер, вы можете предоставить ему другую учетную запись пользователя или гостевую учетную запись. Вы можете сделать то же самое на своем устройстве Android.
Откройте панель пользователя
Сначала мы покажем вам, как открыть панель «Пользователь», которую вы будете часто делать, чтобы добавлять, переключать и удалять пользователей.
Процесс открытия панели «Пользователь» различается в зависимости от марки используемого вами устройства Android. На устройстве Google Pixel дважды проведите пальцем вниз от верхней части экрана, а затем нажмите синий значок пользователя.
НОТА: Мы проверили это на устройстве Google и устройстве Samsung. Возможность добавления учетных записей пользователей не доступна для устройств LG.
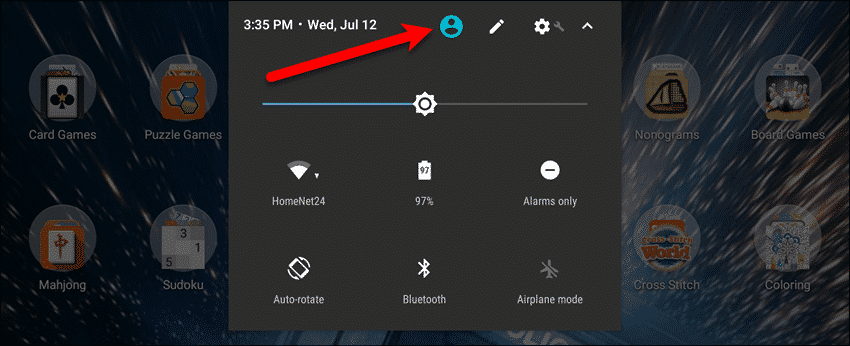
Если вы используете устройство Samsung, проведите пальцем вниз один раз и коснитесь желтого значка пользователя.
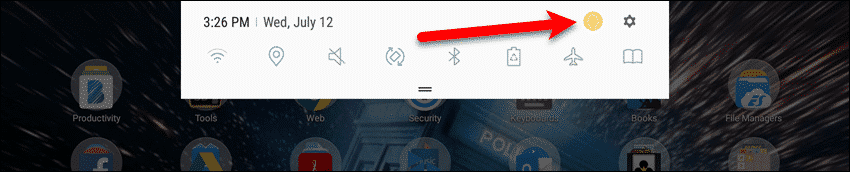
Откроется панель «Пользователь». Вы увидите значок для своей учетной записи, значок «Добавить гостя» (подробнее о гостевой учетной записи позже) и значок «Добавить пользователя».
Вы можете добавить нового пользователя из этой панели, нажав «Добавить пользователя». Тем не менее, вы также можете добавить пользователя из приложения «Настройки». В приложении «Настройки» также доступны дополнительные параметры, в зависимости от марки вашего устройства.
Мы собираемся добавить нового пользователя из приложения «Настройки», поэтому нажмите «Дополнительные настройки» на панели «Пользователь». Кнопка «Дополнительные настройки» может называться как-то по-другому на вашем устройстве.
Например, это «Детали» на устройстве Samsung. Мы будем использовать планшет Google, поэтому будем называть эту кнопку «Дополнительные настройки».
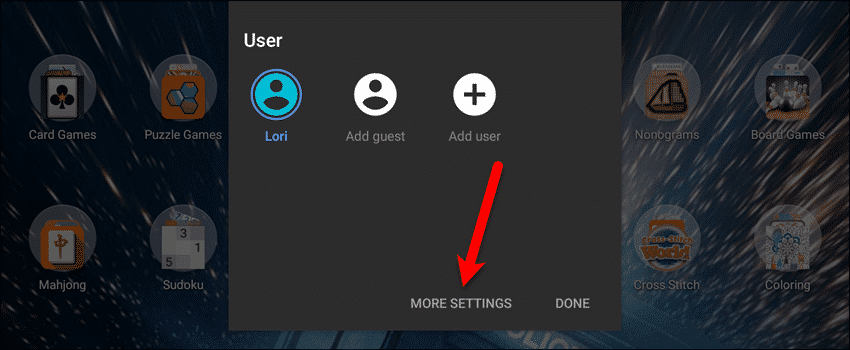
Добавить новую учетную запись пользователя без ограничений
Экран «Пользователи» в приложении «Настройки» аналогичен панели «Пользователь» на главном экране. Вы увидите свою учетную запись и гостевую учетную запись в списке, а также опцию «Добавить пользователя или профиль». Этот последний вариант позволяет добавить новую учетную запись пользователя без ограничений или профиль с ограниченным доступом.
На устройстве Google вы также увидите опцию, которая позволяет добавлять пользователей, пока устройство заблокировано. Эта опция недоступна на устройствах Samsung.
Чтобы добавить новую учетную запись пользователя без ограничений, нажмите «Добавить пользователя или профиль» на экране «Пользователи». Если вы используете телефон, опцией будет только «Добавить пользователя».
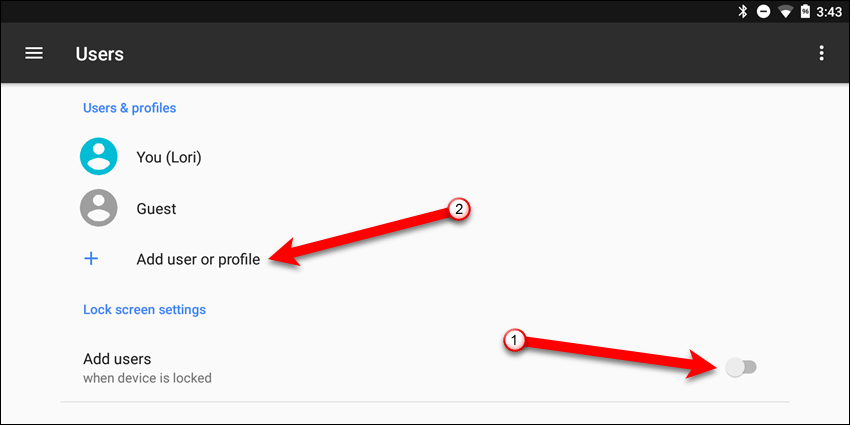
В диалоговом окне «Добавить» нажмите «Пользователь».
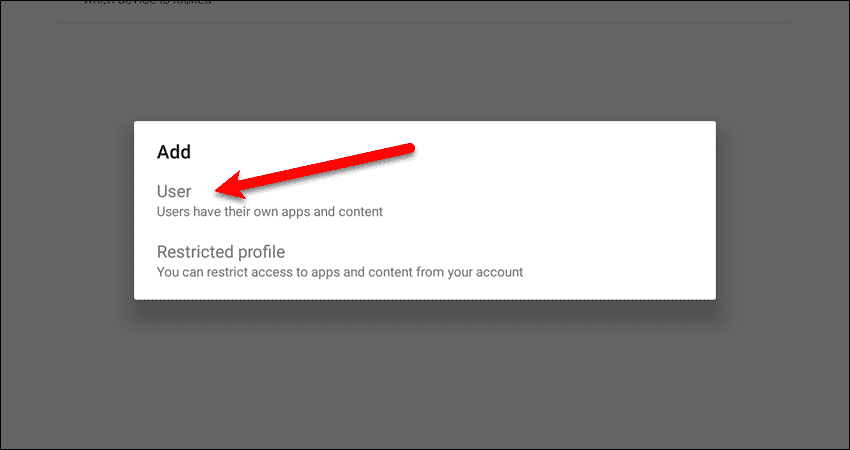
Появится диалоговое окно подтверждения, сообщающее, что пользователю необходимо настроить свое пространство. Нажмите «ОК», чтобы продолжить.
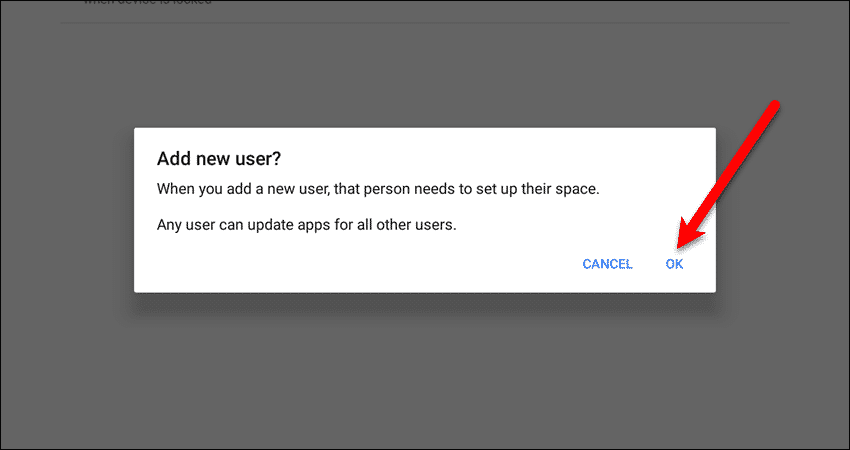
На устройстве Samsung вы получите немного больше объяснений.
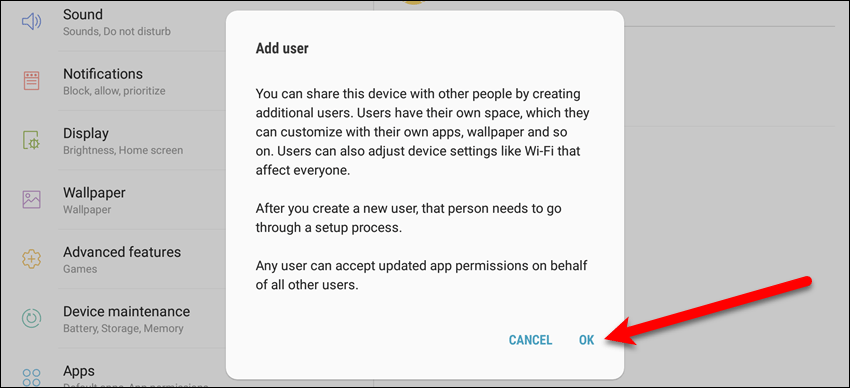
Вас спросят, хотите ли вы настроить пользователя сейчас. Нажмите «Настроить сейчас».
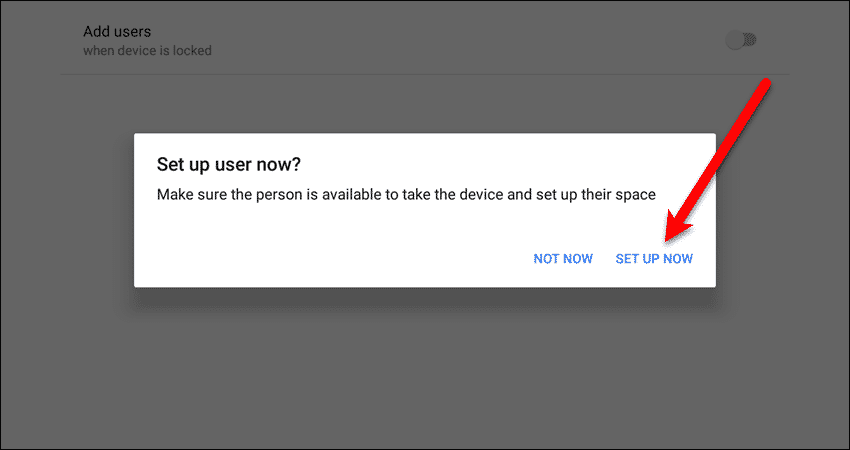
Создать новую учетную запись пользователя
Процесс настройки нового пользователя аналогичен настройке нового устройства. Пользователь может войти в свою учетную запись Google и получить доступ к данным из своей учетной записи. Однако у них не будет доступа ни к каким вашим данным или приложениям.
Нажмите «Продолжить», и тогда вы или человек, который будет использовать учетную запись, могут следовать инструкциям на экране, чтобы завершить настройку.
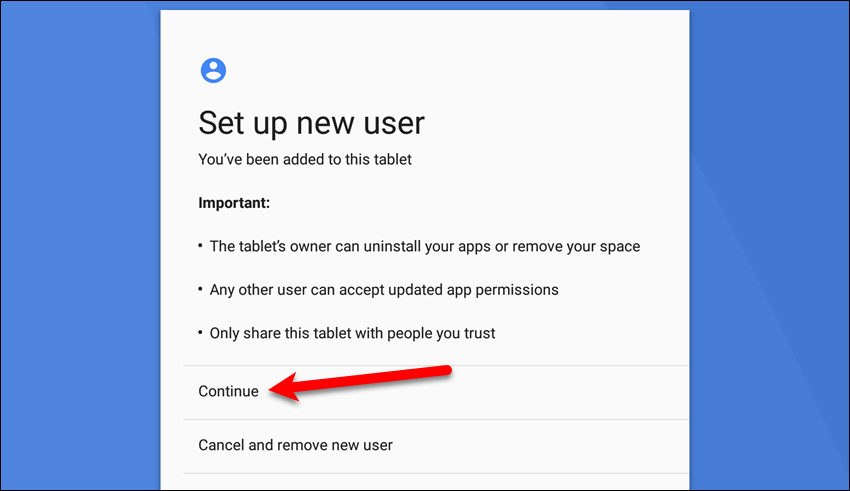
После того, как вы выполнили шаги по настройке учетной записи, отобразится главный экран новой учетной записи. Пользователь может получить доступ ко всем приложениям по умолчанию, которые установлены на типе используемого устройства.
Приложения могут быть установлены из Play Store, если пользователь во время установки вошел в свою учетную запись Google.
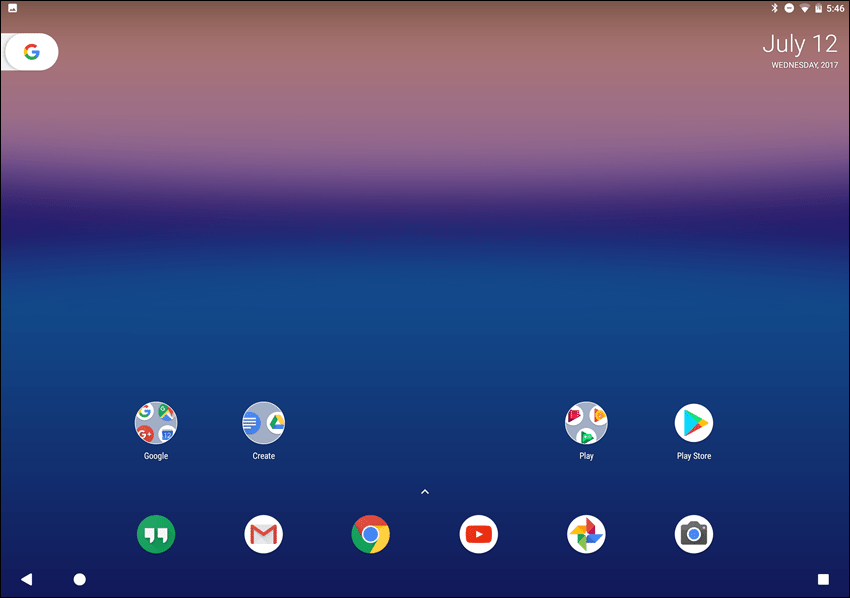
Вернитесь к своей учетной записи
Чтобы вернуться к своей учетной записи, откройте панель «Пользователь» и коснитесь значка своей учетной записи.
Вам нужно будет ввести свой пароль для доступа к своей учетной записи.
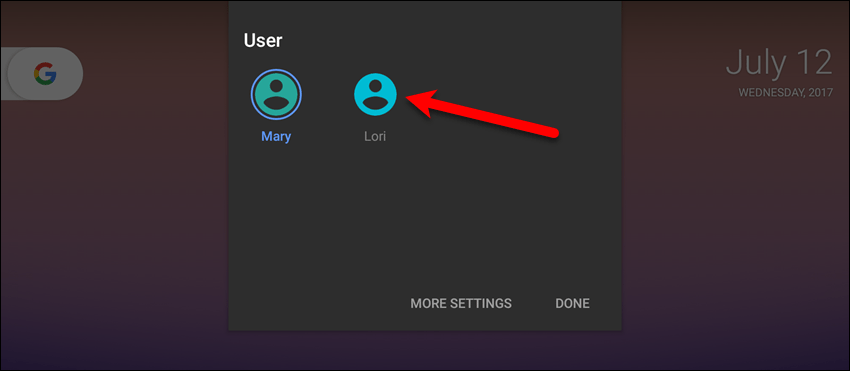
Удалить новую учетную запись пользователя
Чтобы удалить новую учетную запись, которую вы добавили, вы должны быть в вашей учетной записи. Поэтому убедитесь, что вы вернулись к своей учетной записи, как показано в предыдущем разделе.
Откройте панель «Пользователь» в своей учетной записи и нажмите «Дополнительные настройки».
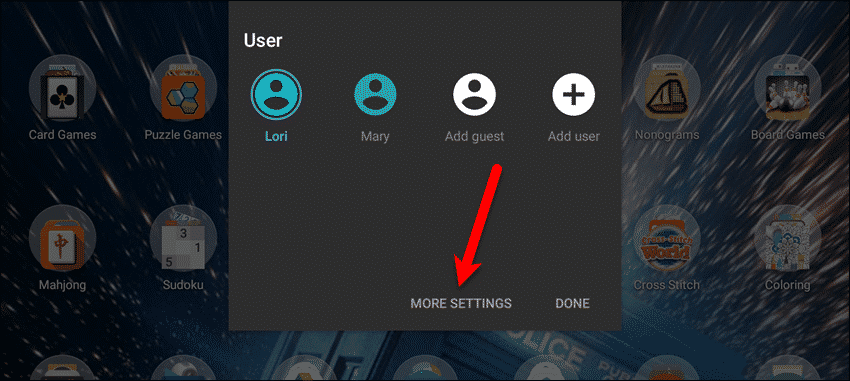
Чтобы удалить новую учетную запись пользователя, нажмите значок корзины справа от имени учетной записи на экране «Пользователи».
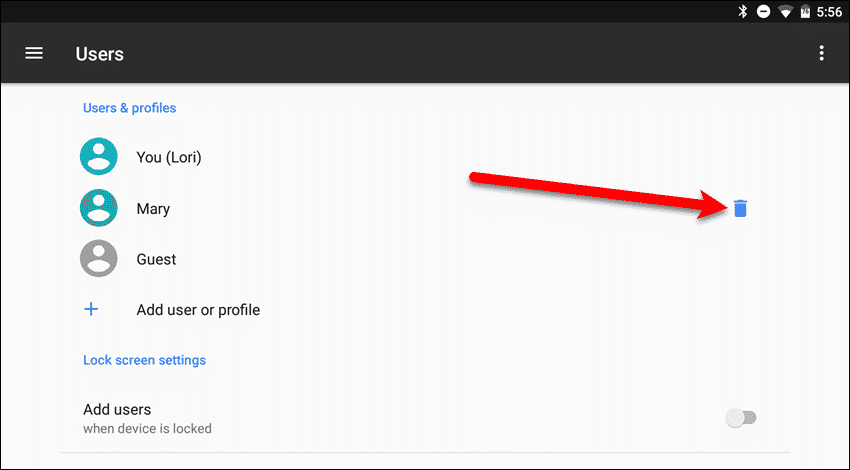
В появившемся диалоговом окне подтверждения нажмите «Удалить».
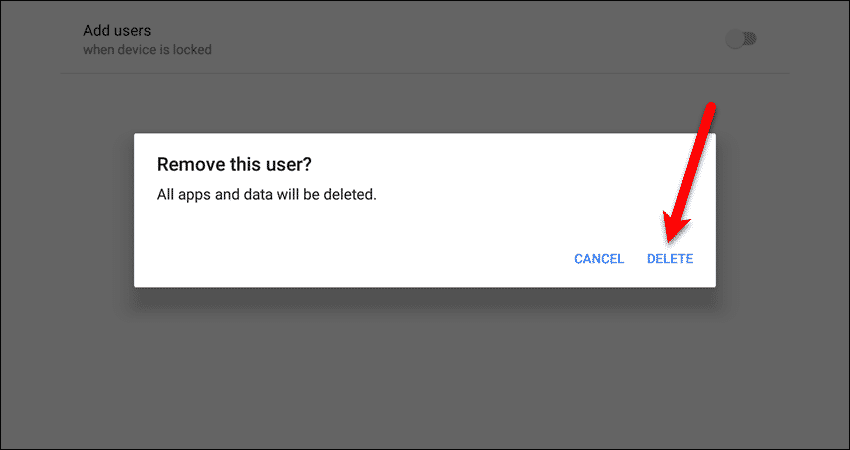
Добавить новую учетную запись пользователя с ограниченным доступом на планшете Android
Вы также можете добавить новую учетную запись пользователя или профиль с ограниченным доступом только на планшетах Android. Это полезно для разрешения ребенку использовать устройство, ограничивая доступ к приложениям и вашим данным. Профиль ограниченного доступа зависит от вашей учетной записи, и все приложения, установленные в вашей учетной записи, доступны для включения в ограниченный профиль. Однако вы выбираете, какие из ваших приложений будут доступны для использования профиля.
Чтобы добавить новую учетную запись пользователя с ограниченным доступом к планшету, откройте панель «Пользователь» и нажмите «Дополнительные настройки». Затем нажмите «Добавить пользователя или профиль» на экране «Пользователи».
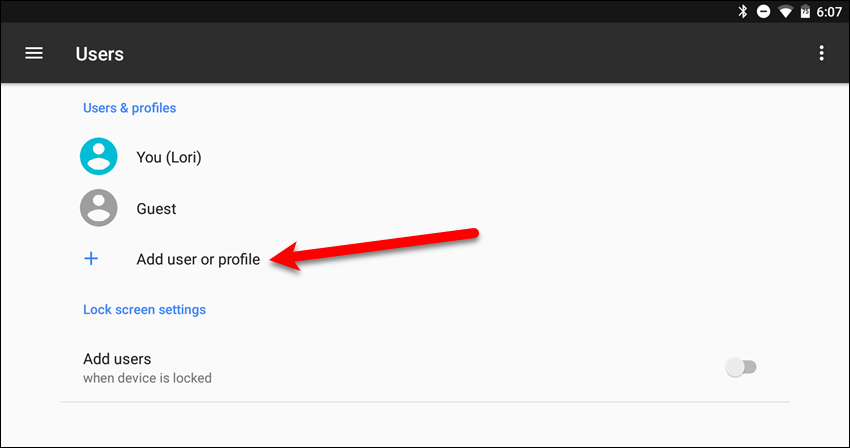
Нажмите «Ограниченный профиль» в диалоговом окне «Добавить».
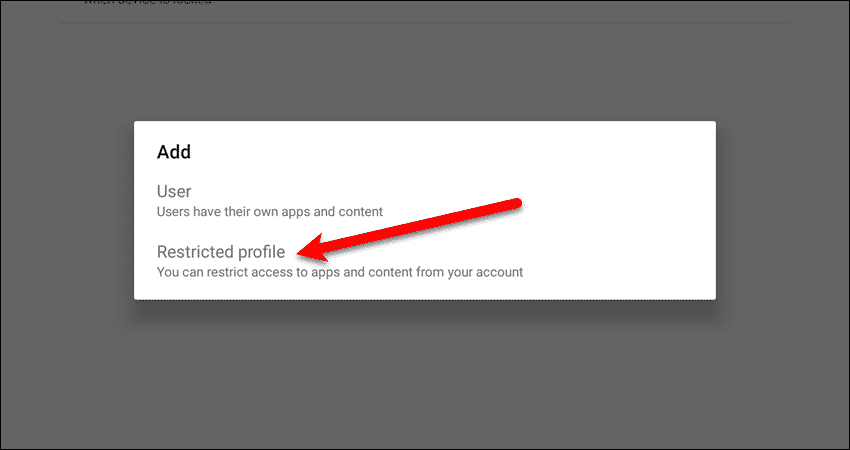
Переименуйте новую учетную запись пользователя с ограниченным доступом на планшете
Теперь мы настроим ограниченный профиль. Чтобы переименовать профиль, нажмите «Новый профиль» в верхней части «Приложения». доступ к контенту ».
НОТА: На устройстве Samsung этот экран называется «Ограничения приложений / содержимого».
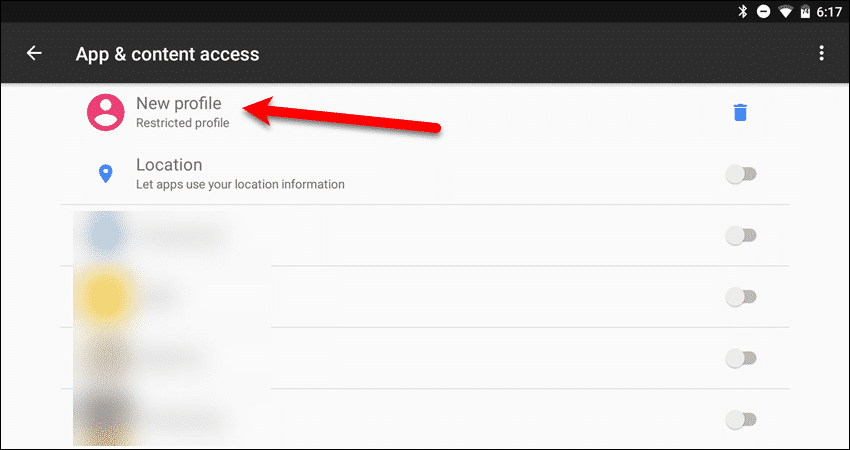
Имя профиля по умолчанию выбирается автоматически. Введите новое имя для профиля и нажмите «ОК».
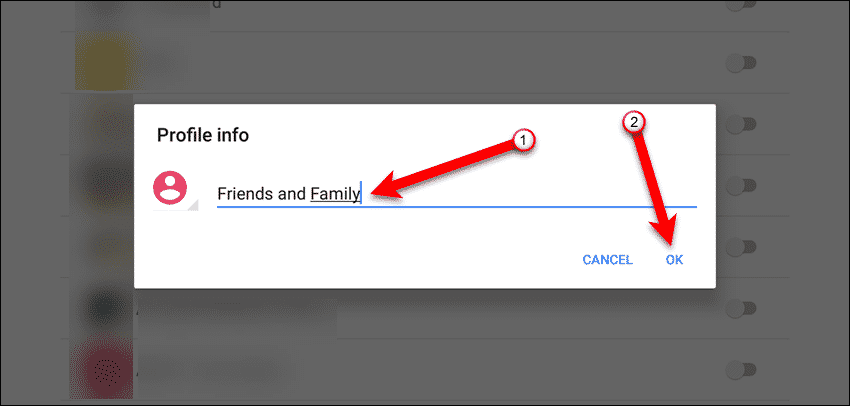
Установите доступ к приложениям в ограниченной учетной записи пользователя на планшете
По умолчанию ограниченный профиль не имеет доступа ни к одному из ваших приложений. Чтобы выбрать приложение, к которому вы хотите иметь доступ к ограниченному профилю, нажмите ползунок рядом с этим приложением, чтобы он стал синим. Повторите это для каждого приложения, к которому вы хотите разрешить доступ.
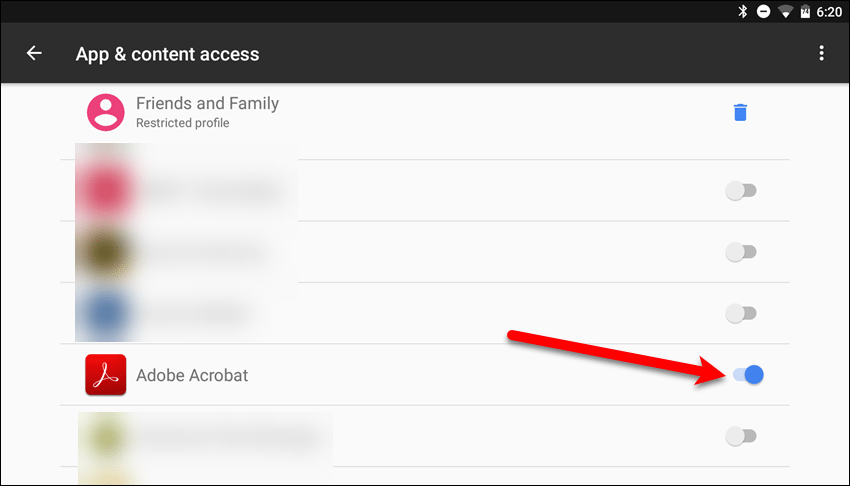
Некоторые приложения могут иметь дополнительные элементы, к которым вы можете разрешить или запретить доступ. Например, мы хотим предоставить доступ к Firefox. Нам нужно подумать о том, хотим ли мы предоставить доступ к надстройкам, приватный просмотр, возможность очистки истории или несколько других параметров, не показанных ниже.
Нажмите кнопки ползунка, чтобы выбрать нужные параметры в Firefox для ограниченного профиля.
Выбрав приложения, которые вы хотите сделать доступными в ограниченном профиле, нажмите кнопку «Назад» в верхнем левом углу экрана.
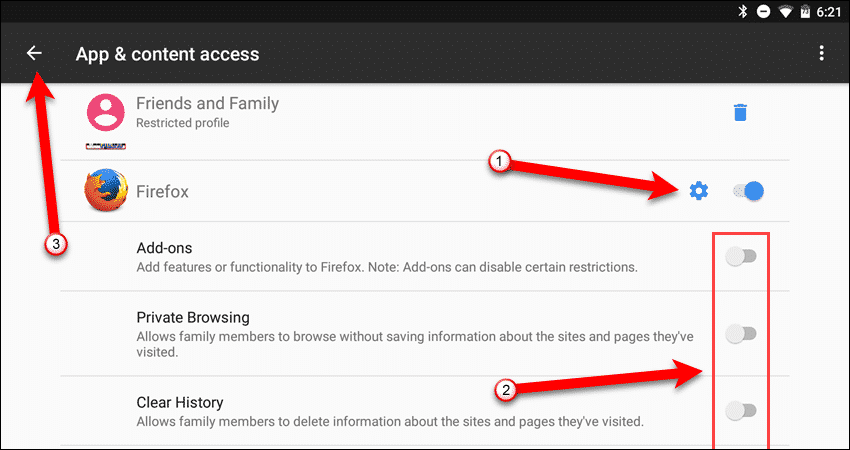
Переключитесь на ограниченную учетную запись пользователя на планшете
Вы вернулись на экран «Пользователи» в приложении «Настройки». Чтобы переключиться на учетную запись пользователя с ограниченным доступом или профиль, нажмите на нее в списке.
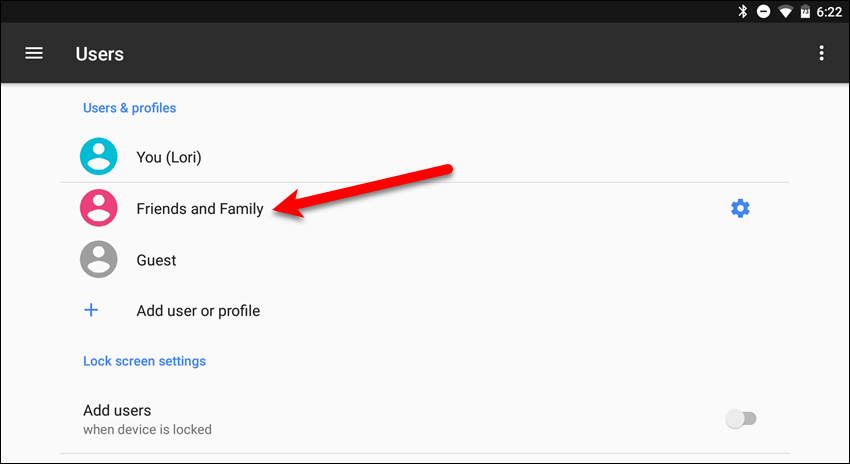
Вас спросят, хотите ли вы настроить профиль сейчас. Нажмите «ОК».
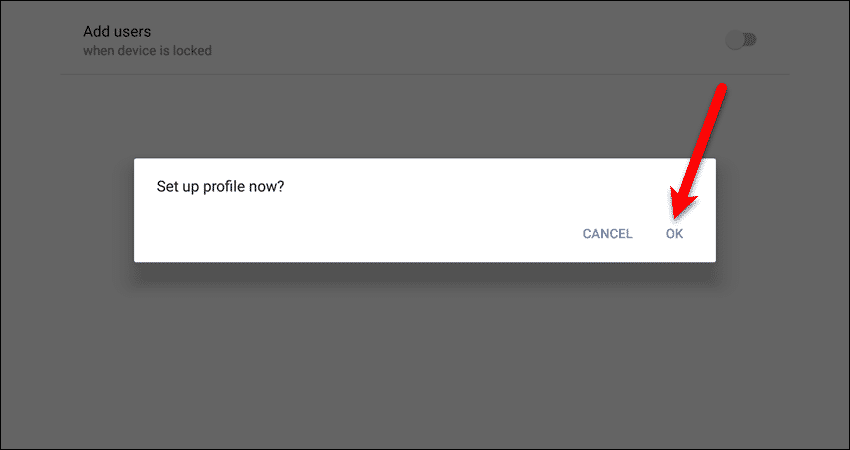
Использование новой учетной записи пользователя с ограниченным доступом на планшете
Отображается очень минимальный домашний экран. Чтобы получить доступ к доступным приложениям в новой учетной записи пользователя с ограниченным доступом, коснитесь стрелки ящика приложений на устройстве Google или значка ящика приложений на устройстве Samsung.
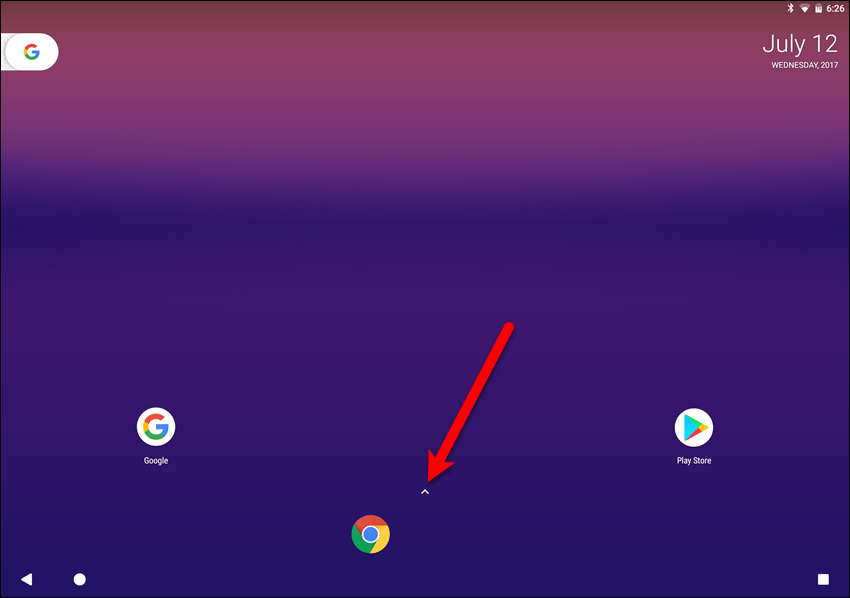
Мы выбрали Adobe Acrobat, Chrome и Firefox, чтобы они были доступны в ограниченном профиле, и вы можете видеть, что эти приложения доступны в панели приложений.
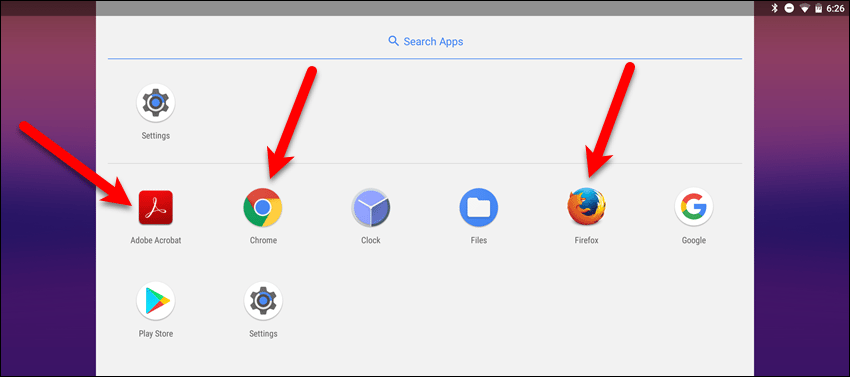
Вернитесь к своей учетной записи
Чтобы вернуться в свою учетную запись, откройте панель «Пользователь» и коснитесь значка своей учетной записи.
Вам нужно будет ввести свой пароль для доступа к своей учетной записи.
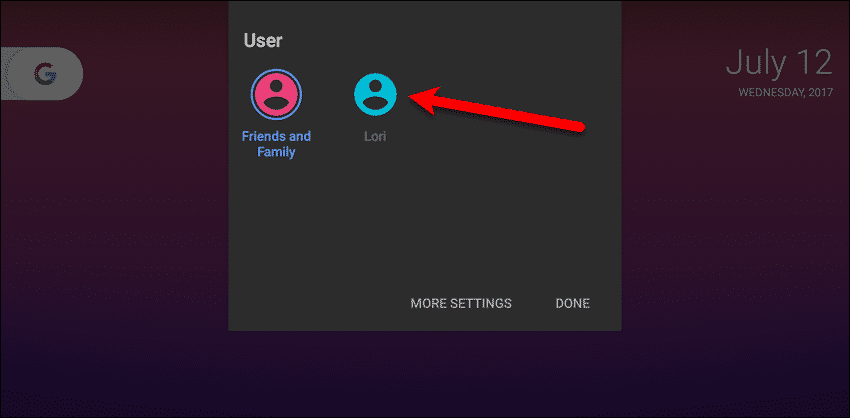
Удалить ограниченную учетную запись пользователя
Чтобы удалить ограниченную учетную запись пользователя или профиль, вы должны быть в своей учетной записи.
Откройте панель «Пользователь» и нажмите «Дополнительные настройки». На экране «Пользователи» в приложении «Настройки» коснитесь значка настроек (шестеренки) справа от профиля, который вы хотите удалить.
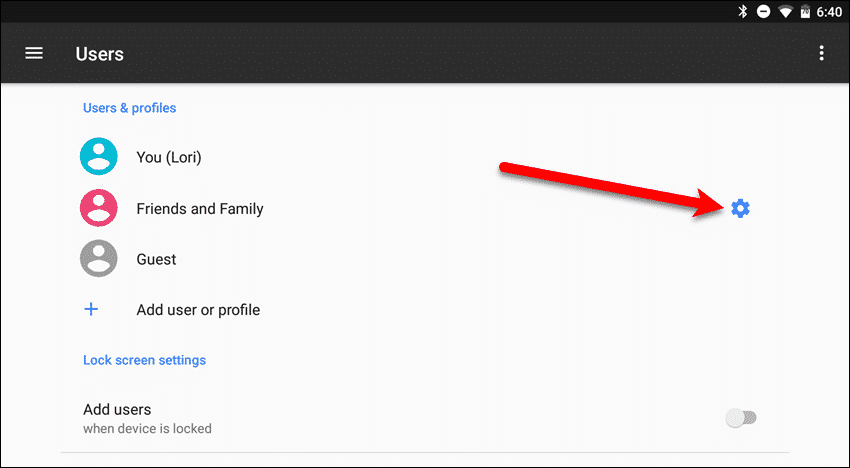
Затем нажмите значок корзины справа от имени ограниченного профиля.
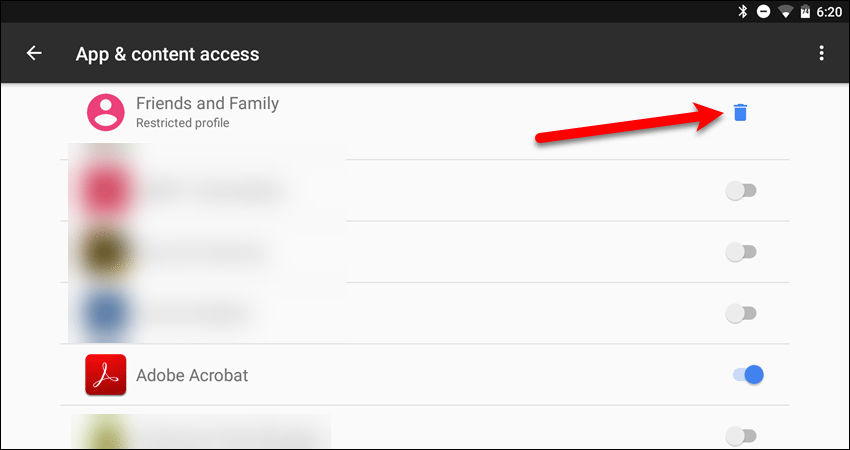
В диалоговом окне «Удалить этот профиль» нажмите «Удалить».
НОТА: Это диалоговое окно называется «Удалить профиль пользователя» на устройствах Samsung.
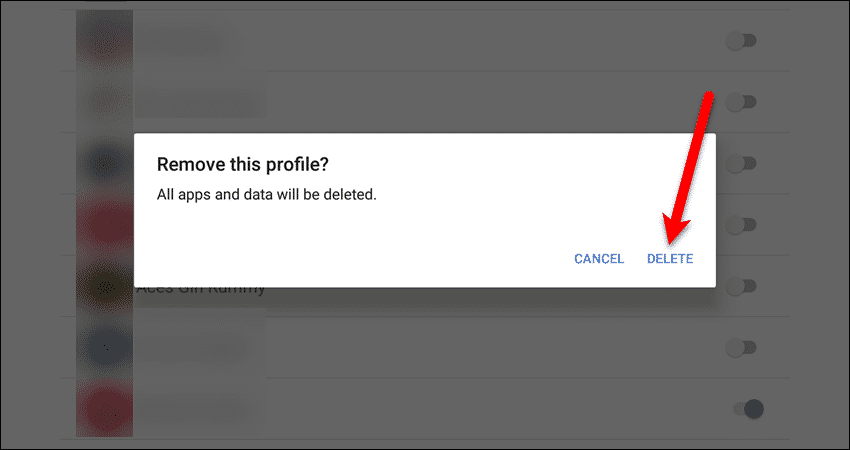
Включить гостевую учетную запись
Гостевая учетная запись похожа на ограниченный профиль в том смысле, что это ограниченная учетная запись. Тем не менее, гостевая учетная запись является одноразовой, то есть она сбрасывается каждый раз, когда вы возвращаетесь к своей учетной записи. Там нет процесса настройки для гостевой учетной записи.
Чтобы включить гостевую учетную запись, откройте панель «Пользователь» и нажмите «Добавить гостя».
НОТА: Вы также можете включить гостевую учетную запись в приложении «Настройки», нажав «Дополнительные настройки». Однако опция «Добавить гостя» в приложении «Настройки» у нас не сработала.
Учетная запись гостя работает одинаково, если она включена из любого места, поэтому используйте метод, который работает для вас.
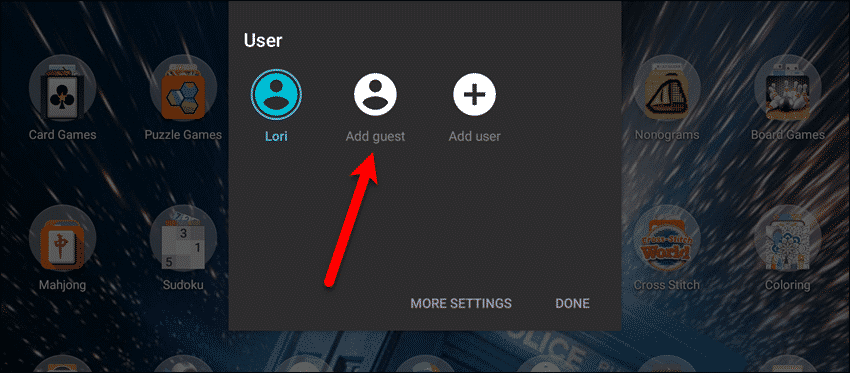
Используйте гостевую учетную запись
Открывается гостевая учетная запись и доступны все стандартные стандартные приложения. Они различаются в зависимости от марки устройства Android, которое вы используете. Чтобы получить доступ к дополнительным приложениям, коснитесь стрелки ящика приложений на устройстве Google или значка ящика приложений на устройстве Samsung.
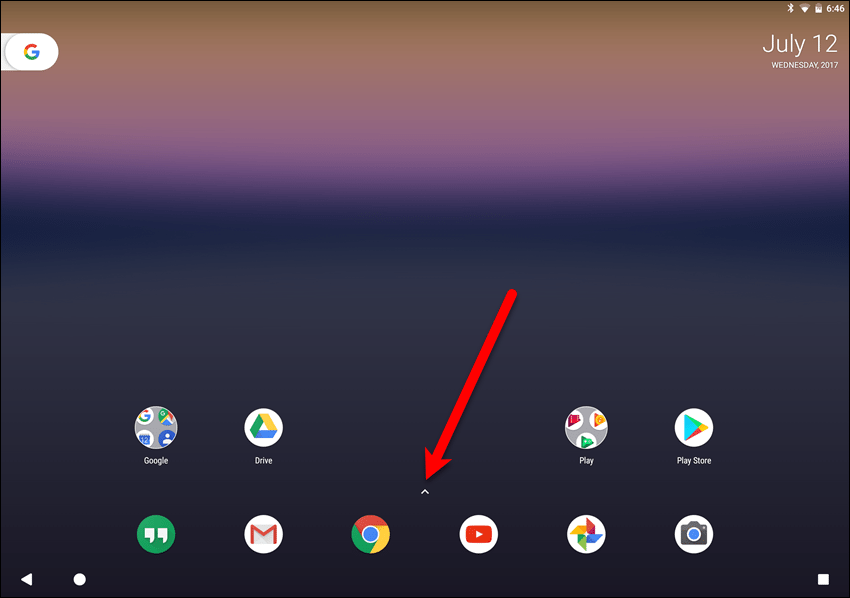
Вы увидите все приложения по умолчанию, которые доступны для использования в гостевой учетной записи.
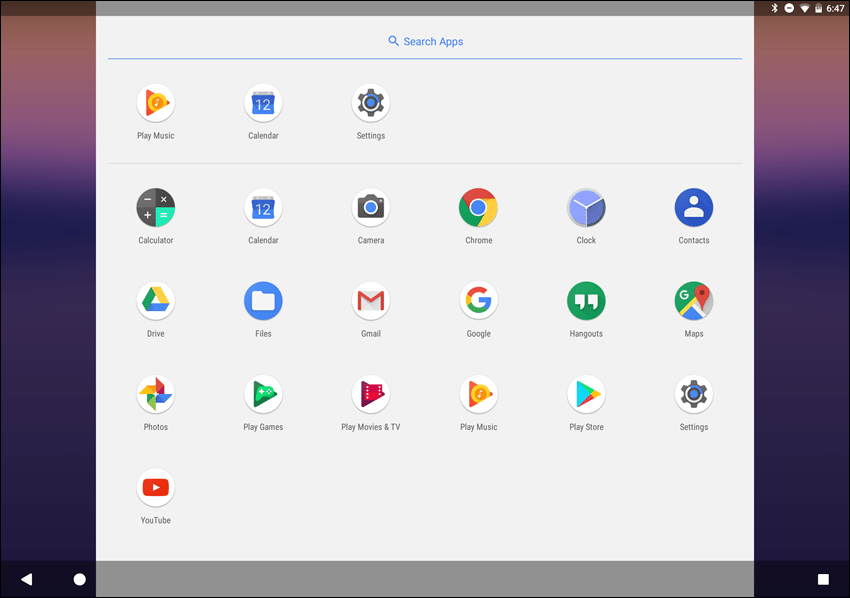
Вернитесь к своей учетной записи Удалить гостевую учетную запись
Чтобы вернуться к своей учетной записи, вы должны удалить гостевую учетную запись. Откройте панель «Пользователь» и нажмите «Удалить гостя».
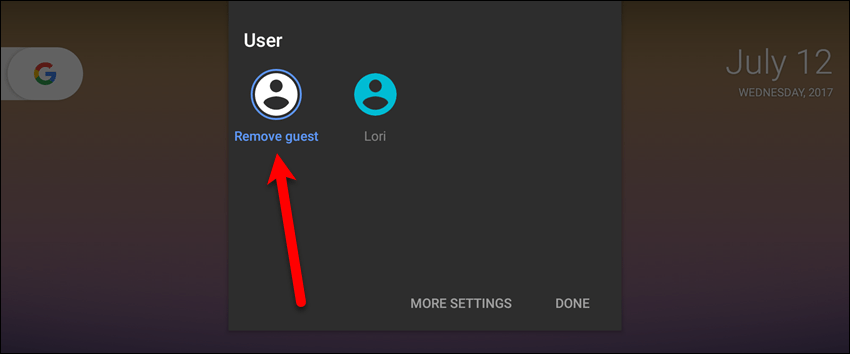
Нажмите «Удалить» в диалоговом окне подтверждения «Удалить гостя». Вам нужно будет ввести свой пароль для доступа к учетной записи пользователя.
Знаете ли вы о других устройствах Android, которые позволяют добавлять несколько пользователей? Дайте нам знать об этом в комментариях.