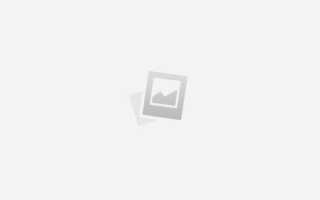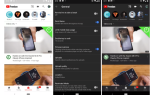В определенные моменты работы вы заметите, что ваш Mac не подключен к вашей сети Wi-Fi. Как правило, вам необходимо перезагрузить систему, а затем попытаться подключиться еще раз.
Это может не всегда работать для всех, и когда это произойдет, вы не будете знать, что делать в такой ситуации. Но у нас есть несколько способов устранения неполадок, которые вы можете попробовать.
1. Проверьте свою сеть
Прежде всего, нужно проверить, не виновата ли ваша сеть. Затем попробуйте подключиться к другому устройству, если это не так, то проблема в вашем Mac.
2. Проверьте кабель Ethernet
Если вы используете кабель для подключения к Интернету, есть вероятность, что что-то не так с кабелем локальной сети. Идите вперед, чтобы проверить, правильно ли он установлен, иначе подключите его другим кабелем. Это можно сделать, даже если вы не используете кабель LAN для подключения к Интернету, поскольку он позволяет вам некоторое время выходить в Интернет.
3. Помехи
Иногда ваша система может быть далеко от интернет-маршрутизатора. Или, может быть, маршрутизатор находится за толстой стеной или в соответствующем месте. Помехи сигнала могут привести к тому, что ваш Mac не подключится к сети.
4. Проверьте Очевидное
Тем не менее, было бы здорово проверить, есть ли на вашем Mac Wi-Fi или нет. Если он включен, проверьте, правильно ли подключена сеть. Скорее всего, он может быть подключен к отдельной сети.
5. Обновление
Обновление MacOS тоже хорошая идея. Устаревшее программное обеспечение, которое требует обновлений, иногда вызывает системные проблемы. Вы можете сделать это на Мохаве, нажав логотип Apple, который находится в верхнем левом углу. Затем нажмите «Об этом Mac», и вы найдете опцию «Обновление программного обеспечения».
6. Забудьте о сети Wi-Fi
Простой трюк, который иногда срабатывает, состоит в том, чтобы забыть о текущей сети, к которой вы подключены, и затем повторно ввести учетные данные для повторного подключения. Для этого нажмите на логотип Apple, а затем перейдите к Системные настройки> Сеть> Дополнительно. Вы получите список сетей, к которым вы подключились, выберите сеть, к которой вы хотите отключиться, и нажмите на знак минус.
7. Изменить канал маршрутизатора
Маршрутизатор использует каналы для создания соединения. Некоторые каналы переполнены, что приводит к задержке соединения. Для смены канала вам нужно знать IP роутера. Чтобы сменить IP, вам нужно Сеть> TCP / IP. Опять же, ваша сеть — это IP-адрес маршрутизатора. Таким образом, вы должны скопировать это в адресную строку вашего браузера. Это позволит вам контролировать каналы вашего маршрутизатора. И у него есть пароль, который, если вы не изменились, можно получить из Интернета.
8. Обновление DHCP
DHCP назначает IP-адрес вашему Mac. Обновление может позволить вам восстановить соединение должным образом. Вы также можете сделать это, посетив раздел TCP / IP, как описано выше, и щелкнув по Обновить DHCP Lease.
9. Изменить настройки DNS
Есть и другие преимущества для изменения вашего DNS. Он сопоставляет ваш IP с именем домена, а затем позволяет подключиться. Перейдите к разделу «Дополнительно» в разделе «Сеть»> «DNS». «DNS-серверы». После чего вы нажимаете на знак плюс. DNS от Google — 8.8.8.8.