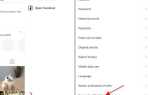Хотите узнать, какие вкладки, расширения, сайты Chrome замедляют работу вашего компьютера? Мы здесь чтобы помочь вам.
Google Chrome не очень популярен, поэтому мы предлагаем несколько вещей, которые помогут вам снизить нагрузку.
Хотя с помощью диспетчера задач можно решить очень многое, вы можете не знать, что в Chrome также есть диспетчер задач. Вот как вы можете это проверить.
Как узнать, что вызывает замедление работы вашего Google Chrome
В браузере Chrome вам нужно будет нажать на Значок меню который доступен в правом верхнем углу и выберите Больше инструментов >> Диспетчер задач.
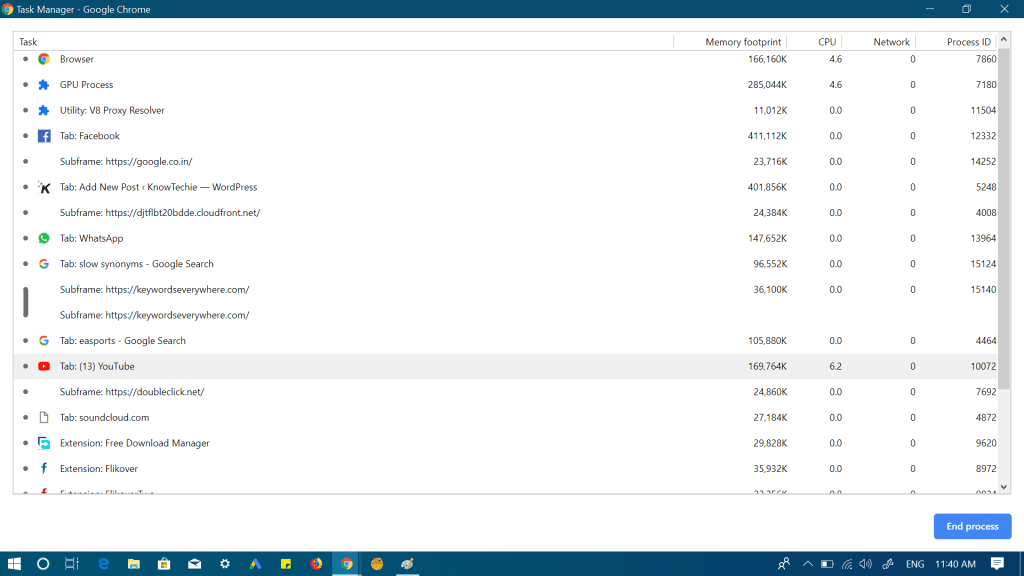
альтернативно, Вы можете использовать сочетание клавиш SHIFT + ESC в то же время, чтобы быстро запустить диспетчер задач Chrome.
Пока мы находимся в диспетчере задач Chrome, вы узнаете, что потребляет процессор и оперативную память вашего компьютера. Эти две вещи играют важную роль в нормальном и правильном функционировании компьютера.
Давайте обсудим некоторые сценарии
Если ваш компьютер нагревается, а его вентиляторы вращаются очень быстро с множеством шумов, то есть вероятность, что что-то израсходует ресурсы процессора, довольно высоко.
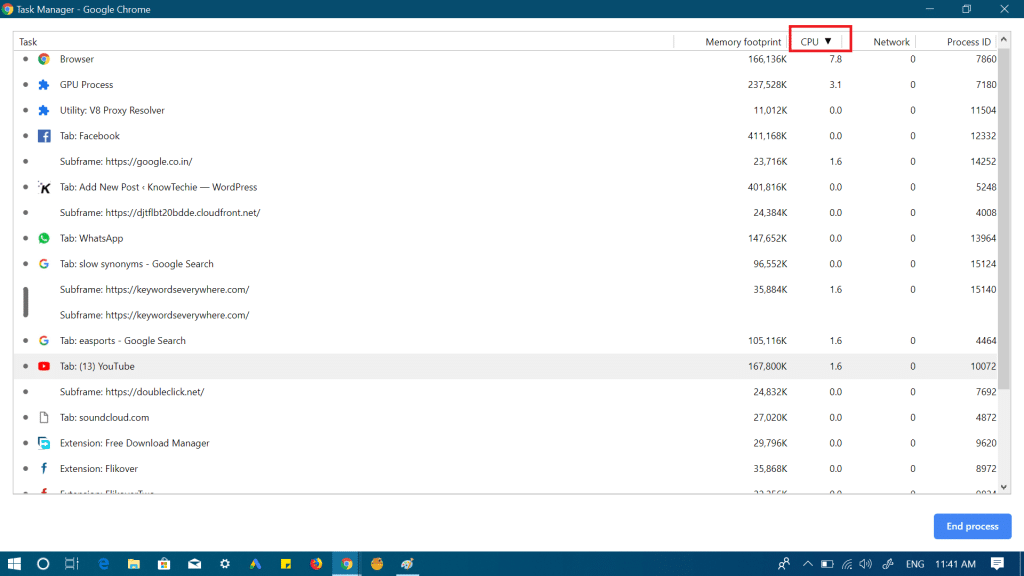
Если ваш компьютер работает медленнее, чем обычно, то есть вероятность, что вкладки Chrome поглощают большую часть вашей оперативной памяти.
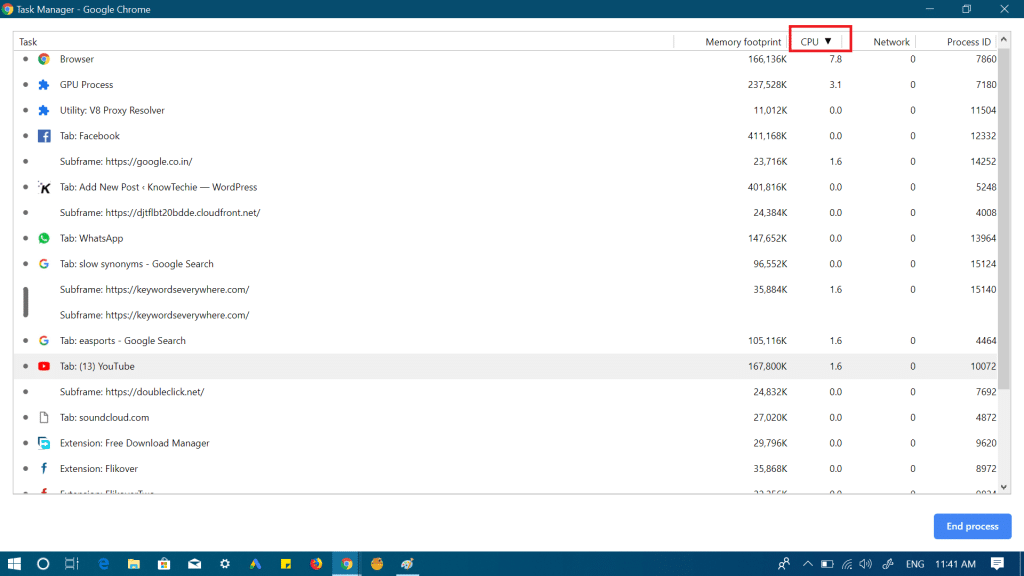
Однако для пользователей, которые не совсем знакомы с оперативной памятью, это похоже на задний карман компьютера, в котором хранятся полезные вещи, к которым вы можете легко получить доступ. Chrome хорошо известен как печально известная проблема с оперативной памятью, поскольку он хранит все вкладки и сайты с полным текстом, изображениями, видео и рекламой в оперативной памяти компьютера.
Чтобы узнать, какие процессы Chrome потребляют вашу оперативную память и процессор, вам нужно нажать на ЦПУ а также След памяти расположен вблизи вершины. Это позволит отсортировать процессы Chrome, которые используют большую часть ЦП и ОЗУ. Здесь вы можете легко узнать, какая вкладка, расширение или сайт используют большую часть вашей оперативной памяти и процессора.
Теперь вам решать, хотите ли вы закрыть вкладку, отключить или удалить расширение навсегда. Чтобы закрыть конкретную вкладку, нажмите на вкладку, чтобы выбрать ее, а затем нажмите на ‘Завершить задачу‘Который доступен в правом нижнем углу.
Если вы активно используете все вкладки и ваш компьютер не работает гладко, тогда вам лучше всего обновить ОЗУ компьютера или приобрести новый компьютер с большим объемом ОЗУ.
Примечание: Если вы используете Windows 10, то стоит попробовать браузер Edge, который является стандартным веб-браузером операционной системы из коробки. Точно так же используйте браузер Apple Safari на Mac. Эти веб-браузеры высоко оптимизированы компанией для повышения производительности их ОС по сравнению со сторонними браузерами, такими как Google Chrome.
Помог ли какой-либо из приведенных выше советов вашему медленному компьютеру? Поделитесь своими мыслями с нами в разделе комментариев ниже.