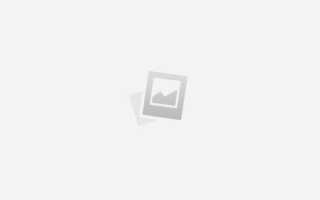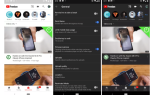Тот факт, что обновления для Windows 10 являются обязательными и загружаются и устанавливаются на ваш компьютер автоматически, является вопросом удобства для многих, а для пользователей ограниченных интернет-сервисов, которые считают каждый МБ, который они используют, это проклятие.
Тем не менее, компания стремится следить за тем, чтобы устройства оставались в курсе последних улучшений и исправлений безопасности, и на этом стоит остановиться, ограничивая контроль пользователя над своими устройствами и данными.
Как отключить автоматическое обновление Windows 10
Не исключено, что вы сможете восстановить контроль над вашей операционной системой и предотвратить автоматическую загрузку и установку обновлений, используя реестр или редактор групповой политики. Руководство, которое будет дано ниже, проведет вас через шаги, которые вы должны предпринять, чтобы убедиться, что обновления не устанавливаются автоматически.
Чтобы внести изменения в настройки в Windows 10 (Pro, Enterprise или Education), вы должны использовать «Редактор локальной групповой политики». Это отключит автоматическую загрузку и установку обновлений на ваш компьютер.
Поэтому вы можете внести изменения в параметры редактора локальной групповой политики, выполнив следующие действия:
- Используйте сочетание клавиш Windows + R для доступа к командному запуску.
- Введите gpedit.msc. получить доступ к редактору локальной групповой политики
- Вы можете просмотреть следующий путь:
Конфигурация компьютера Административные шаблоны Windows
Компоненты >> Центр обновления Windows - Дважды щелкните на «Настройка автоматических обновлений» политика на правой стороне.
- Проверить «Enabled» опция на левой стороне, чтобы включить политику
- Для настройки автоматических обновлений вы найдете следующие варианты:
- Уведомить о загрузке и уведомить об установке.
- Авто-загрузка и уведомление для установки.
- Авто-загрузка и график установки.
- Разрешить локальному администратору выбрать настройку.
Теперь вы можете выбрать предпочтительный вариант обновления и настроить его здесь. Вы также можете точно указать, когда устанавливать новые обновления, выбрав четвертый (4) вариант. Если вы хотите выбрать установку обновлений во время автоматического обслуживания, вы можете выбрать конкретное время и день, и вы можете даже включить эту опцию, чтобы включить обновления других продуктов Microsoft.
- Нажмите на Применять кнопка.
- Нажмите Хорошо Кнопка для завершения задачи.
Если вы находитесь среди тех, кто подключен к Интернету, то лучшим вариантом будет второй вариант, поскольку обновления не будут автоматически загружаться на ваш телефон. Однако вы получите уведомление в Центре поддержки, когда появятся новые обновления, но эти обновления не будут загружены и установлены, пока вы не выполните следующие действия:
- открыто настройки
- Нажмите на Обновить Безопасность
- выберите Центр обновления Windows
- Нажмите на Кнопка загрузки
Для завершения задачи нажмите Кнопка перезагрузки.