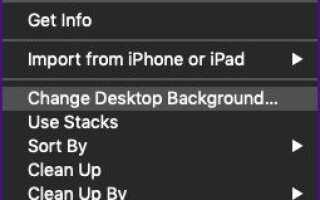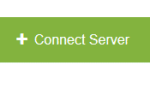Apple, выпустившая обновление для MacOS 10.4 Mojave с несколькими функциями и оптимизациями. Нам потребовалось больше недели, чтобы обнаружить и настроить большинство из них. Одна из вещей, которые я сделал, — настроить экран блокировки на моем MacBook Air с Mojave.
Весь процесс занял всего пару минут, и теперь экран блокировки моего MacBook Air выглядит более индивидуально, чем когда-либо. К счастью, Mojave продолжает предлагать больше способов изменить внешний вид экрана блокировки и варианты с ванильного, который был предоставлен из коробки.
Примечание: Если вы используете экран блокировки по соображениям конфиденциальности, то вам следует рассмотреть возможность включения FileVault, настройки шифрования диска, выполнив Системные настройки >> Безопасность Конфиденциальность >> FileVault а затем нажмите кнопку «Включить FileVault».
Итак, начнем с простого варианта.
Изменить обои для рабочего стола
Использование больших обоев может сделать рабочий стол четким и четким. Получите обои как минимум с разрешением HD для MacBook Air и разрешением 4K для MacBook, а также для MacBook Pro.
Примечание: Мы рекомендуем использовать как минимум 4K UHD (3840 × 2160) на тот случай, если вы планируете подключить обычный MacBook, MacBook Pro или MacBook Air к монитору 4K или телевизору. Вам понадобится 5K обои для 5K iMacs.
Шаг 1. Щелкните правой кнопкой мыши по рабочему столу и выберите «Изменить фон рабочего стола» в контекстном меню.
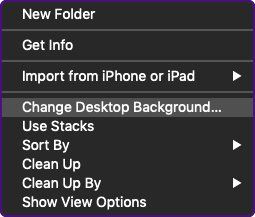
Шаг 2. Перейдите на обои или выберите кого-либо из доступных папок альбома в качестве обоев.
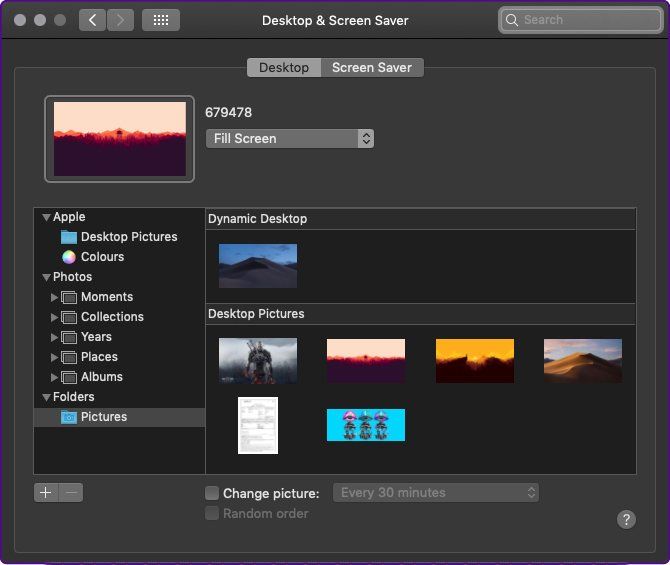
Шаг 3. Нажмите на меню Apple, а затем выберите «Экран блокировки», чтобы подтвердить, что вновь выбранные обои видны на экране блокировки. Кроме того, вы можете использовать сочетание клавиш, нажав Control + Command + Q на клавиатуре, чтобы заблокировать экран.
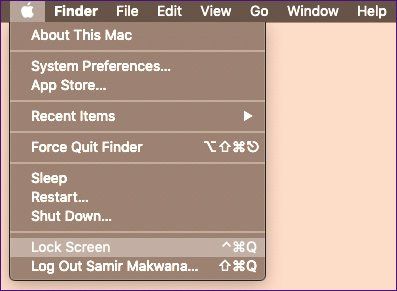
В качестве фона экрана блокировки я выбрал обои рабочего стола официальной игры PUBG для рабочего стола.
Изменить изображение учетной записи пользователя
Apple предоставляет более 43 различных изображений для выбора в качестве фотографии своего аккаунта, которые можно увидеть как на экране входа в систему, так и на экране блокировки. Вы можете создать собственную фотографию, которая может быть вашей фотографией или чем-то еще. Ниже описано, как вы можете изменить изображение учетной записи пользователя.
Во-первых, вы должны добавить изображение, которое вы хотите добавить в качестве изображения своей учетной записи в приложении «Фотографии».
Примечание: Использование квадратного изображения с разрешением 700 x 700 пикселей дало лучшие результаты для установки при замене изображения учетной записи пользователя.
Когда вы закончите перенос изображений в приложение «Фотографии», вы можете выполнить следующие шаги:
Шаг 1. Нажмите на меню Apple и выберите ‘Системные настройки’.
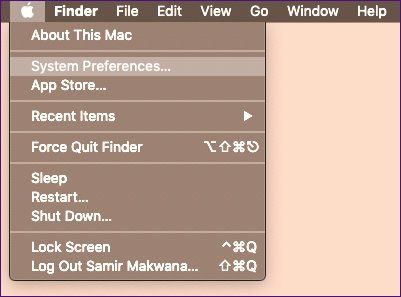
Шаг 2. Перейдите к пользователю Группы.
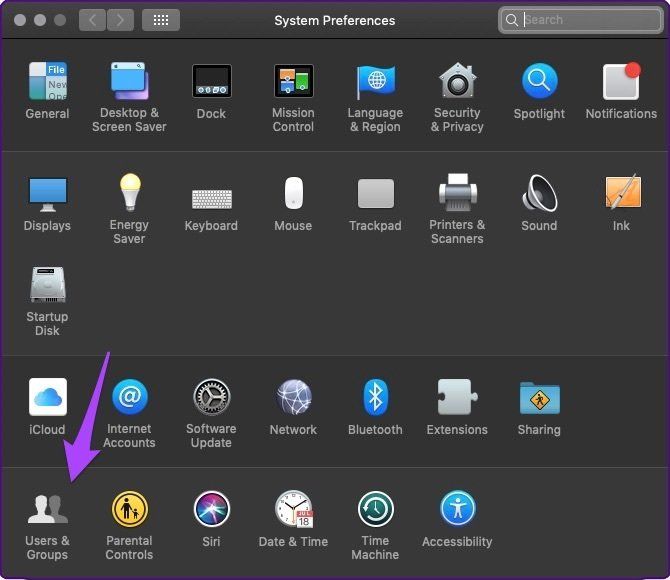
Шаг 3. Выберите текущее изображение учетной записи пользователя, и оно откроет меню выбора фотографий.
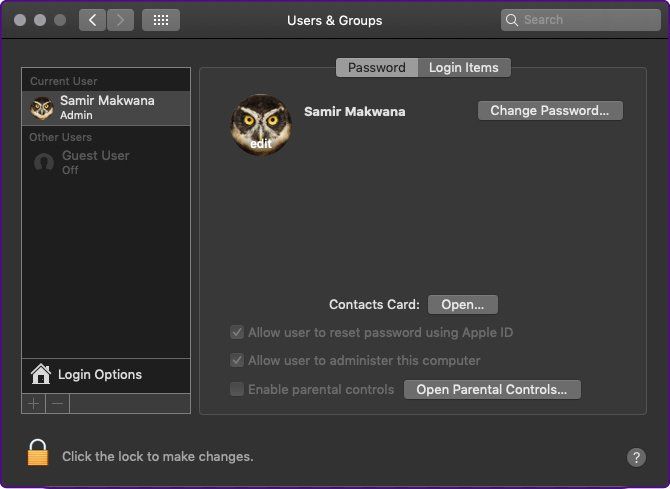
Шаг 4 Выберите фотографии. Прокрутите левую панель с миниатюрами, пока не увидите новые изображения, которые вы добавили внизу. Выберите тот, который вы хотите использовать, и нажмите следующую кнопку.
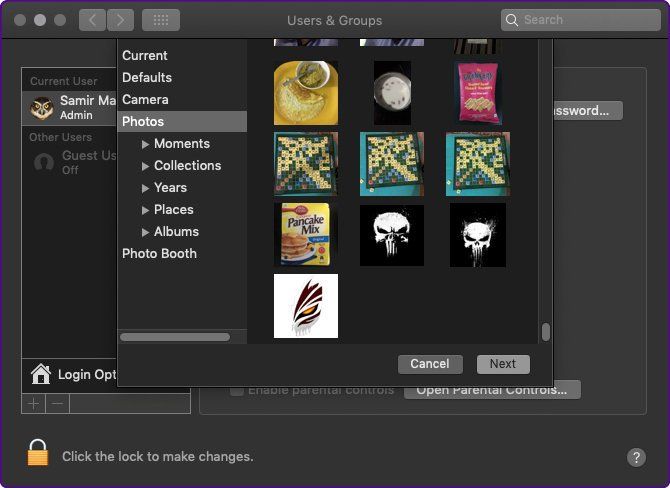
Кроме того, вы можете сфотографировать себя с помощью камеры в системе и установить его в качестве изображения вашей учетной записи.
Шаг 5 Используйте ползунок масштабирования, чтобы правильно настроить изображение, и нажмите кнопку Сохранить, когда вы будете довольны выравниванием изображения.
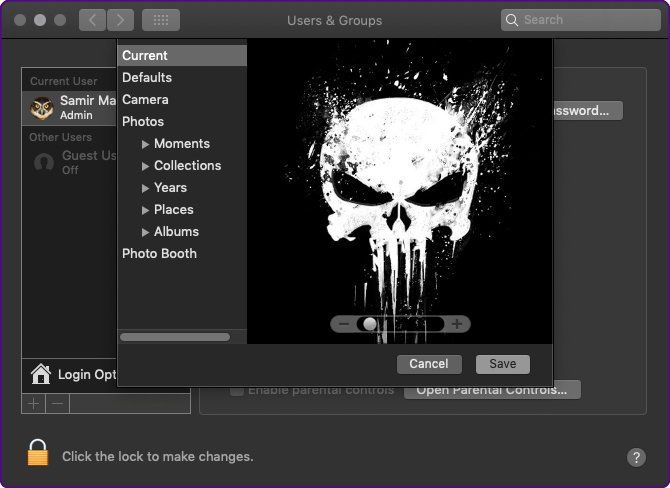
Вы также можете использовать сочетания клавиш Control + Command + Q для просмотра экрана блокировки и просмотра нового изображения учетной записи пользователя.
Добавление сообщения или текста на экран блокировки
MacBook удобны, легки для переноски, их легко забыть в аэропорту, на конференциях, в кафе. Как кто-нибудь может определить, чей это ноутбук, а затем пройти лишнюю милю, чтобы связаться с законным владельцем? Что ж, вы можете оставить на экране блокировки своего Mac специальное сообщение, которое поможет любому связаться с вами в случае, если вы когда-нибудь положите ноутбук на место.
Такое специальное текстовое сообщение — отличный способ оставить нахальное сообщение для вашего подлого брата или коллеги. Вот как вы можете установить собственное текстовое сообщение на экране блокировки:
Шаг 1. Перейдите в «Системные настройки» с помощью меню Apple и нажмите «Безопасность». Конфиденциальность.
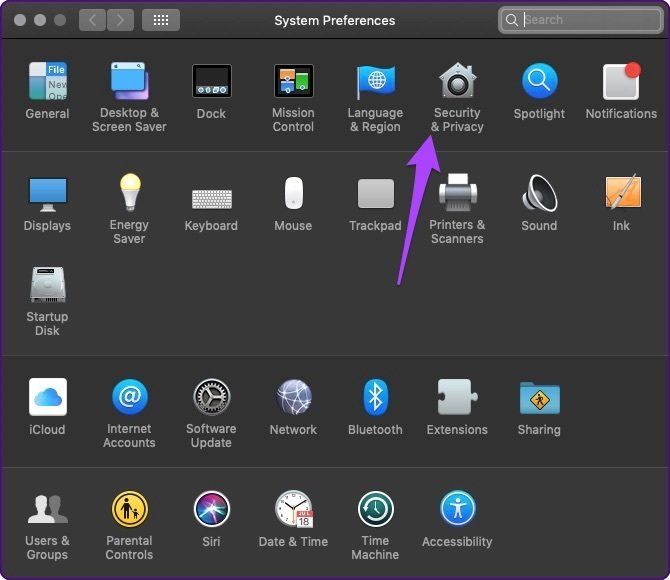
Шаг 2. Нажмите на значок замка, который можно найти в правом нижнем углу окна, чтобы разблокировать настройку, а затем вам потребуется ввести пароль администратора.
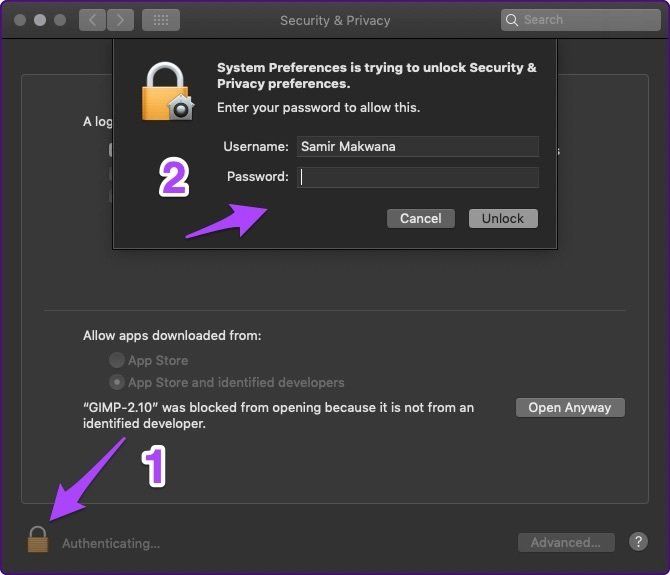
Шаг 3. Отметьте второй вариант «Показать сообщение, когда экран заблокирован» и нажмите кнопку «Установить сообщение блокировки».
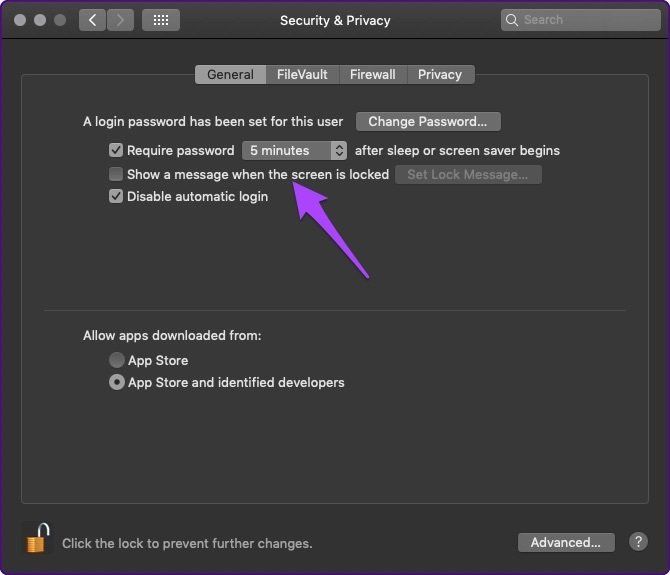
Шаг 4 Добавьте текст в поле, затем нажмите кнопку «ОК» и завершите, нажав на значок замка, чтобы заблокировать экран.
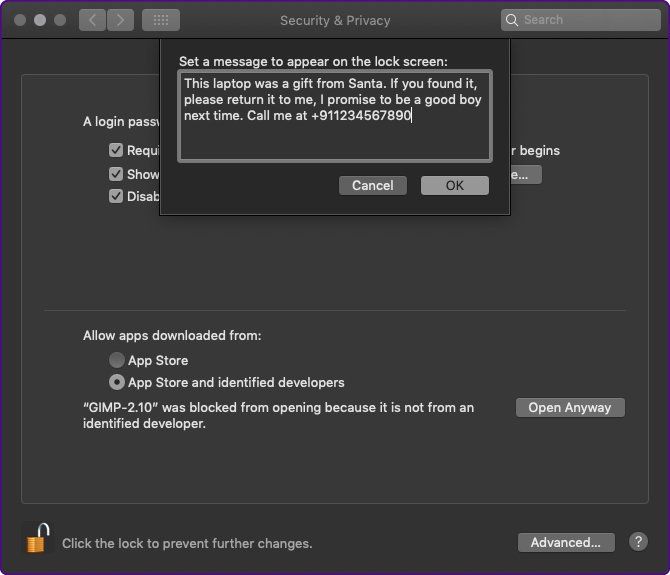
Вы также можете получить доступ к экрану блокировки, используя короткие клавиши Control + Command + Q, а затем просмотреть пользовательский текст на экране блокировки.
Защита паролем после запуска заставки
Иногда мы предпочитаем использовать заставку и выбирать систему Mac для автоматического перехода в спящий режим, когда ноутбук не используется. Заставка или спящий режим не активируют экран блокировки по умолчанию. Таким образом, кто-то может воспользоваться этим и получить доступ к вашей системе, но во избежание этого вы можете установить требование к паролю всякий раз, когда компьютер переходит в спящий режим или после запуска заставки.
Выполните следующие действия, чтобы создать пароль для защиты вашего ноутбука после запуска заставки:
Шаг 1. Перейдите к «Системным настройкам» из меню Apple.
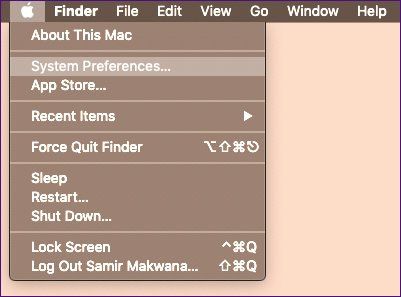
Шаг 2. В ‘безопасности Настройки конфиденциальности, установите флажок в первом поле для ввода пароля и выберите предпочтительное время в раскрывающемся меню.
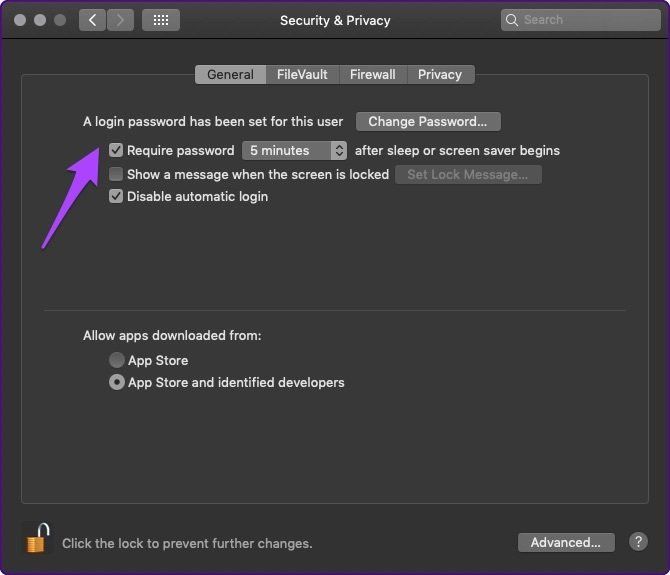
Теперь вы можете уйти от своего ноутбука, не беспокоясь о том, что кто-то подлый.
В заключение
MacOS 10.14 Mojave позволяет использовать несколько трюков с экраном блокировки. Хотя большинство из них достаточно эффективны и просты, все же необходимо разумно настроить заставку и настройки энергосбережения, чтобы максимально эффективно использовать их.
Не хватает только поддержки уведомлений, в основном для электронной почты, Slack и нескольких других приложений для повышения производительности. Но на самом деле, так же, как экран блокировки на iPhone, iPad или Android-смартфоне. Наиболее важно то, что они могут скрывать конфиденциальную информацию, например, на экранах блокировки iOS и Android. Однако, если вы когда-либо сталкивались с хорошим, поделитесь с нами, а также поделиться своими мыслями об этой статье, используя раздел комментариев ниже.