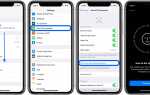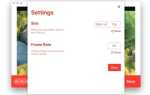Здорово получить в свои руки iPad или iPhone, потому что эти гаджеты имеют так много функций. Например, знаете ли вы, что вы можете использовать интернет-соединение вашего устройства с другими устройствами, не включая свои точки доступа?
Ну, эта функция известна как Мгновенная Точка.
В чем разница между личными и мгновенными точками доступа?
Для некоторых людей это довольно запутанно, но вам нужно знать, что Личные и Мгновенные Точки Различия отличаются. Если вы хотите использовать свое устройство Apple в качестве персональной точки доступа, вы можете ввести правильный пароль, а затем подключить к нему свои устройства. Таким образом, вы получаете доступ к сотовой связи.
Благодаря функции Instant Hotspot вам не нужно вводить пароль для доступа к точке доступа каждый раз, когда вы хотите поделиться своим интернет-соединением. Как только вы настроите эту функцию, ваше устройство будет использовать Apple ID для аутентификации устройств, которые пытаются подключиться к вашему интернет-соединению.
Распространенные сообщения об ошибках, касающиеся Hotspot
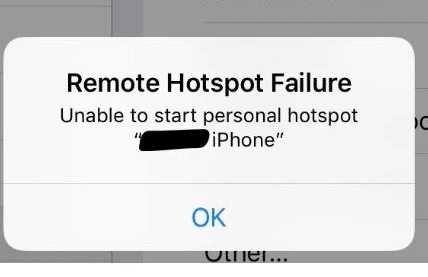
Привыкнуть к Instant Hotspot довольно просто. Однако бывают случаи, когда это не удается. Вот несколько шагов, которые вы можете выполнить, чтобы исправить проблемы, связанные с Instant Hotspot. Вы можете использовать эти советы для устранения проблем с вашей личной точкой доступа.
Ниже приведены вероятные сообщения об ошибках, с которыми вы можете столкнуться в случае сбоя персональной или мгновенной точки доступа вашего устройства Apple:
- Ошибка удаленной точки доступа
- Невозможно запустить личную точку доступа
Проверьте, позволяет ли ваш сервис модема
Прежде всего, проверьте, позволяет ли ваш iPad или iPhone тарифный план. Это означает, что ваш поставщик услуг поддерживает личную точку доступа. Вы можете связаться с оператором, который предоставляет ваши услуги, чтобы вы могли подтвердить эту информацию. Спросите о деталях вашего беспроводного плана.
Проверьте, не вошли ли ваши устройства в нужную учетную запись
Затем вы должны проверить, все ли ваши устройства подключены к одной и той же учетной записи Apple. Устройство, которое вы собираетесь использовать в качестве точки доступа, должно использовать тот же Apple ID, что и устройства, с которыми вы планируете использовать свой интернет-сервис.
Проверьте, включены ли Wi-Fi и Bluetooth на вашем устройстве
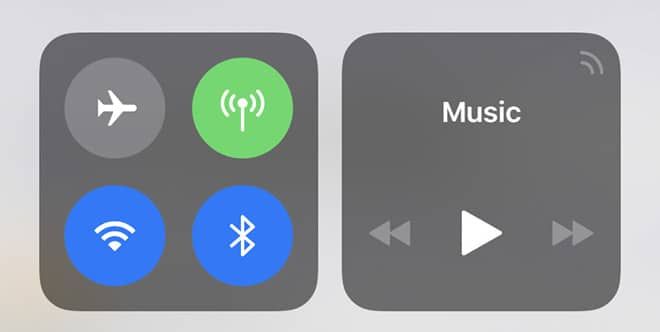
Проверьте, включены ли Bluetooth и Wi-Fi на всех задействованных устройствах. Если нет, перейдите к настройкам и включите их. Вы также можете перейти к строке меню и щелкнуть значки Wi-Fi и Bluetooth, чтобы быстро включить или отключить их.
Перезагрузите ваши устройства
Если после выполнения всех этих решений и функция точки доступа по-прежнему не работает, попробуйте перезагрузить устройство. Хотя это может показаться слишком простым, в других случаях эта функция не запускается. Если перезапуск не работает, перейдите к следующему шагу.
Обновите свои устройства
Возможно, вам придется обновить iOS до текущей версии. Это можно сделать без проводов, перейдя в меню настроек. Выберите общий вариант. Найдите опцию «Обновление программного обеспечения» и нажмите эту кнопку.
Убедитесь, что ваш компьютер также обновлен. Если ваш Mac или MacBook Pro работает в Mac OS Mojave, перейдите в меню «Системные настройки» и проверьте наличие обновлений. Выберите Обновление программного обеспечения из меню. Однако, если ваш компьютер все еще работает в более старой версии ОС, перейдите в App Store и нажмите «Обновления». Это должно автоматически загрузить последнюю версию ОС или обновление для существующей операционной системы.
Перезагрузите ваш Wi-Fi и Bluetooth
Попробуйте перезагрузить Bluetooth и Wi-Fi. Выключите Wi-Fi на устройстве Apple. Подождите несколько секунд, затем включите его снова. Затем перейдите в меню настроек и выберите Wi-Fi. Затем выключите и включите Bluetooth, вы можете сделать это, зайдя в меню настроек и выбрав опцию Bluetooth.
Отключите его, подождите несколько секунд, затем включите его снова. И если вы используете свой Mac, нажмите на значки Wi-Fi и Bluetooth, которые находятся в строке меню. Как только он был отключен, подождите несколько секунд, затем нажмите, чтобы они снова включились. Затем проверьте, исправила ли это вашу проблему с горячей точкой.
Повторно войдите в свою учетную запись Apple
Выйдите из своей учетной записи Apple. На устройстве Apple перейдите в меню «Настройки». Найдите имя своей учетной записи, а затем прокрутите вниз, чтобы выбрать параметр «Выйти». Затем войдите в систему через несколько секунд.
Вам необходимо ввести учетные данные Apple, которые вы используете в своих гаджетах. Будьте готовы ввести проверочный код, если вы включили двухфакторную аутентификацию на своем устройстве. Однако, если вы используете Mac, перейдите непосредственно в «Системные настройки» в меню Apple. Найдите опцию iCloud и выйдите из своей учетной записи.
Через несколько секунд войдите в систему, но вам нужно будет ввести учетные данные Apple своей учетной записи Apple. Вас также спросят, хотите ли вы сохранить копию данных, хранящихся в вашем iCloud. После того, как вы снова войдете в систему, проверьте, не устранена ли проблема с точкой доступа.
Проверьте, не связана ли проблема с настройкой сети
Попробуйте сбросить настройки сети на устройстве Apple. Чтобы сбросить настройки сети, перейдите в меню «Настройки». Выберите общий вариант. Перейдите в раздел «Сброс» и найдите «Сброс настроек сети». Затем нажмите на него.
Помните, что при этом ваш пароль Wi-Fi будет удален, поэтому перед сбросом убедитесь, что вы сохранили свои данные. После того как вы сбросили настройки сети, проверьте, правильно ли работает ваша точка доступа.
Если все эти действия не помогли решить проблему с точкой доступа, возможно, пришло время обратиться в службу поддержки Apple. Они дадут больше шагов для исправления проблемы с горячей точкой.
Расскажите нам, что вы думаете об этих решениях, используя раздел комментариев ниже.