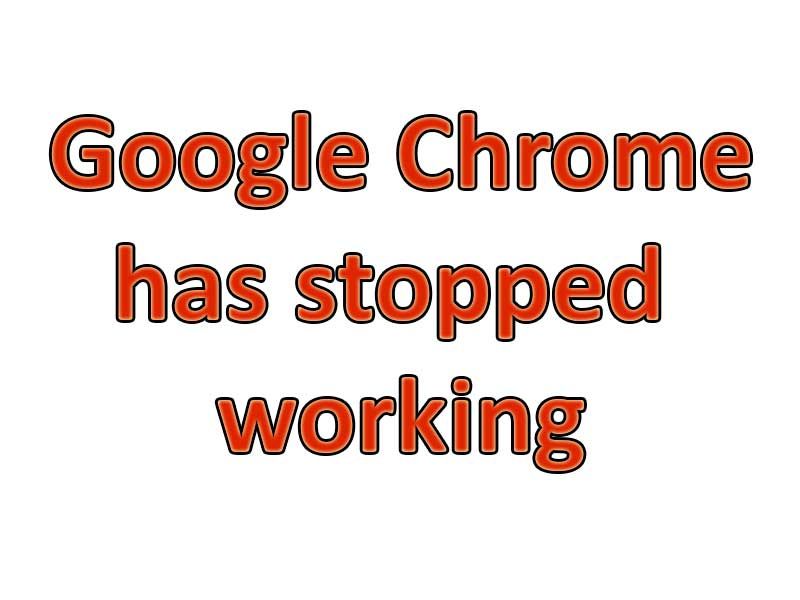
Веб-браузер Google Chrome неожиданно закрывается с сообщением об ошибке «Google Chrome перестал работать»?
В последнее время мы довольно долго просматривали Интернет с помощью Google Chrome вместо браузеров Internet Explorer или Firefox. Вчера Google Chrome закрылся с сообщением «Google Chrome перестал работать». В первый раз это было хорошо, но это повторяется, и это действительно стало раздражающей вещью. Итак, сегодня мы поделимся тем, что вы можете попытаться избавиться от сообщения об ошибке на своем планшете или мобильных телефонах. Этот пост также будет применяться к пользователям Windows 10, Windows 8.1, Windows 7, Windows Vista и Windows XP. Давайте начнем! �� �� ��
Попробуйте это исправить: Google Chrome перестал работать (Попробуйте по одной вещи за раз)
- Удалить историю Просмотр данных — Перейти к «Настройки» — Перейти к «История» — Нажмите «Очистить данные просмотра» — Закройте Google Chrome и запустите снова.
- Отключить или удалить все расширения (для Windows) — Перейдите в «Настройки» — Нажмите «Расширения» в боковом меню слева — Отключите все расширения — Перезапустите Google Chrome.
- Сбросить Google Chrome (для Windows) — Для сброса для пользователей Windows — Перейти в «Настройки» — Прокрутить вниз нажмите «Показать дополнительные настройки» — нажмите «Сбросить настройки» — попробуйте Google Chrome.
- Удалить Google Chrome (для Windows) — Перейдите в «Панель управления» — Перейдите в «Программы и компоненты» — Выберите «Google Chrome» — Нажмите «Удалить» — Снова загрузите Google Chrome. (Http://www.google.com/chrome/)
- Идеально удалить Google Chrome (для Windows) — Используйте Revo Uninstaller для удаления. (Вот как это сделать — https://www.pntbrother.com/cant-remove-uninstall-program-from-programs-and-features-windows-7-8-vista-xp/)
- Сбросить Google Chrome (для Android) — Перейдите в «Настройки» — Перейдите в «Приложения» или «Приложения» или «Диспетчер приложений» (зависит от устройства) — Нажмите «Google Chrome» или «Chrome» — Нажмите «Очистить данные» и нажмите «Очистить кэш» — Попробуйте Google Chrome.
- Удалить Google Chrome (для Android) — Перейдите в «Настройки» — Перейдите в «Приложения» или «Приложения» или «Диспетчер приложений» (зависит от устройства) — Нажмите «Google Chrome» или «Chrome» — Нажмите «Удалить». Загрузите и установите Google Chrome снова.
- Попробуйте другую версию Google Chrome (для Android) — Удалите свой текущий Google Chrome. Скачать Установите другую версию Google Chrome.
Для пользователей Windows: Если вы печатаете хром: // конфликты в адресной строке Google Chrome вы можете проверить подробную информацию в случае конфликта или сбоя.
Мы надеемся, что вы исправили проблему с Google Chrome. Мы будем обновлять этот блог, когда появится новое решение. �� �� �� Спасибо!





