
Сегодня мы рассказываем, как использовать функцию AirDrop на устройствах Macbook и Apple Mobile (iPhone, iPad, iPod). AirDrop помогает передавать изображения с Macbook на iPhone или с iPhone на Macbook. Функция AirDrop очень удобна и проста для передачи изображений и видео между устройствами Apple.
С MacBook на iPhone
Шаг 01 Включить Bluetooth. Чтобы использовать AirDrop, Bluetooth должен быть включен. Взгляните в верхнем правом углу, где находится индикатор батареи. Нажмите значок Bluetooth и выберите «Включить Bluetooth».
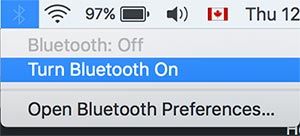
Шаг 02. Запустить искатель от док-станции.
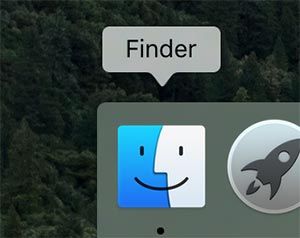
Шаг 03. Перейдите к AirDrop на левой панели и установите для параметра Разрешить обнаружение Каждый.
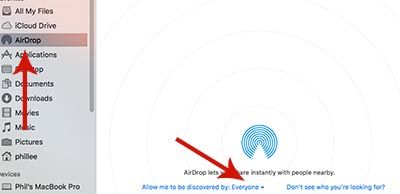
Шаг 04 Теперь вам нужно включить Bluetooth и AirDrop на вашем iPhone или iPad. Перейдите на мобильное устройство Apple и сдвиньте экран с кнопки «Домой» вверх, чтобы получить варианты включения AirDrop. Нажмите значок Bluetooth и AirDrop, чтобы включить.
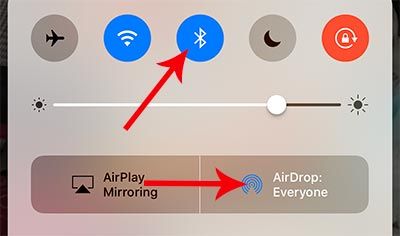
Шаг 05 Вернуться в Macbook. Выберите изображение, которое вы хотите перенести в Macbook, и нажмите трекпад двумя пальцами. Вскоре вы получите варианты. Перейти к Поделиться> AirDrop.

Шаг 06. Как только вы выберите опцию AirDrop, вы увидите экран ниже. Нажмите на свое имя iPhone, тогда изображение будет отправлено на ваш iPhone.
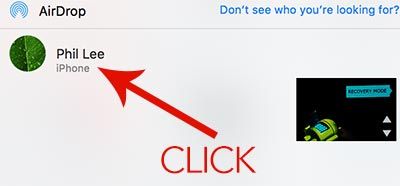
С iPhone на Macbook
Шаг 01 Не забудьте включить функцию Bluetooth на обоих устройствах (Macbook iPhone).
Шаг 02. Проведите пальцем вверх от кнопки «Домой» кончиком пальца, чтобы получить параметры. Включить опцию AirDrop.
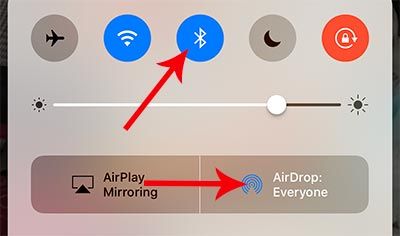
Шаг 03. Перейти к Фото.

Шаг 04 Выберите изображение а также вкладка значок общего доступа внизу изображения.
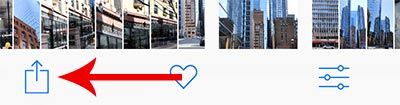
Шаг 05. Вы увидите, что ваш macbook находится в списке общего доступа AirDrop. Переместите ваш значок Macbook, тогда изображение будет отправлено на ваш Macbook.
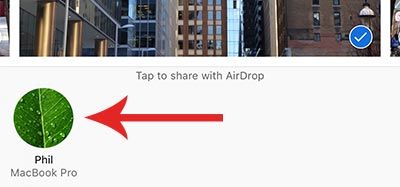




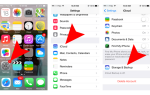
![[RPC: S-5: AEC-0] Сообщение об ошибке при получении информации с сервера](https://htc-smart.ru/wp-content/cache/thumb/55/eacc0e2503b6c55_150x95.jpg)