Если вы хотите объяснить, как что-то работает на вашем iPhone или iPad, вы можете записать экран, показывая шаги в действии. Ранее, чтобы записать экран на вашем устройстве iOS, вам нужно было подключите ваше устройство к Mac и используйте QuickTime, или другое дорогое приложение.
Однако, если у вас нет под рукой Mac, вы все равно можете записать экран на вашем устройстве iOS. Apple наконец-то добавила функцию записи экрана в iOS 11, которая позволяет записывать экран, не подключая устройство к вашему Mac.
Сегодня мы покажем вам, как использовать новую функцию записи экрана и как обрезать видео прямо на вашем устройстве.
Включить управление записью экрана
Функция записи экрана встроена в недавно настраиваемый Центр управления, но по умолчанию она не включена.
Чтобы включить эту функцию, откройте приложение «Настройки» и нажмите «Центр управления».
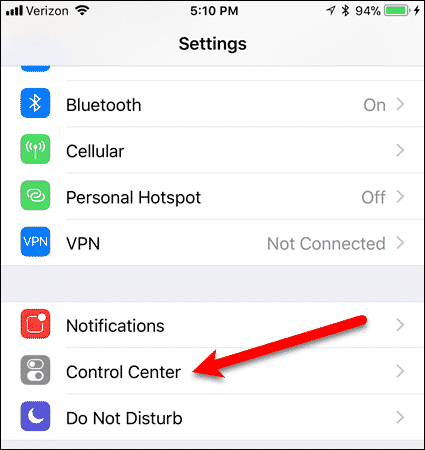
На экране «Центр управления» нажмите «Настройка элементов управления».
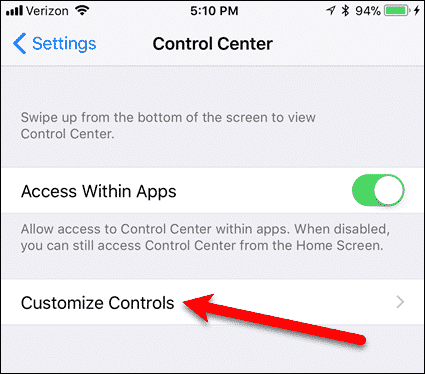
Прокрутите раздел «Дополнительные элементы управления» и найдите элемент управления «Запись экрана». Нажмите зеленую кнопку «плюс» рядом с ней, чтобы добавить элемент управления в Центр управления.
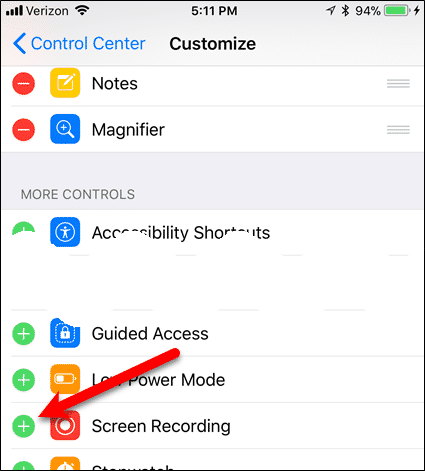
Элемент управления добавляется в конец раздела «Включить». Вы можете переставить элементы управления в Центре управления. Чтобы переместить элемент управления в разделе «Включить», удерживайте палец на трех горизонтальных полосках справа от элемента управления, который вы хотите переместить, и перетащите его в другое место в разделе «Включить».
Теперь вы готовы к записи экрана.
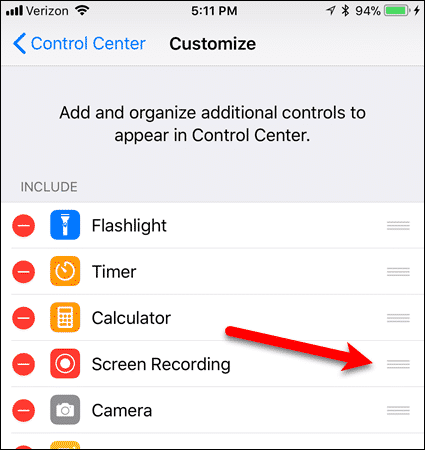
Запишите экран
Для записи экрана проведите вверх от нижней части экрана, чтобы открыть Центр управления.
Элемент управления Screen Recording выглядит как стандартная кнопка записи. Вы можете нажать на него, чтобы начать запись. Он начнет обратный отсчет с трех, а затем станет белым с мигающей красной кнопкой записи, указывающей, что запись началась.
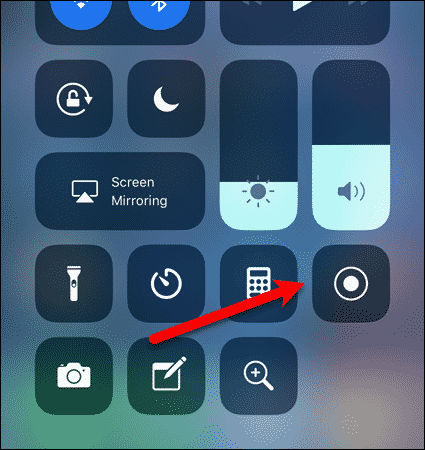
Вы также можете использовать 3D Touch на кнопке (если у вас iPhone 6 или выше) или долго нажимать на кнопку, чтобы получить доступ к опции аудио. Если вы хотите рассказать о своем видео, нажмите кнопку «Микрофон аудио».
Затем нажмите «Начать запись».
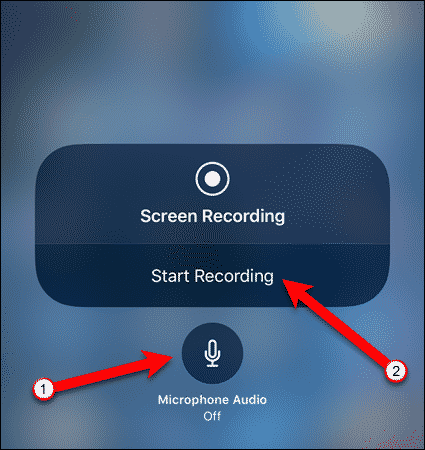
Проведите пальцем вниз от верхней части Центра управления, чтобы закрыть его и начать выполнять действия, которые вы хотите записать. Когда вы будете готовы прекратить запись, коснитесь строки состояния в верхней части экрана, которая стала красной.
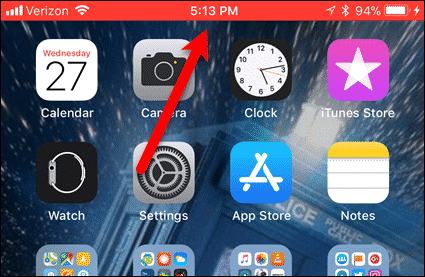
Нажмите «Стоп» в диалоговом окне, которое отображается.
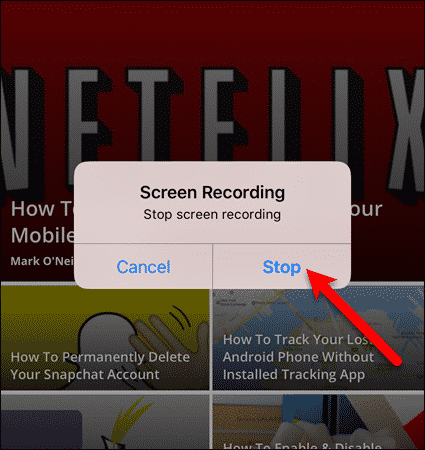
Появится уведомление о том, что видео с экрана записи было сохранено в фотографии.
Нажмите на уведомление для доступа к видео в приложении «Фотографии», где вы можете поделиться видео с помощью кнопки «Поделиться» или отредактировать видео. Мы покажем вам, как обрезать видео в следующем разделе.
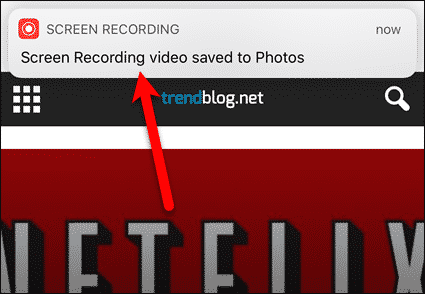
Обрежьте записанное видео
Очень удобно иметь возможность записывать экран прямо на вашем устройстве iOS, но эта функция не идеальна. Когда видео сохранено, оно включает в себя часть, где вы ударили Центр управления и где диалоговое окно появилось, чтобы остановить запись.
Однако, если вы собираетесь поделиться видео или отправить его кому-то, вам нужно обрезать ненужные части в начале и конце видео. Откройте видео в приложении «Фото» и нажмите «Изменить».
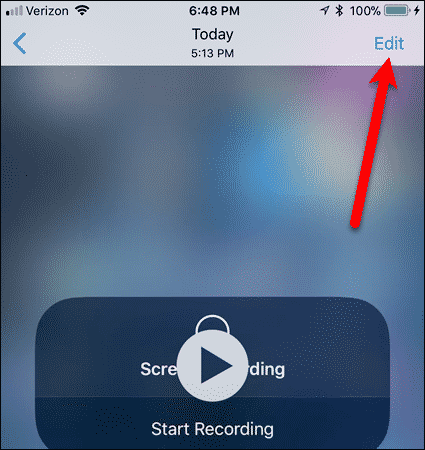
В режиме редактирования вы увидите все видео в кадрах между двумя стрелками внизу экрана.
Чтобы обрезать начало видео, перетаскивайте стрелку на левом конце видео вправо, пока не увидите точку в видео, с которой вы хотите начать. Затем перетащите стрелку на правом конце влево, пока не увидите, где вы хотите закончить видео.
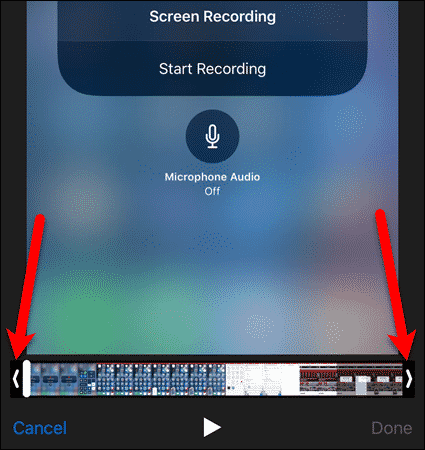
Желтая рамка появляется вокруг той части видео, которую вы хотите сохранить. Вы можете продолжать регулировать стрелки до тех пор, пока видео не будет правильно обрезано. В этот момент нажмите «Готово».
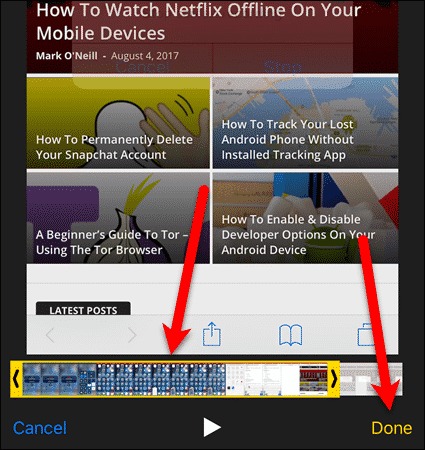
Нажмите «Сохранить как новый клип». Исходное видео сохраняется, а обрезанное видео сохраняется как новое видео.
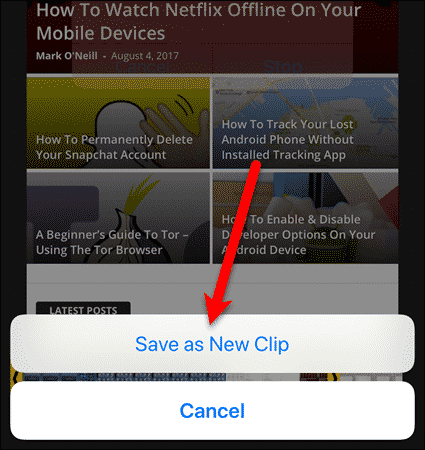
Что вы думаете о новой функции записи экрана? Это лучше или хуже, чем запись с использованием QuickTime на вашем Mac, и каким образом? Поделитесь своими мыслями в комментариях ниже.





