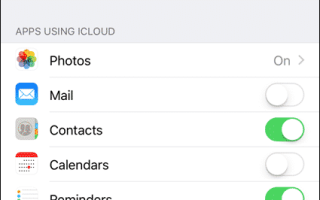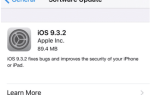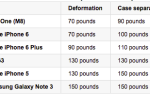Приложение Notes на вашем iPhone и iPad очень удобно для записи заметок и вещей, которые вы должны помнить. Если вы поместите какую-либо личную или конфиденциальную информацию в свои заметки, вы можете защитить заметки паролем в приложении Заметки.
Возможно, вы защищаете свое устройство паролем, но дополнительный уровень защиты всегда хорош для безопасности. Этот же пароль используется для любых заметок, которые вы защищаете на любом устройстве, iOS или Mac. Но вы можете выбрать, какие отдельные заметки вы хотите заблокировать.
Прежде чем вы начнете
Прежде чем защищать паролем заметки на устройстве iOS, убедитесь, что устройство обновлено. Вы можете заблокировать заметки только в iOS 9.3 или более поздняя версия. Чтобы получить доступ к заблокированным заметкам на вашем Mac, вам нужно убедиться, что вы работаете OS X 10.11.4 или новее. При обновлении устройства iOS с более ранней версии iOS вам будет предложено обновить приложение Notes в следующий раз, когда вы откроете его после обновления.
Вам также следует включить синхронизацию Notes в настройках iCloud на устройстве iOS или в «Системных настройках» на Mac. Или убедитесь, что вы используете заметки, хранящиеся локально (раздел «На моем iPhone» в приложении «Заметки») на вашем устройстве iOS. Учетные записи Notes, которые синхронизируются с другой сторонней службой, например Gmail, не могут быть заблокированы.
Чтобы убедиться, что ваши заметки синхронизируются через iCloud, откройте приложение «Настройки» и нажмите на свое имя вверху. Затем нажмите «iCloud». Убедитесь, что ползунок «Заметки» включен (он должен быть зеленым).
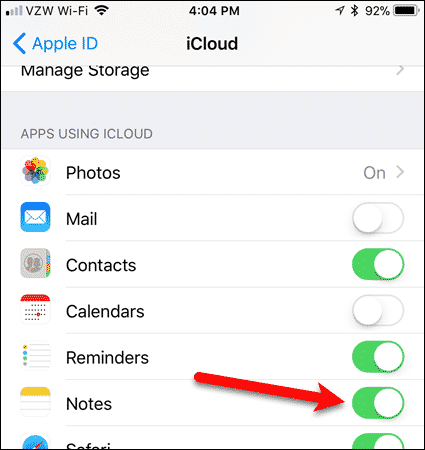
Защита паролем заметок
Чтобы заблокировать заметку, откройте папку, содержащую заметку, которую вы хотите заблокировать, и проводите по ней влево, пока не увидите три значка. Нажмите значок замка.
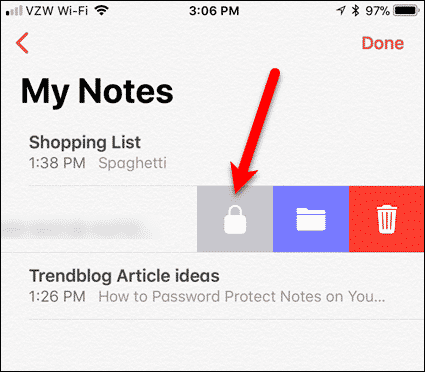
Введите «Пароль», «Подтвердите» этот пароль и введите необязательный, но рекомендуемый «Совет». Затем нажмите «Готово».
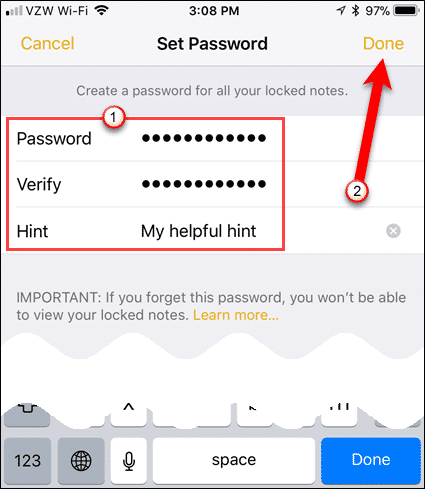
Рядом с заметкой отображается значок открытого замка. Изначально он разблокирован. Чтобы заблокировать все заметки, которые вы выбрали для блокировки, нажмите «Заблокировать сейчас» в нижней части экрана.
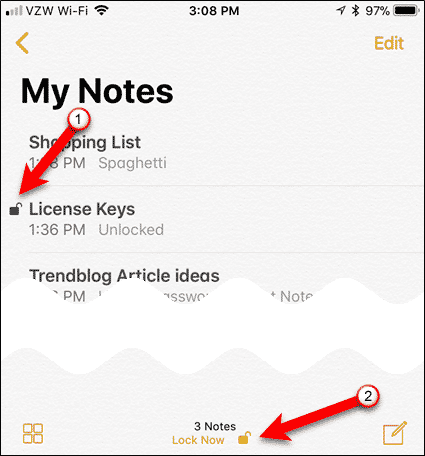
Разблокировать заметку
Чтобы разблокировать заметку и просмотреть ее содержимое, нажмите на заметку в списке.
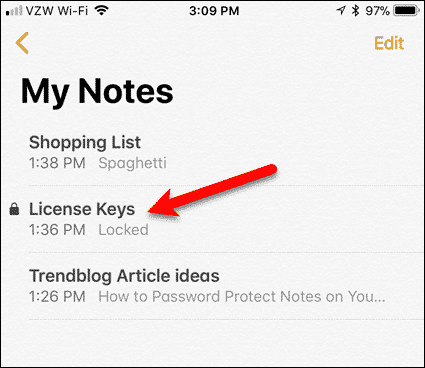
Вместо отображения содержимого заметки приложение Notes сообщает, что эта заметка заблокирована. Чтобы разблокировать заметку и просмотреть ее содержимое, нажмите «Просмотреть заметку».
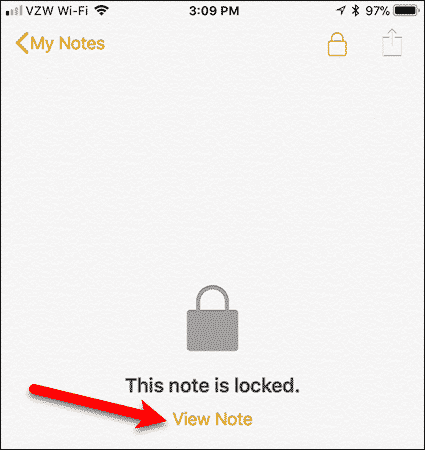
Введите пароль в диалоговом окне «Просмотр заметки» и нажмите «ОК».
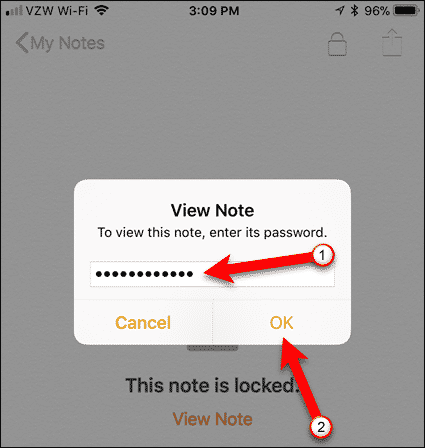
Блокировка заметки изнутри заметки
Мы показали вам, как заблокировать все ваши защищенные заметки в списке заметок. Вы также можете заблокировать все ваши защищенные заметки внутри любой защищенной заметки.
Чтобы заблокировать свои заметки внутри защищенной заметки, коснитесь значка открытого замка вверху экрана.
Помните, что все защищенные заметки заблокированы или разблокированы. Вы не можете разблокировать некоторые, но не другие.
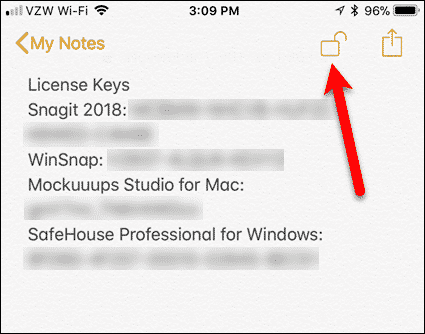
Удалить замок из заметки
Если вы решите, что больше не хотите защищать определенную заметку, вы можете снять блокировку с нее. Для этого проведите пальцем влево по защищенной заметке и коснитесь значка блокировки.
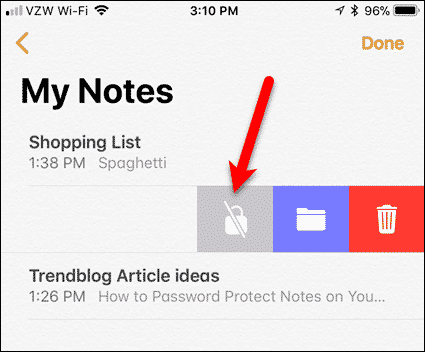
Если заметка в данный момент заблокирована, введите свой пароль и нажмите «ОК». Если ваши защищенные заметки в настоящее время разблокированы, блокировка снимается с заметки без пароля.
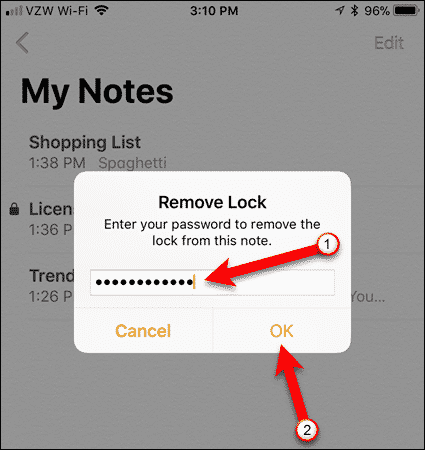
Сбросить пароль для ваших заметок
Если вы забыли пароль для заблокированных заметок, вы можете сбросить его, если знаете свой пароль Apple ID. Если вы забыли свой пароль Apple ID, вам придется обратитесь к Apple за помощью.
Чтобы сбросить пароль Notes, откройте приложение «Настройки», прокрутите вниз и нажмите «Заметки».
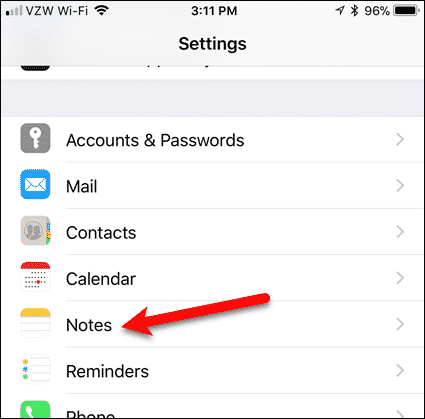
Затем нажмите «Пароль».
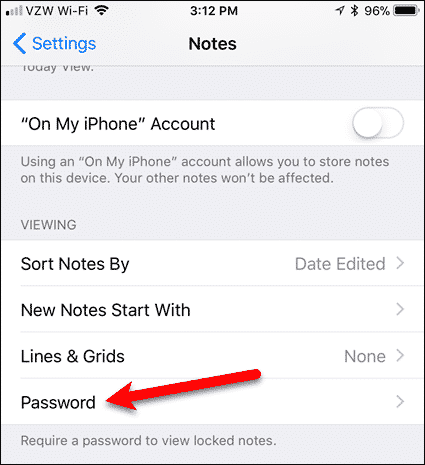
На экране «Пароль» нажмите «Сбросить пароль».
НОТА: Если вы знаете свой пароль Notes и хотите просто изменить его, нажмите «Изменить пароль». Затем введите «Старый пароль» и «Новый пароль», «Подтвердите» свой новый пароль и введите «Подсказка», чтобы помочь вам запомнить свой пароль. Подсказка не обязательна, но рекомендуется.
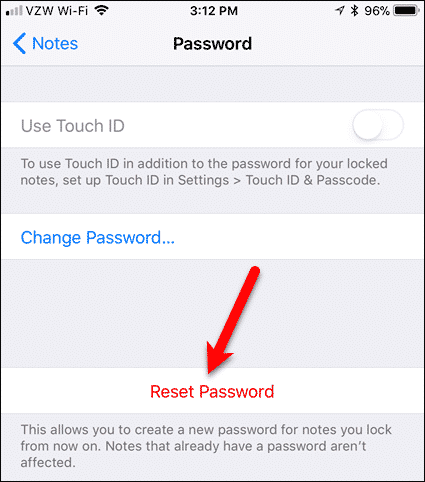
Введите свой «пароль Apple ID».
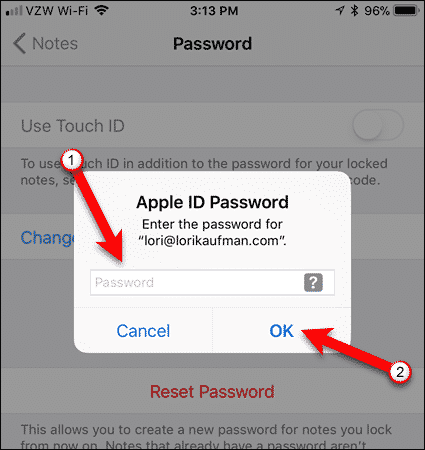
Затем снова нажмите «Сбросить пароль» во всплывающем диалоговом окне.
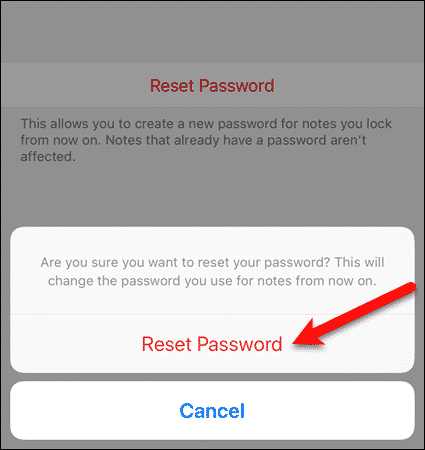
Чтобы установить новый пароль, введите «Пароль», «Подтвердите» пароль и введите рекомендуемый «Подсказка». Затем нажмите «Готово».
Если вы не хотите устанавливать пароль в приложении Notes, нажмите «Отмена».
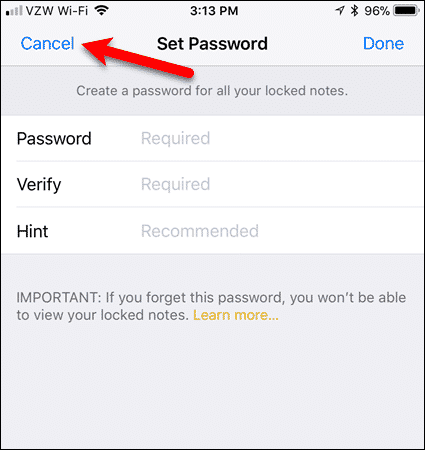
Вы помещаете конфиденциальную информацию в приложение Notes? Или вы используете другое приложение для защиты вашей информации? Поделитесь своими мыслями и рекомендациями с нами в комментариях ниже.