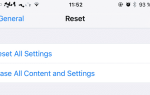если вы используете компьютер на регулярной основе, то в конечном итоге это произойдет с вами. Или, может быть, это уже есть. Ты занят удаление дубликатов изображений, удаление файлов, которые, по вашему мнению, больше не нужны, или жесткий диск выходит из строя. Внезапно вы с ужасом и шоком понимаете, что у вас нет резервных копий. Вы потеряли эти файлы навсегда? Не обязательно. Вы можете восстановить файлы ПК, если знаете, что делаете.
Это не только навыки, относящиеся к хитрым полицейским шоу, таким как CSI Miami. Теперь любой обычный пользователь компьютера может также использовать инструменты восстановления файлов. Очевидно, результаты будут отличаться — некоторые попытки восстановления файлов будут лучше и проще, чем другие. Но в целом, чем раньше вы удалите его, тем больше у вас шансов на его восстановление.

Концепция удаления

Многие люди ошибочно полагают, что когда вы удаляете что-то, оно исчезает навсегда. Не за что.
Когда вы что-то удаляете, компьютер просто удаляет файл из вашего представления и перераспределяет файловое пространство обратно к вам. Так что это только создает иллюзию того, что тебя не стало. На самом деле файл все еще там, но спрятан. Вы не сможете просмотреть его снова, если у вас нет эффективного программного обеспечения для восстановления, чтобы вернуть его.
Когда вы начнете добавлять и удалять больше в вашей системе, в конечном итоге ваши старые удаленные файлы начнут ухудшаться. Компьютер начнет перезаписывать удаленные файлы, пока у вас не останутся только фрагменты. Итак, золотое правило восстановления файлов — начинайте как можно быстрее с процесса восстановления и постарайтесь не делать слишком много с операционной системой в это время.
Хотя вы можете получить только фрагменты файла, это не значит, что правительство и правоохранительные органы не могут добиться лучших результатов, если вам есть что скрывать. У них, очевидно, гораздо более совершенное оборудование и технологии, чем у обычного пользователя ПК.
Как восстановить файлы ПК с помощью бесплатного инструмента Windows, Recuva

Программа, которую я предпочитаю использовать для восстановления файлов, — это бесплатная программа Recuva (взять слово «выздороветь», если вы его еще не определили!). У Recuva есть бесплатная и платная опция, но я всегда находил, что бесплатная опция работает достаточно хорошо.
Но если вы хотите, чтобы они назвали «расширенное восстановление файлов» (что бы это ни было), вам нужно будет открыть свой кошелек и выложить 25 долларов. Однако сегодня мы сосредоточимся на бесплатной версии программы.
Как работает Recuva
Есть два предостережения для Recuva, которые я должен подчеркнуть, прежде чем я начну.
- Нет никаких гарантий, что ваш файл будет восстановлен, частично или полностью. Это сделка «задержи дыхание и надейся, что тебе повезло». Но если у вас нет резервных копий и других вариантов, что вы потеряете? Леди Удача может сиять на вас.
- Если вы скажете Recuva проверить весь компьютер, это может занять от 1-2 часов, в зависимости от скорости вашего процессора и размера жесткого диска. Время можно сократить, если указать определенную область для проверки (например, SD-карту). Подробнее об этом позже. Если необходимо проверить весь компьютер, закройте как можно больше ненужных программ.
Процесс
Когда вы впервые установили Recuva, он откроет Мастер. Я НЕ рекомендовал бы ставить флажок «Не показывать этот мастер при запуске», как вы скоро увидите. Нажмите «Далее», чтобы продолжить.
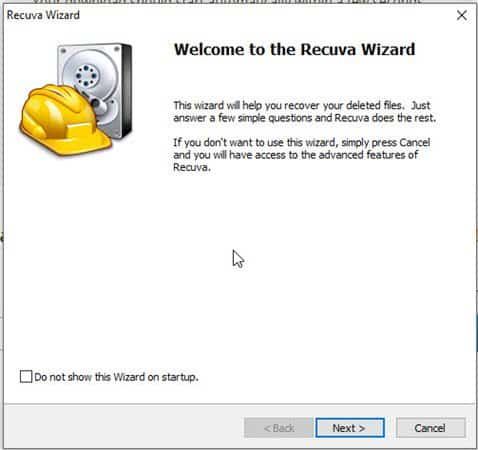
Следующий экран начнет показывать вам, почему этот флажок должен остаться не отмеченным. Эти экраны спрашивают вас, на каких типах файлов они должны сосредоточиться, и, очевидно, это сокращает время обработки. Если вы отметите галочкой «не показывать…», вы не сможете указать типы файлов в будущем.
Так скажите, какой тип файла вы ищете. Для целей этой статьи я сказал «Все файлы», чтобы вы могли увидеть, что он может делать. Но ваш поиск будет более целенаправленным. Как видите, Recuva может искать самые разные форматы файлов.
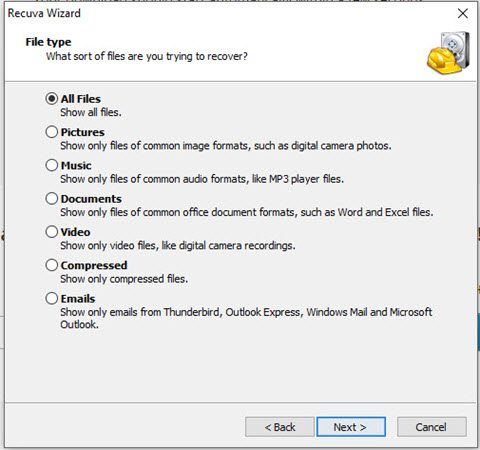
Теперь вам нужно указать, где эти файлы были изначально. Ядерный вариант — «Я не уверен», который проверяет везде (и который занимает больше всего времени). Так что было бы очень полезно, если бы вы могли немного сузить параметры поиска.
Вы можете выбрать определенные устройства, определенные папки, корзину, диск или определенное место. Этот последний вариант хорош, если вы хотите, чтобы Recuva проверила флешку или SD-карту камеры.
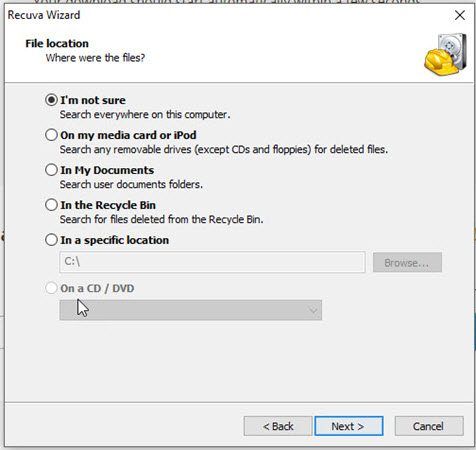
Я бы рекомендовал нажать «Включить глубокое сканирование». Как показано на экране ниже, это займет больше времени, но увеличит ваши шансы на получение чего-либо. Теперь нажмите «Старт», чтобы начать поиск и восстановление.
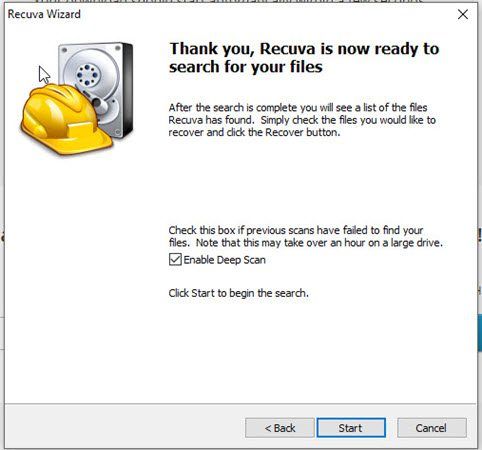
К моему компьютеру подключено много дисков (5), поэтому это займет некоторое время. Во-первых, он просканирует диски и вернет, сколько файлов он нашел. На 61% он нашел 1 344 593. Это просто более 1,3 миллиона файлов.
Но следует отметить, что не все эти файлы можно восстановить. Некоторые будут относительно неповрежденными, в то время как другие будут распадаться и разваливаться. Вы увидите это позже.
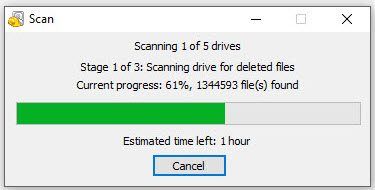
Когда он закончится, нажмите «расширенный режим» в правом верхнем углу, и вы увидите все, что он нашел.
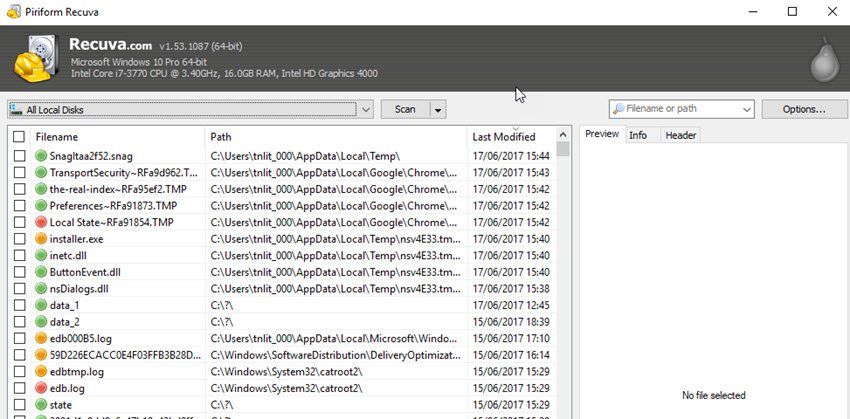
Очевидно, что если вы выполняете поиск по типу файла в начале, у вас не будет всех ненужных файлов, таких как журналы и временные файлы. Но это просто, чтобы дать вам общее представление о том, что он может сделать.
Каждый найденный файл имеет цветовую маркировку светофора на три категории:
- Красный — у тебя может быть шанс. Это стоит попробовать.
- Желтый — немного лучший шанс. Действуй.
- Зеленый — у вас есть очень хороший шанс вернуть его.
Сужение Поиска
Чтобы найти то, что вы ищете, вы можете нажать на заголовок «Filename» вверху или на заголовок «Last Modified». Заголовок имени файла будет расставлен по алфавиту, а заголовок «Последние изменения» поместит недавно удаленные заголовки вверху. Это полезно, если вы удалили файлы несколько минут назад.
Вот фотография моей собаки, которую я удалил.
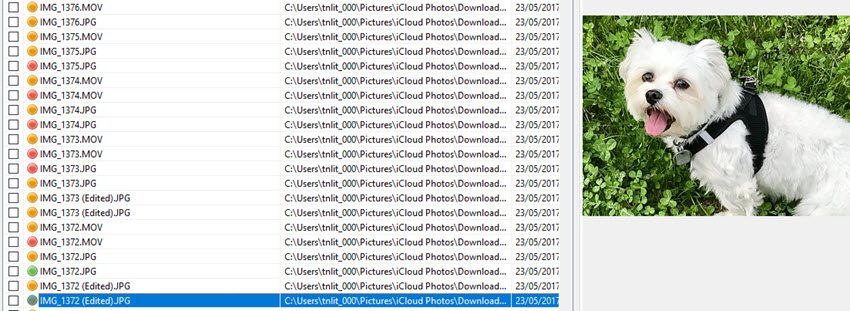
Чтобы вернуть его обратно, установите флажок слева, а затем кнопку «Восстановить» в правом нижнем углу экрана. Затем он спросит вас, где вы хотите, чтобы он был сохранен и эй Presto, он там.
Заключение
На рынке есть и другие, более надежные варианты. Но они очень дороги и, вероятно, полезны только для вещей, которые вы крайне отчаянно хотите не потерять. Впрочем, стоит сначала попробовать Recuva — у них высокий уровень успеха и они бесплатны.