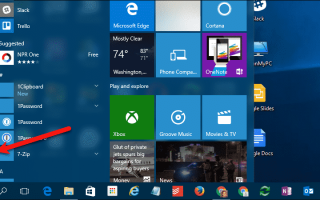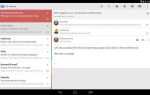VLC — это бесплатный мультимедийный проигрыватель с открытым исходным кодом, доступный для нескольких платформ, включая Windows и Mac. Когда вы устанавливаете VLC на Windows или Mac, он не становится проигрывателем по умолчанию автоматически. Тем не менее, вы можете воспроизводить видео с VLC по умолчанию, изменив некоторые простые настройки.
VLC воспроизводит все, начиная с файлов, дисков, веб-камер, устройств и потоков. Он также воспроизводит большинство кодеков, таких как MPEG-4, MP3 и WMV, без каких-либо пакетов кодеков. Тем не менее, обязательно сначала установите VLC. Если вы этого не сделаете, он не будет доступен для выбора в качестве видеоплеера по умолчанию.
Воспроизведение видео с VLC по умолчанию в Windows
Для воспроизведения видео с VLC по умолчанию на ПК с Windows откройте меню «Пуск» и щелкните значок «Настройки» (шестеренка).
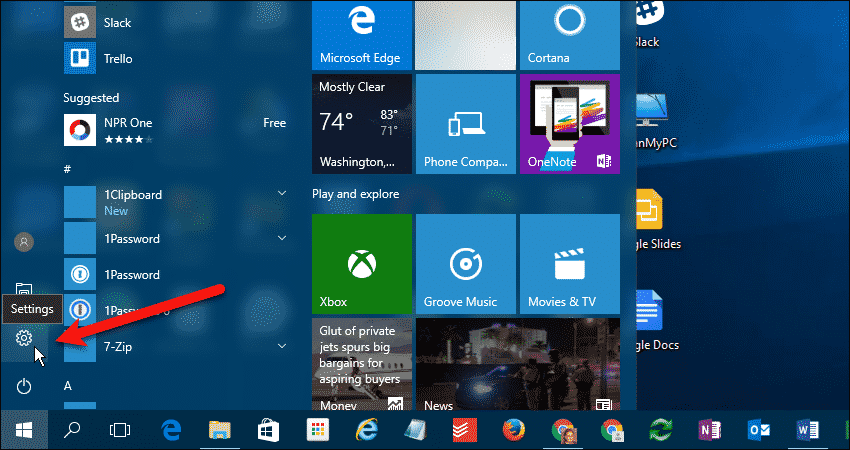
В диалоговом окне «Настройки Windows» нажмите «Приложения».
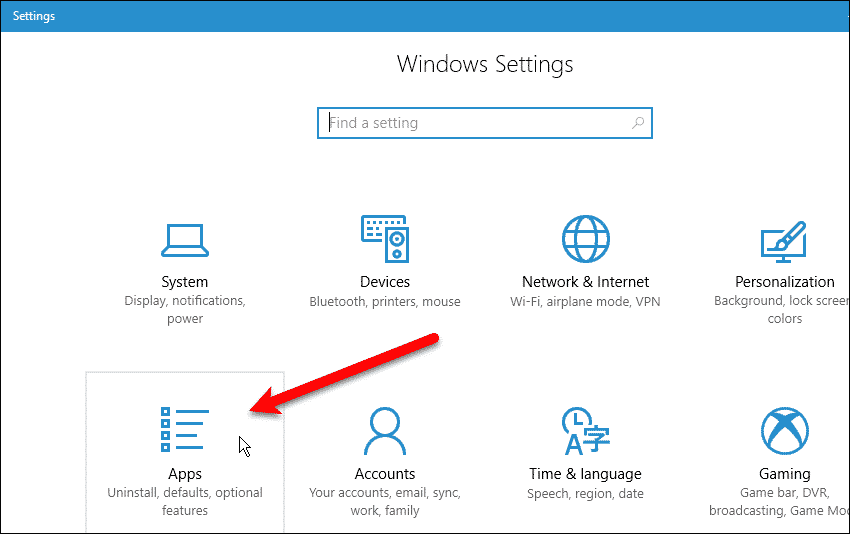
Нажмите «Приложения по умолчанию» слева, а затем щелкните элемент под «Видеоплеер» справа. Скорее всего, это звучит как «Кино ТВ », если вы никогда не меняли его.
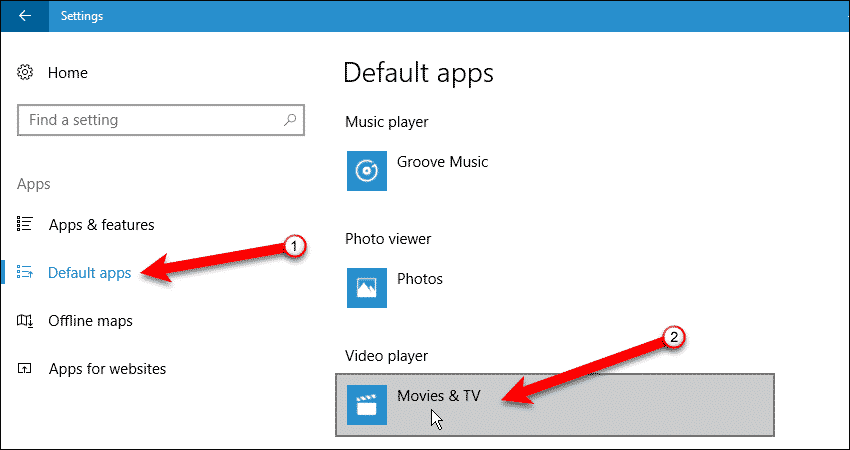
В диалоговом окне «Выберите приложение» нажмите «VLC media player».
Если вы не видите «VLC Media Player» в качестве опции, убедитесь, что VLC установлен.
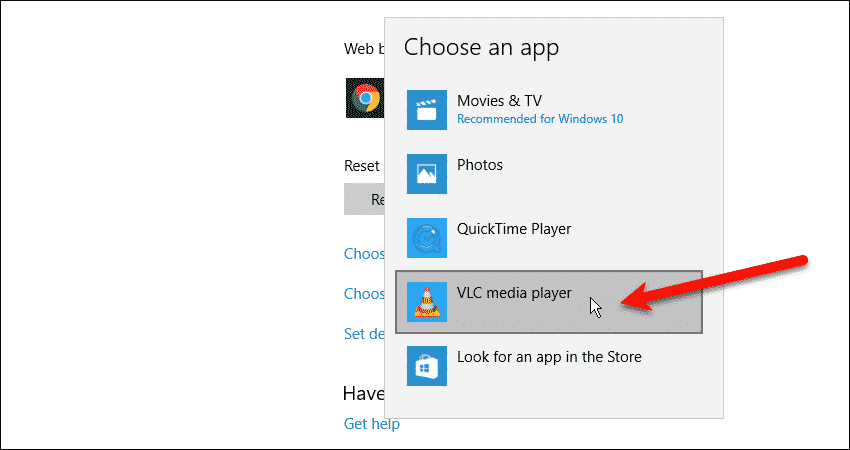
VLC теперь указан как проигрыватель видео по умолчанию.
Нажмите «X» в правом верхнем углу диалогового окна «Настройки Windows», чтобы закрыть его.
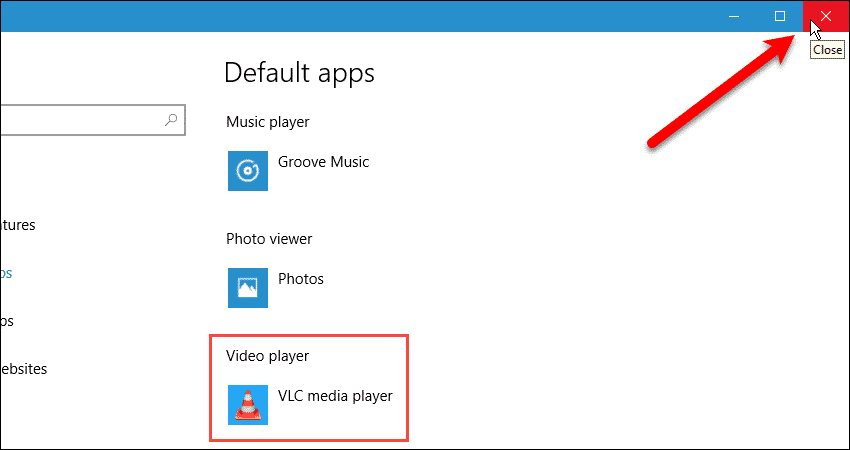
Теперь вы увидите «файл мультимедиа VLC» в качестве типа файла для видеофайлов, а значок будет значком VLC. Вы можете дважды щелкнуть видеофайл, чтобы автоматически открыть и воспроизвести его в VLC.
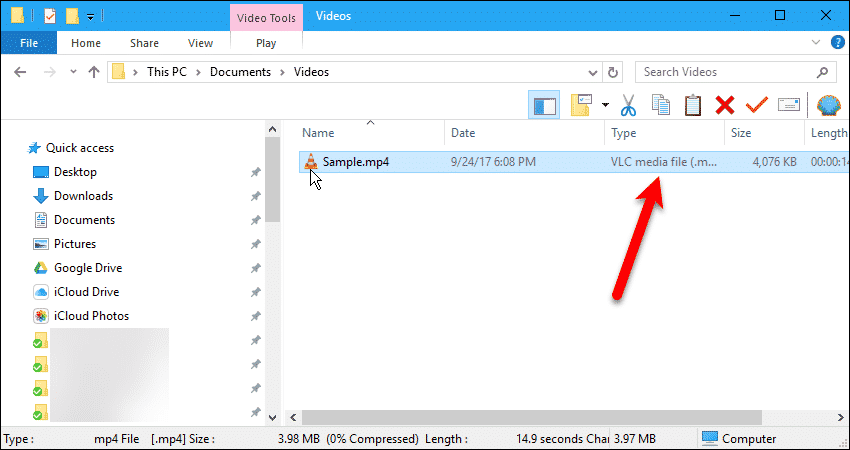
Воспроизведение видео с VLC по умолчанию на вашем Mac
Видеоплеером по умолчанию на вашем Mac является QuickTime Player. Для воспроизведения видео с VLC по умолчанию на вашем Mac найдите видеофайл, например, файл MP4, и щелкните его правой кнопкой мыши. Затем выберите «Получить информацию» из всплывающего меню.
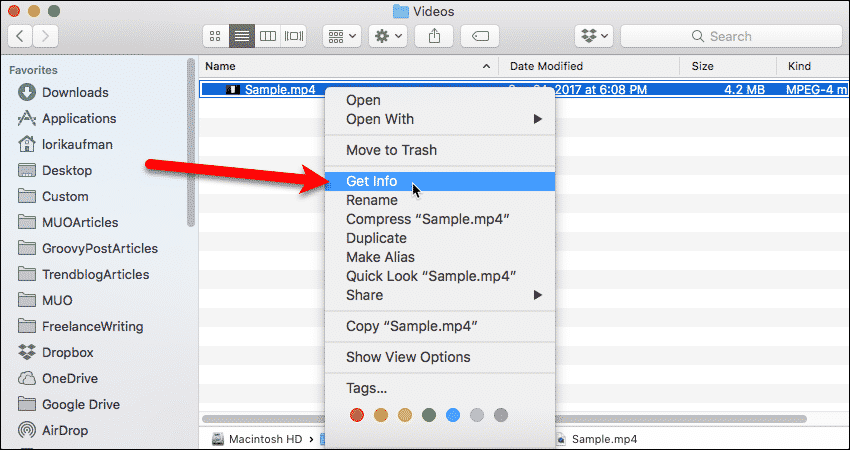
В диалоговом окне «Информация» выберите «VLC.app» из раскрывающегося списка «Открыть с помощью».
Если вы не видите «VLC.app» в качестве опции, убедитесь, что VLC установлен.
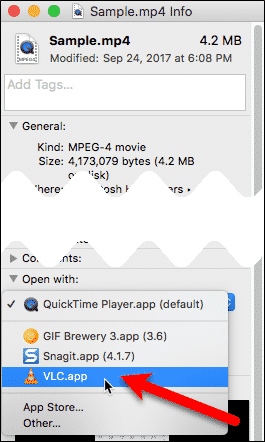
Затем нажмите «Изменить все». Это откроет все файлы, такие как текущий выбранный файл, используя VLC.
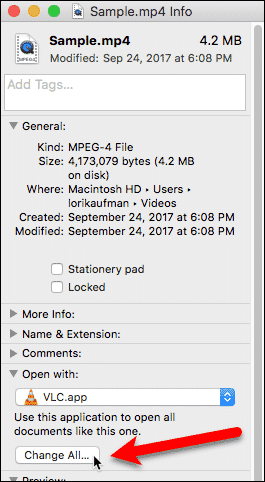
В диалоговом окне подтверждения появится вопрос, действительно ли вы хотите изменить все подобные документы, чтобы открыть их в VLC. Нажмите «Продолжить».
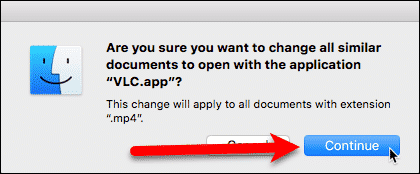
Нажмите кнопку «X» в верхнем левом углу диалогового окна «Информация», чтобы закрыть его. Теперь вы можете дважды щелкнуть видеофайл, чтобы открыть и воспроизвести его в VLC.
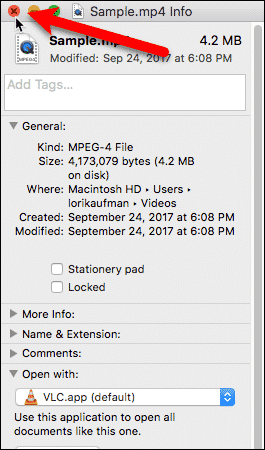
Используете ли вы другие видео-плееры в дополнение к VLC? Какие? Поделитесь своими мыслями с нами в комментариях ниже.