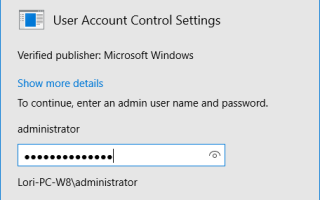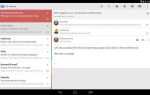Учетная запись администратора Windows обеспечивает полный неограниченный доступ к вашему ПК. Что касается Windows Vista, по умолчанию она отключена. Эта учетная запись имеет больше привилегий, чем другие учетные записи, и может легко вызвать проблемы при неправильном использовании.
Мы не рекомендуем включать учетную запись администратора Windows, особенно если вам это не нужно. Однако, если вы являетесь опытным пользователем Windows и хотите получить дополнительную гибкость, предлагаемую этой учетной записью, вы можете временно включить ее.
Мы использовали Windows 10 в наших примерах, но эти процедуры будут работать и в Windows 8, 7 и Vista.
Типы учетных записей пользователей в Windows
В Windows существует три типа учетных записей пользователей, каждый из которых имеет разные уровни разрешений.
Стандартная учетная запись пользователя
Стандартная учетная запись пользователя — это ограниченная, не повышенная учетная запись пользователя. Как обычный пользователь, вы можете делать практически все, что можете, используя учетную запись администратора.
Если вы попытаетесь сделать что-то в стандартной учетной записи пользователя, для которой требуются повышенные права, например запустить программу, Windows отобразит диалоговое окно «Контроль учетных записей».
Вы должны ввести пароль от встроенной учетной записи администратора, прежде чем Windows позволит продолжить действие. Если к учетной записи администратора не применен пароль, нажмите «Да», чтобы продолжить.
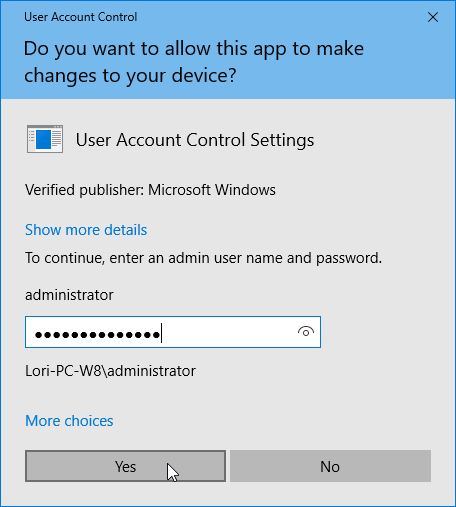
Учетная запись пользователя на уровне администратора
Учетная запись пользователя уровня администратора — это учетная запись без повышенных прав, созданная по умолчанию при установке Windows. Он также доступен в уже настроенных OEM-версиях Windows, таких как компьютеры Dell или HP.
Как пользователь уровня администратора, вы имеете полный доступ к системе и можете вносить любые необходимые изменения. Однако, если вы попытаетесь сделать что-то, требующее повышенных прав (например, запустить программу), Windows отобразит диалоговое окно «Контроль учетных записей».
Вам просто нужно нажать кнопку «Да» в этом диалоговом окне, прежде чем Windows позволит продолжить действие.
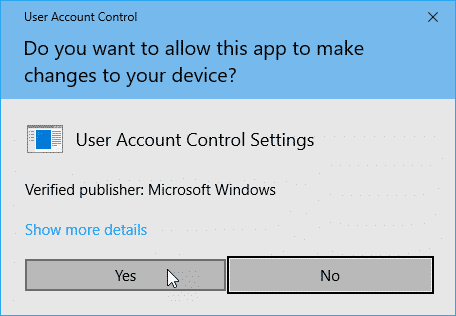
Встроенная учетная запись администратора
Отключенная учетная запись администратора Windows — это локальная учетная запись, которая имеет полный неограниченный доступ к системе Windows. При использовании учетной записи администратора диалоговое окно «Контроль учетных записей пользователей» не будет отображать запрос при выполнении действий, требующих повышенных прав.
Поскольку у вас есть неограниченный доступ к этой учетной записи, рекомендуется использовать его экономно. Используйте его только тогда, когда это абсолютно необходимо и если вы знаете, что делаете. Убедитесь, что эта учетная запись отключена, когда вы ее не используете.
Включить или отключить учетную запись администратора Windows с помощью командной строки с повышенными правами
Самый простой способ включить учетную запись администратора Windows в Windows — использовать командную строку с повышенными привилегиями. Этот метод работает в любой редакции Windows, например, Professional, Enterprise, Ultimate, Home.
Нажмите «Windows key + X», чтобы открыть меню «Опытный пользователь», и выберите «Командная строка (Администратор)».
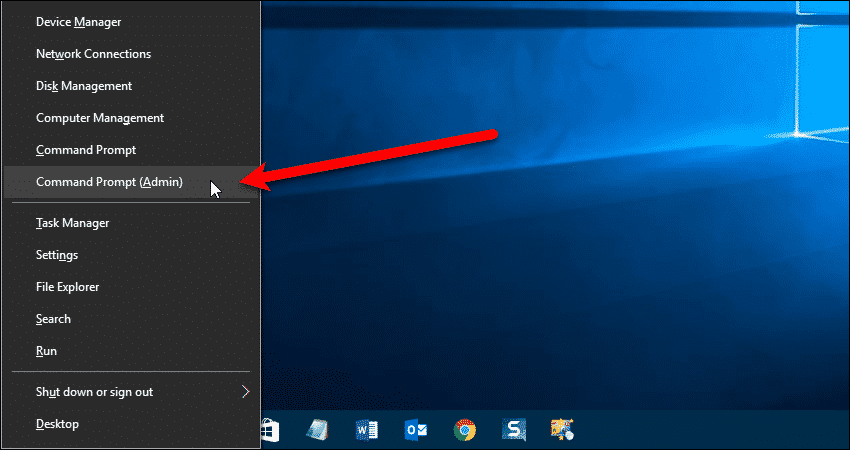
Если появится диалоговое окно «Контроль учетных записей», нажмите «Да», чтобы продолжить.
НОТА: Это диалоговое окно может не отображаться в зависимости от настроек контроля учетных записей. Однако мы не рекомендуем полностью отключать UAC.
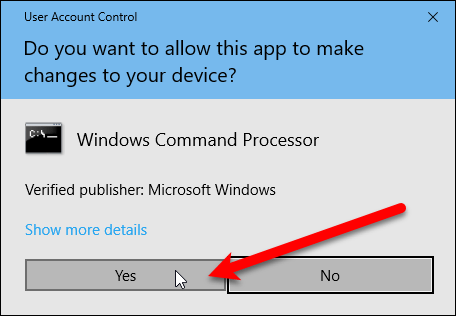
В окне «Командная строка администратора» введите следующую команду и нажмите «Ввод».
net user пароль администратора / активный: да
Замените «пароль» на пароль, который вы хотите использовать для учетной записи администратора. Вы также можете включить учетную запись администратора без пароля, оставив пароль вне вышеуказанной команды. Тем не менее, мы не рекомендуем это.
Нажмите кнопку «X» в правом верхнем углу окна командной строки, чтобы закрыть его.
Встроенная учетная запись администратора теперь будет доступна на экране входа в систему.
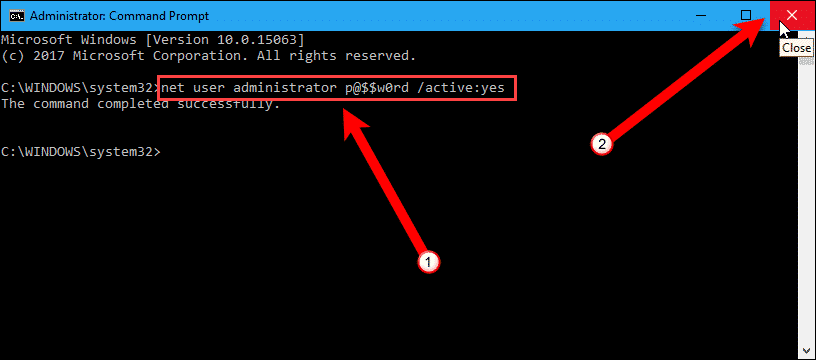
Вы должны отключить учетную запись администратора Windows, как только вы закончите использовать ее. Для этого снова откройте окно «Командная строка администратора». Введите в командной строке следующую команду и нажмите «Enter».
сетевой пользователь администратор / активный: нет
Нажмите кнопку «X» в правом верхнем углу окна командной строки, чтобы закрыть его.
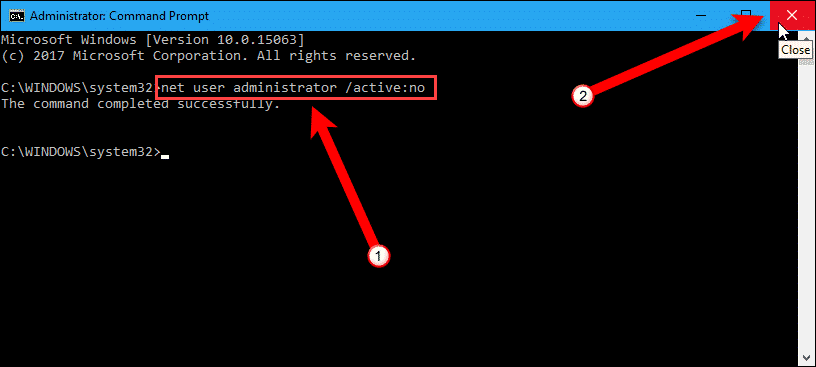
Включить или отключить учетную запись администратора Windows с помощью локальных пользователей и групп
Если вы используете профессиональную, корпоративную или окончательную версию Windows, вы можете использовать инструмент «Локальные пользователи и группы», чтобы включить учетную запись администратора Windows.
Нажмите «Windows key + R», чтобы открыть диалоговое окно «Выполнить». Введите «lusrmgr.msc» в поле «Открыть» и нажмите «ОК» или нажмите «Ввод».
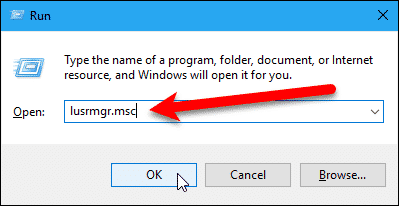
Нажмите «Пользователи» в левой панели. Затем дважды щелкните пользователя «Администратор» в центральной панели.
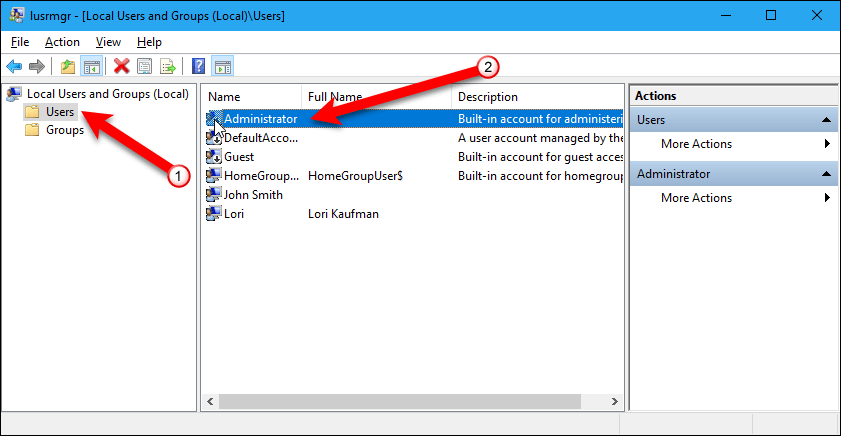
На вкладке «Общие» в диалоговом окне «Свойства администратора» снимите флажок «Учетная запись отключена». Затем нажмите «ОК».
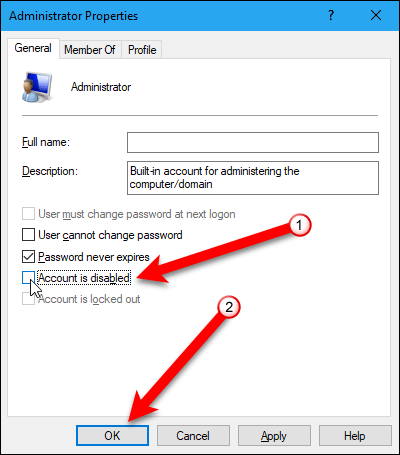
Перейдите в «Файл»> «Выход» или нажмите кнопку «X» в правом верхнем углу окна, чтобы закрыть окно «Локальные пользователи и группы».
Учетная запись администратора Windows будет доступна на экране входа в систему. Чтобы отключить учетную запись администратора, снова установите флажок «Учетная запись отключена» в диалоговом окне «Свойства администратора».
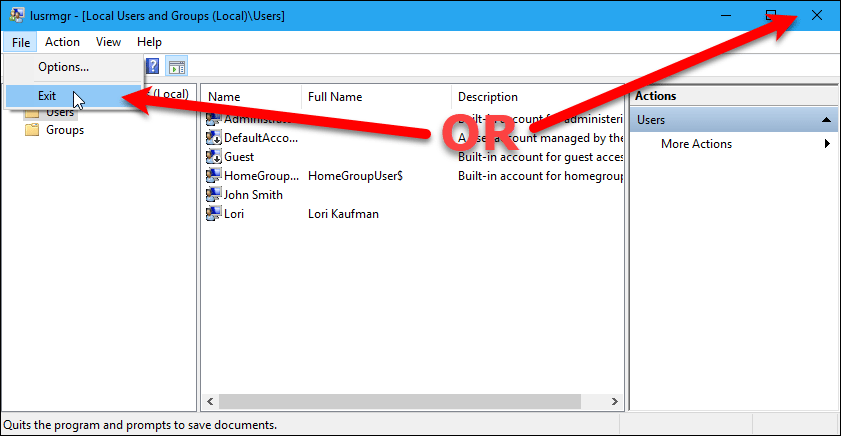
Включить или отключить учетную запись администратора Windows с помощью локальной политики безопасности
Если вы используете профессиональную, корпоративную или окончательную версию Windows, вы можете использовать инструмент «Локальная политика безопасности», чтобы включить учетную запись администратора Windows.
Нажмите «Windows key + R», чтобы открыть диалоговое окно «Выполнить». Введите «secpol.msc» в поле «Открыть» и нажмите «ОК» или нажмите «Ввод».
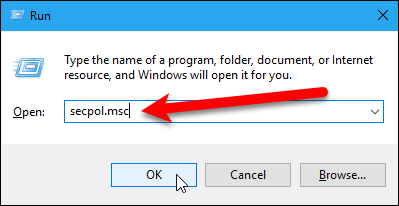
Нажмите «Локальные политики», а затем «Параметры безопасности» на левой панели. Обратите внимание, что «Настройки безопасности» для пункта «Учетные записи: статус учетной записи администратора» — «Отключено». Дважды щелкните по этому элементу.
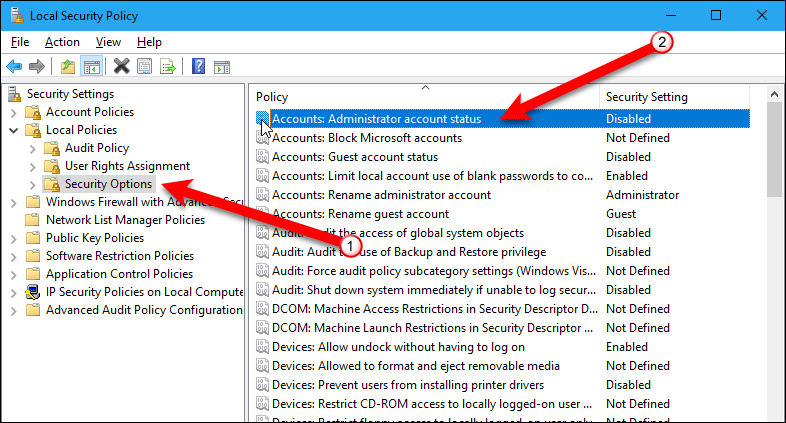
На вкладке «Локальные настройки безопасности» в диалоговом окне «Учетные записи: Свойства состояния учетной записи администратора» выберите параметр «Включено». Затем нажмите «ОК».
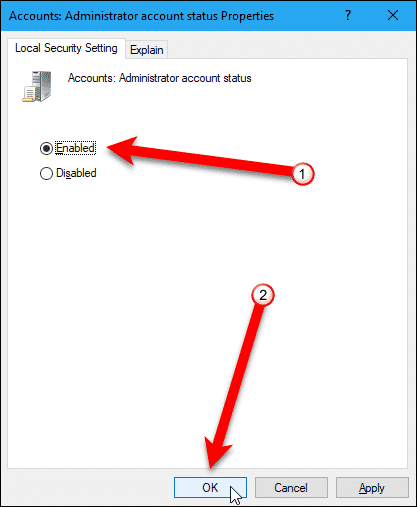
Параметр «Настройка безопасности» для элемента «Учетные записи: статус учетной записи администратора» теперь выглядит как «Включено».
Перейдите в «Файл»> «Выход» или нажмите кнопку «Х» в правом верхнем углу окна, чтобы закрыть окно «Локальная политика безопасности».
Теперь учетная запись администратора Windows будет доступна на экране входа в систему. Чтобы отключить учетную запись администратора, выберите параметр «Отключено» в диалоговом окне «Учетные записи: Свойства состояния учетной записи администратора».
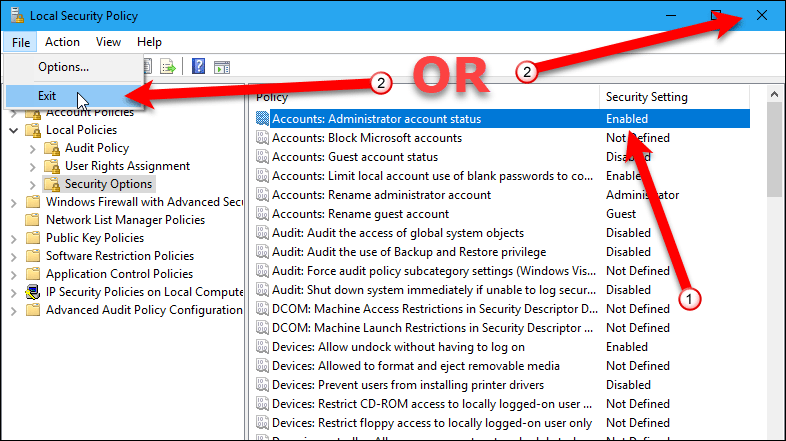
Переключиться на учетную запись администратора
Вы также можете переключиться на учетную запись администратора Windows в меню «Пуск». Откройте меню «Пуск» и щелкните значок пользователя. Выберите «Администратор» во всплывающем меню.
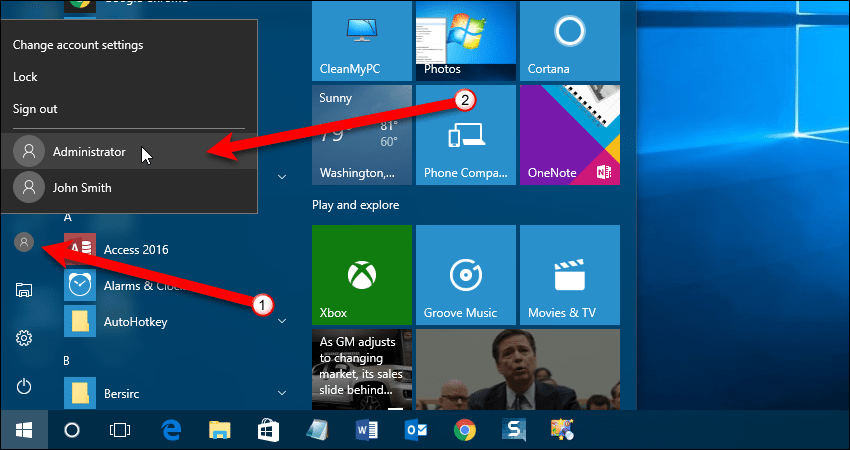
Переименование учетной записи администратора Windows
После того, как вы включили учетную запись администратора Windows, вы должны переименовать ее, чтобы защитить ее. Хакеры и распространители вредоносного ПО могут найти способы получить доступ к учетной записи администратора на вашем компьютере. Таким образом, ваш компьютер подвергается большему риску, когда он включен.
Этот метод работает в любой редакции Windows, например, Professional, Enterprise, Ultimate, Home.
Нажмите «Windows key + X», чтобы открыть меню «Опытный пользователь», и выберите «Командная строка (Администратор)».
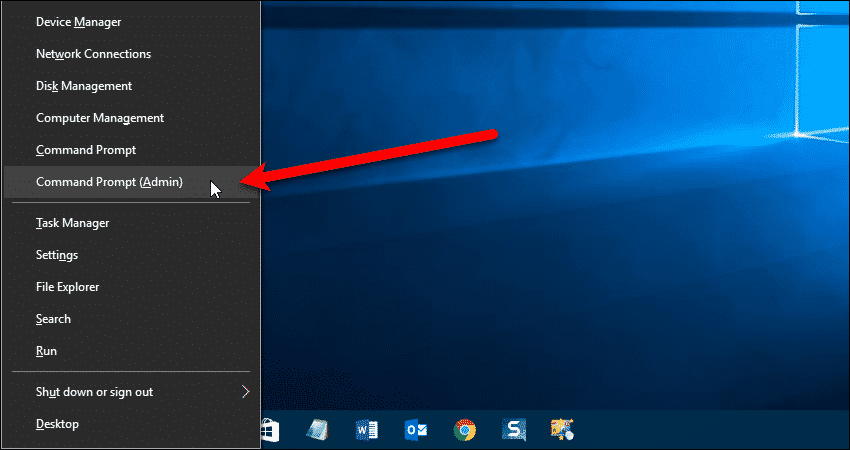
Если появится диалоговое окно «Контроль учетных записей», нажмите «Да», чтобы продолжить.
НОТА: Это диалоговое окно может не отображаться в зависимости от настроек контроля учетных записей. Однако мы не рекомендуем полностью отключать UAC.
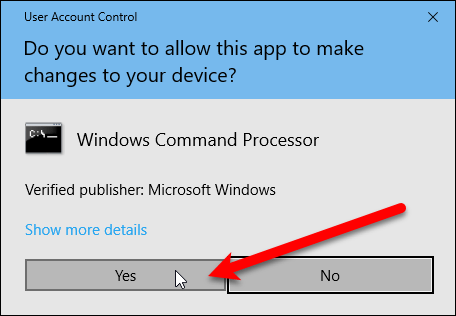
Введите следующую команду или скопируйте и вставьте ее в командной строке:
wmic useraccount где name = 'администратор' переименовать 'новое имя'
Замените «новое имя» на имя, которое вы хотите дать встроенной учетной записи администратора. Одинарные кавычки вокруг имени не нужны, если в имени нет пробелов. Но они обязательны, если в имени есть пробелы.
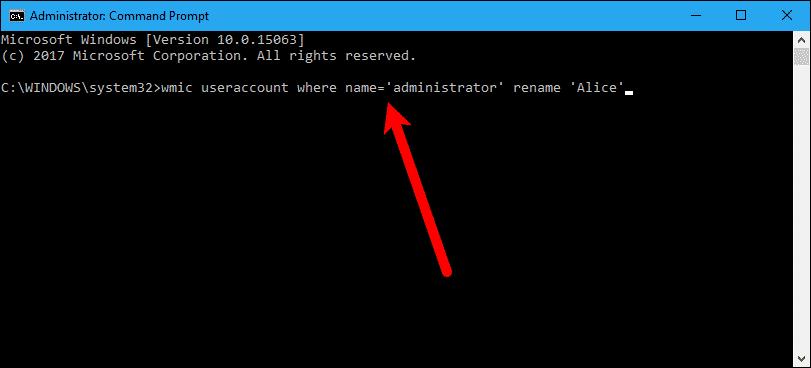
Вы увидите текст, напечатанный на экране, а затем сообщение о том, что выполнение метода прошло успешно.
Нажмите кнопку «X» в правом верхнем углу окна командной строки, чтобы закрыть его.
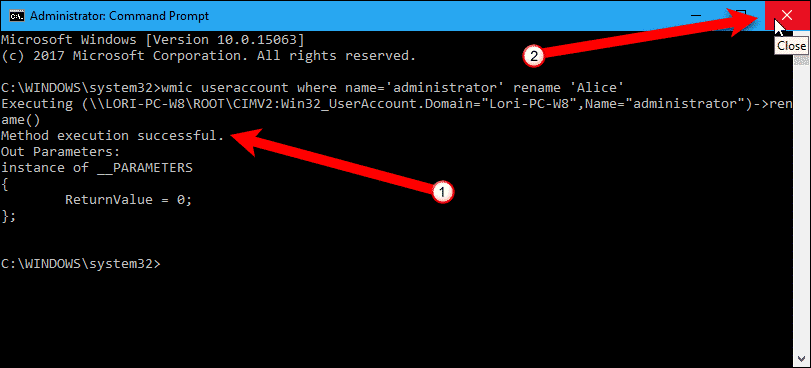
Новое имя учетной записи администратора Windows теперь отображается на экране входа в систему и в меню пользователя в меню «Пуск».
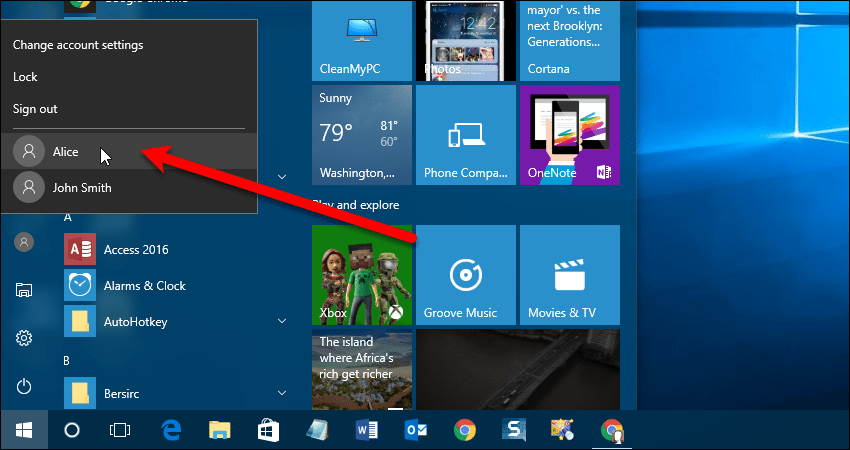
Для чего вы использовали учетную запись администратора Windows? Дайте нам знать об этом в комментариях.