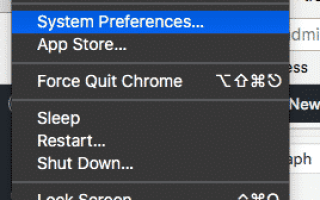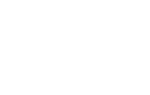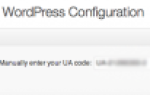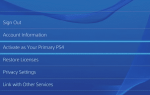Если вы живете в оживленном районе, ваше Wi-Fi соединение, вероятно, будет одним из многих. Это означает, что когда вы пытаетесь подключиться к своему Wi-Fi, ваш компьютер может сначала попытаться подключиться к другим. Самый простой способ обойти эту проблему — установить Wi-Fi-соединение по умолчанию, чтобы оно использовалось только для этого.
Вот как это сделать на компьютере MacOS.
Установка Wi-Fi-соединения по умолчанию в системных настройках
Перейдите к логотипу Apple в верхнем левом углу экрана и выберите «Системные настройки».
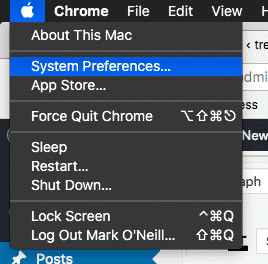
Теперь иди в сеть.
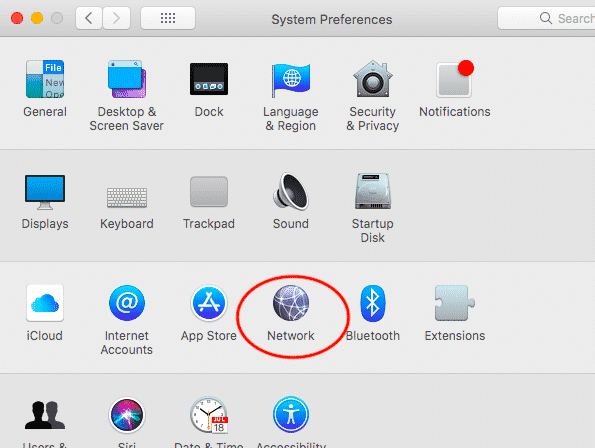
На следующем экране вы увидите соединение Wi-Fi, на котором вы сейчас находитесь. Мой был размазан по соображениям безопасности. В левом нижнем углу нажмите на замок и введите пароль администратора.
Затем нажмите кнопку «Дополнительно» с правой стороны.
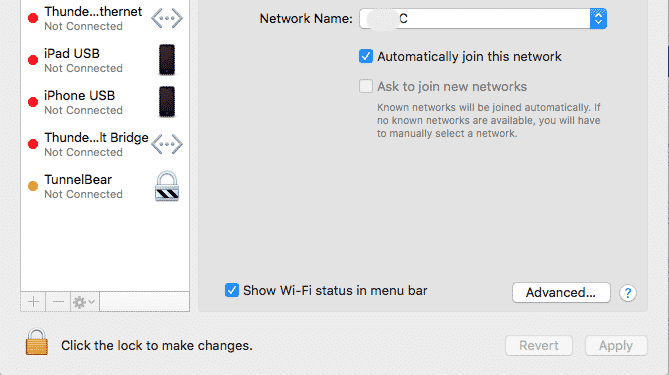
Перетаскивание Wi-Fi соединений в порядке предпочтения
Первая вкладка, на которую вы попадете, — это вкладка «Wi-Fi». Это то, что вам нужно, чтобы добавить Wi-Fi сети и удалить ненужные. Если у вас хранится более одной сети, вы также можете изменить порядок своих предпочтений здесь.
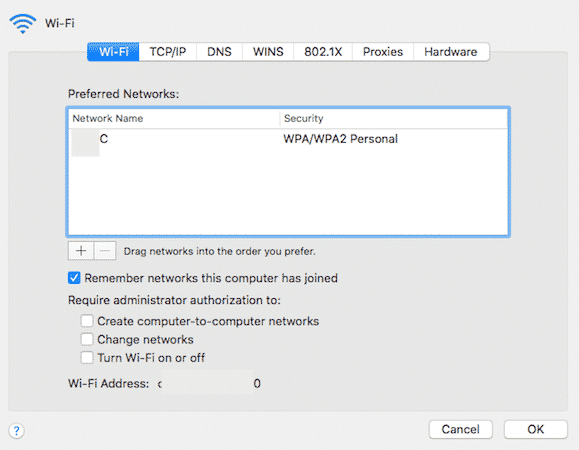
Как вы можете видеть на скриншоте выше, есть что-то вроде «Перетащите сети в том порядке, который вы предпочитаете». Поэтому, если в окне хранится более одной сети, вы можете установить Wi-Fi-соединение по умолчанию, перетащив его в самый верх.
Когда вы подключаетесь к Wi-Fi, ваш компьютер сначала попытается подключиться к сети Wi-Fi в верхней части списка. Если произойдет сбой по какой-либо причине (плохое соединение, отсутствие соединения и т. Д.), Он перейдет к следующему в списке (если есть).
Добавление Wi-Fi соединений
Если нужного вам Wi-Fi-соединения нет в списке «Предпочитаемые сети», вам нужно будет добавить его вручную.
Нажмите кнопку «плюс» под окном «Предпочитаемые сети».
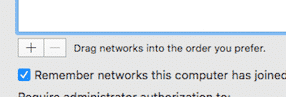
Вот тогда всплывает эта коробка. Введите имя вашей сети и протокол безопасности и нажмите «ОК». Чтобы доказать, что вы авторизованы для доступа к этой сети, вам также необходимо войти в систему с помощью сетевого пароля.
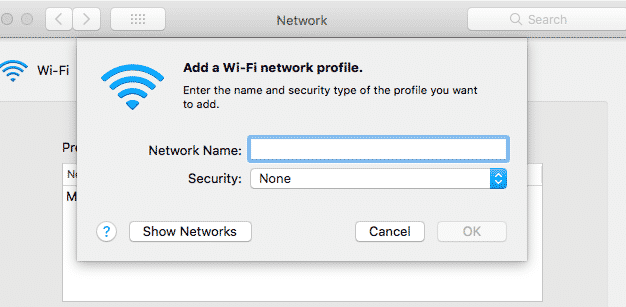
Другой способ добавить сеть — нажать кнопку «Показать сети», показанную выше. Нажав, что вызовет эту коробку.
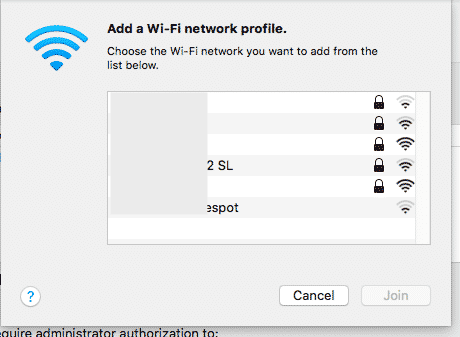
Еще раз, я покрыл сети Wi-Fi для локальной сети. Почему-то я не думаю, что мои соседи будут благодарны за то, что я транслирую их сети Wi-Fi на веб-сайте.
В этом списке будет ваша сеть. Нажмите на нее, а затем нажмите «Присоединиться» внизу. Войдите, чтобы получить доступ к сети, если требуется пароль (и он ДОЛЖЕН быть).
Удаление Wi-Fi соединений
Когда вы начнете использовать Macbook на регулярной основе, вы, вероятно, войдете во многие сети Wi-Fi. Ваши, друзья, семья, отели, Starbucks и т. Д. Все это хранится в окне «Предпочитаемые сети», показанном выше.
Когда вы пытаетесь подключиться к Wi-Fi, он пройдет через этот список сохраненных подключений и попытается подключиться к одному из них. Чтобы быстрее подключиться к предпочитаемой сети, вы должны регулярно удалять сети, которые вам больше не нужны.
Чтобы удалить сеть, нажмите на нее мышью или трекпадом. Затем нажмите кнопку минус под окном.
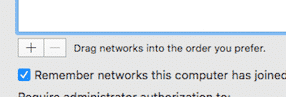
После того, как вы все сделали, выйдите из окна «Предпочитаемые сети» и нажмите на замок, чтобы сохранить изменения.
Заключение
Как устранить неполадки вашего Wi-Fi-соединения в MacOS это то, на что я смотрел, не так давно. Но иногда проблемы с беспроводным соединением могут быть простым случаем удаления ненужных и установки стандартного беспроводного соединения. Иногда вам действительно не нужно изобретать велосипед.