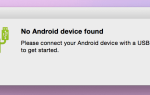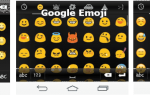С электронной почтой что-то не так. Наши почтовые ящики получают все больше и больше забиты бесполезными письмами мы не хотим получать, конкурсы, в которых мы не участвовали, но все еще «выиграли», информационные бюллетени, предложения и другой случайный спам. Даже соответствующие электронные письма теряются среди других бесчисленных.
Электронная почта — отличный способ общаться. Чтобы сделать общение проще, оно должно быть организованным, беспрепятственным и упрощенным. Google уже пытался сделать это для вас, представив «Gmail Tabs», что в итоге сделало мой почтовый ящик еще более загроможденным, потеряв обзор моих писем.
К счастью, для тех из нас, кто использует Gmail, есть функция, которая позволяет вам очистить ваш почтовый ящик и организовывать определенные электронные письма так, как вы этого хотите: Gmail Filters.
Как использовать фильтры Gmail
Чтобы фильтры Gmail работали, вы должны выполнить несколько шагов, которые описаны ниже:
1. Нажмите на шестерня (Настройки) под вашим профилем G +.
2. Нажмите «настройки»
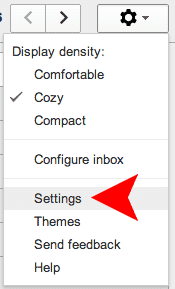
3. Откройте «фильтрыВкладка

4. Прокрутите вниз и нажмите «Создать новый фильтр»
![]()
5. Теперь вы можете ввести информацию, которую вы хотите отфильтровать, такую как отправитель, конкретный предмет электронной почты или ключевые слова.
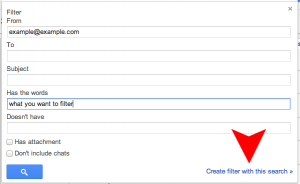
6. При вводе нескольких ключевых слов или фраз разделяйте их с помощью канала (ключевое слово | ключевое слово). Ключевые фразы следует вводить в кавычках («ваша ключевая фраза здесь»).
7. Информация, введенная в несколько полей, будет считаться условием «И», т. Е. Электронными сообщениями от [электронной почты], содержащими определенное ключевое слово. Создайте несколько фильтров для условий ИЛИ.
8. После ввода всего, что вы хотите отфильтровать, вы можете нажать на увеличительное стекло, чтобы проверить, какие электронные письма соответствуют введенным вами условиям (необязательно). Чтобы вернуться к созданию фильтра, нажмите на стрелку в строке поиска Gmail.
9. Нажмите «Создать фильтр с этим поиском».
10. Теперь вы можете выбрать, что должно произойти со всеми электронными письмами, которые соответствуют вашим условиям из предыдущих шагов.
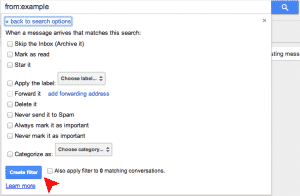
11. Если вы хотите применить фильтр к предыдущим письмам, установите флажок «Также примените фильтр к XX совпадающим разговорам».
12. Нажмите «Создать фильтр» и вы сделали.
Удалить СПАМ с нескольких адресов электронной почты
Часто вы будете получать спам от одних и тех же сервисов снова и снова. Там может быть только один, который вы можете легко заблокировать с помощью фильтра, но что, если есть 10 или даже больше?
Во-первых, попытайтесь определить, что у них общего. Все ли они содержат слово «отписаться»? Все ли они начинаются с «Мой дорогой друг»? Просто следуйте инструкциям выше и введите ключевые термины в поле «есть слова». Если вы знаете точные адреса электронной почты спамеров, введите их в поле «от» следующим образом:
[электронная почта защищена] ИЛИ [электронная почта защищена] ИЛИ [электронная почта защищена]
Вы поняли идею. Если вы хотите выбрать один из многих адресов электронной почты, используйте «ИЛИ» для их разделения.
Использование фильтров Gmail с подстановочными знаками
Некоторые спам-сообщения приходят из разных сервисов, но имеют одинаковые адреса электронной почты. В качестве примера того, как они могут выглядеть: [электронная почта защищена] или [электронная почта защищена]
Чтобы исключить их, вы можете создать так называемый шаблонный шаблон. Подстановочный знак работает очень просто. Просто добавьте звездочку (*) вместо «что-то» в приведенном выше примере, и Gmail добавит все соответствующие адреса в фильтр. Вот как это будет работать для вас:
- Чтобы исключить [защищенный адрес электронной почты] — используйте [защищенный адрес электронной почты] *
- Чтобы исключить [электронная почта защищена] — используйте *@example.com
Таким образом, вы можете, например, очень легко поместить все ваши письма от Facebook и / или Amazon в определенные папки. Просто создайте фильтр Gmail с помощью *@facebook.com или *@amazon.com и введите настройку, в которую вы хотите поместить эти электронные письма, и хотите ли вы, чтобы они были помечены как прочитанные автоматически, или выберите один из других вариантов.
Несколько полезных примеров
Теперь, когда вы знаете, как использовать фильтры Gmail, вы можете начать создавать собственные фильтры для очистки входящих сообщений. Ниже я поделюсь некоторыми из самые полезные фильтры что, на мой взгляд, каждый должен использовать:
заказы
Отличный способ упорядочить ваши онлайн-заказы — это удивительный фильтр, предоставленный вам ShotFromGuns.
Введите следующее в поле «Тема» в шаге 5 (см. Выше):
“Квитанция заказа” | ”ваш заказ” | ”подтверждение заказа” | ”ваш платеж” | ”ваша покупка etsy” | ”оплата моего счета обработана” | ”ваша покупка” | ”ваша покупка подарка” | ”thinkgeek order” | ” Ваш заказ без ниток ”|” заказ от Woot ”|” ваш заказ на Amazon ”|” Подтверждение возврата ”|” ваш заказ на Amazon ”|” Ваша посылка ”|” Заказ был обновлен ”|” UPS My Choice ”|” UPS Ship Notification ”|” Заказ на питание ”|” Ваш платеж ”|” Ваш вклад ”|” заказ отправлен ”|” Ваша загрузка ”|” Ваш заказ на Amazon.com ”|” Оплата запланирована ”|” Счет готов ”|” Подтверждение заказа ”|” Спасибо за то, что вы стали спонсором ”|” вы санкционировали платеж ”|” изменили ваш залог ”|” успешно профинансированы ”|” вы отправили платеж ”|” заказ amazon.com ”|” платеж получен ”|” Покупка Подтверждение ”|” получение залога ”|” Ваш заказ TopatoCo ”|” Заказ Humble Bundle ”|” Ваша транзакция ”|” Пакет от TopatoCo ”|” Ваше лучшее предложение га отправлено »|« Уведомление об отзыве предложения »|« Вы получили подарочную копию »|« Ваш Etsy Order »|» Благодарим за содействие »|« Подтверждение доставки »|« Квитанция о покупке »
На следующем шаге: примените ярлык «Заказы» (создайте новый в раскрывающемся меню), отметьте его как важный
Теперь у вас будет хороший обзор всех ваших онлайн-заказов и отгрузок.
Информационные бюллетени
Информационные бюллетени занимали большую часть моего непрочитанного списка рассылки. Если вы не хотите отказываться от рассылки по какой-либо причине, но по-прежнему хотите сохранять почтовый ящик в чистоте, сделайте следующее:
Введите следующее в поле «Имеет слова» в шаге 5 (см. Выше):
Отписаться | Рассылка | «Не хочу получать»
На следующем шаге: пропустить папку «Входящие», применить ярлык «Рассылка», пометить как прочитанное
Но в рекламных письмах нет слова «отписаться» (специально). Вот где следующий фильтр пригодится.
Пресс-релизы
Иногда случается, что распространитель пресс-релизов каким-то образом получает ваш адрес электронной почты без вашего согласия. Вы будете знать, если это случится с вами. Раньше я получал более 5 пресс-релизов каждый день от разных компаний.
При отписке я перестал получать письма только от одной конкретной компании. Но пиар-компания все еще отправляла мне все эти письма. Но одной их общей чертой была часть URL ссылки отказа от подписки.
Если вы находитесь в подобной ситуации, щелкните правой кнопкой мыши ссылку для отмены подписки и вставьте ее куда-нибудь. В моем случае он сказал что-то вроде «thing.com/pr-optout/… .. ». К вашему сведению, Gmail рассматривает URL-адреса (даже гиперссылки) как текст в электронном письме.
Итак, после определения общей части URL во всех пресс-релизах, введите именно эту часть в поле «Имеются слова», и все готово.
Примечание для себя
Если вам нравится отправлять заметки себе:
Введите свой адрес электронной почты в поле «От» на шаге 5 (см. Выше).
На следующем шаге: примените метку «Заметки» (создайте новую, если необходимо), Никогда не отправляйте ее в Спам, Всегда отмечайте как важную.
Вы также можете изменить цвет вашего ярлыка на классический клейкий желтый. После создания фильтра найдите ярлык «Заметки» на левой боковой панели, щелкните стрелку раскрывающегося списка рядом с ним, нажмите «Цвет метки» и выберите цвет, который должен иметь ваша метка.
Социальное
Чтобы отфильтровать электронные письма из ваших учетных записей социальных сетей, вам необходимо отфильтровать все электронные письма, приходящие с определенных доменов, таких как [электронная почта защищена] или [электронная почта защищена]
Введите свой адрес электронной почты в поле «От» на шаге 5 (см. Выше).
facebook.com, twitter.com, linkedin.com
Чтобы добавить больше доменов, просто добавьте их (без «@» или «www.») В поле. Все домены должны быть разделены запятыми.
На следующем этапе: примените ярлык «Социальный», отметьте как прочитанное, никогда не отмечайте как важный.
Дополнительно: Gmail + псевдоним (имя пользователя + псевдоним @ gmail.com)
Все вышеперечисленные фильтры могут помочь вам сохранить ваш почтовый ящик в чистоте, но только в некоторой степени. Однако, если вы хотите получить еще больший контроль над входящей почтой Gmail, вам следует рассмотреть возможность использования более продвинутой функции Gmail: псевдонимов.
По сути, псевдоним — это модификатор вашей существующей учетной записи Gmail. Это похоже на наличие нескольких адресов электронной почты. В следующий раз, когда вы подпишетесь на новостную рассылку, просто добавьте знак «плюс» и любое слово после вашего имени пользователя Google.
Например, если ваш адрес электронной почты name @ gmail.com, и вы подписываетесь на техническую рассылку, вы можете ввести name + technewsletter @ gmail.com в форму подписки.
Google игнорирует все после знака «+», но вы все равно можете искать (и фильтровать) электронные письма, приходящие на этот адрес. Попробуйте это с бюллетенем Trendblog!
Зная этот трюк, вы можете иметь большое количество псевдонимов, которые помогут вам классифицировать и сортировать все входящие сообщения именно так, как вы хотите.
Заключение
Все беспорядок в электронной почте может быть организован, если вы знаете, как это сделать. Использование фильтров Gmail — лучший способ поддерживать чистоту входящих сообщений и управляемость электронной почты. Это сэкономит вам много времени на просмотр ваших электронных писем, и вы перестанете получать ненужные уведомления на вашем мобильном устройстве. Если вы хотите автоматизировать другие ваши интернет-активности, проверьте IFTTT!
Какие фильтры Gmail вы используете? Пожалуйста, поделитесь ими с нами в комментариях!