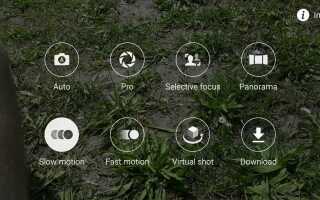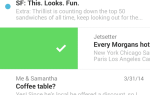Общеизвестно, что камера Samsung Galaxy S6 является одной из лучших среди флагманов Android на рынке. Задняя камера оснащена 16-мегапиксельным сенсором со значением f1,9, что позволяет получать великолепные изображения при слабом освещении.
Среди функций, таких как оптическая стабилизация изображения, отслеживание динамического фокуса и авто-HDR, устройство, как и iPhone 6, может снимать видео в замедленном режиме.
Настройки захвата видео в замедленном режиме
Чтобы снять замедленное видео на Samsung Galaxy S6, выполните следующие действия.
- Откройте приложение камеры
- Убедитесь, что у вас выбрана задняя камера
- Нажмите Mode в левом нижнем углу (в правом нижнем углу)
- Выберите замедленное движение
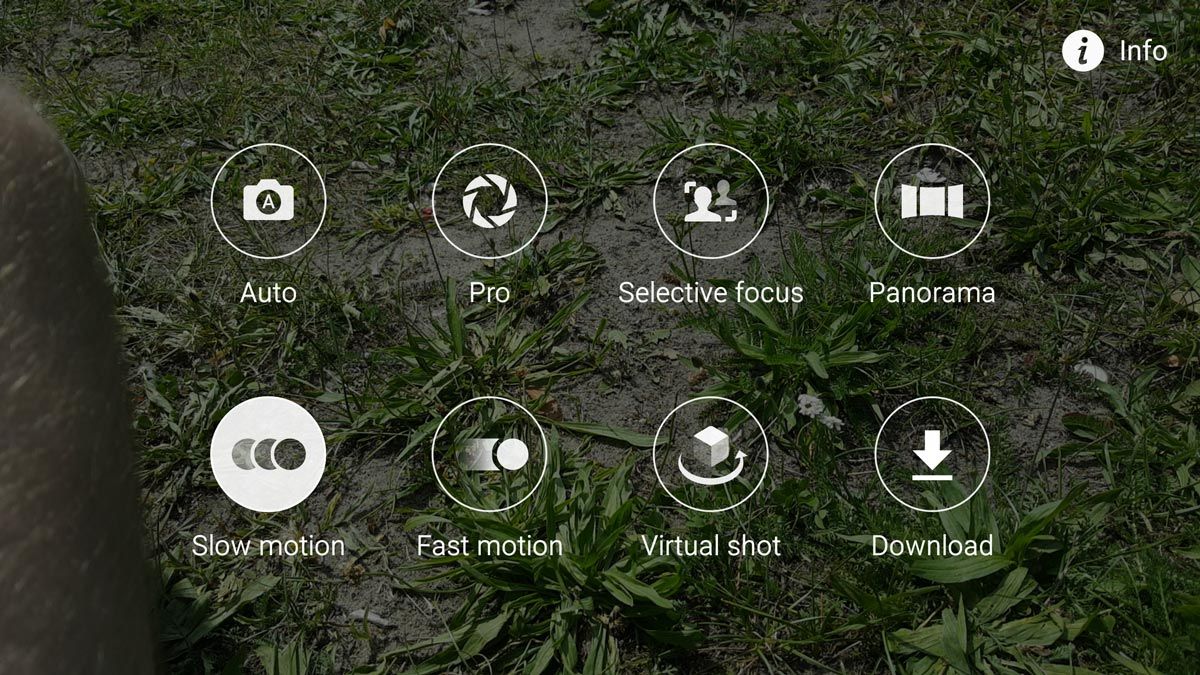
Что касается разрешения, то S6 позволяет снимать замедленное видео в формате 720p с частотой кадров 120 кадров в секунду. Невозможно изменить настройки захвата видео в замедленном режиме, и, вероятно, этого не произойдет из-за «аппаратного ограничения», по словам Samsung.
Как только вы выбрали режим, просто продолжайте и снимайте видео, которое вы хотите. На следующем шаге вы сможете выбрать части, которые хотите отображать в замедленном режиме.
Отличные характеристики, но низкое качество
После нажатия кнопки «Запись» вы сразу заметите изменение разрешения. Хотя Samsung объявляет о разрешении захвата в замедленном режиме 720p, полученное видео будет больше похоже на увеличенное видео с разрешением 320p, а не на 720p.
По словам многих пользователей, которые писали Samsung об этой проблеме, компания заявила, что это происходит из-за «аппаратного ограничения» без каких-либо дополнительных объяснений. Видеоролики с замедленной съемкой — это весело, но не ожидайте увидеть качество, к которому вы привыкли, когда снимаете обычное видео на Galaxy S6.
С учетом всего сказанного давайте посмотрим, как выбрать те части видео, которые вы хотите показывать в замедленном режиме.
Изменить замедленную съемку
Как только вы записали видео, перейдите в галерею и выберите его. Теперь под видео появится график.
Внутри этой временной шкалы вы найдете желтое поле выбора, стороны которого вы можете перетаскивать влево и вправо, чтобы выбрать точный фрагмент видео, который вы хотите замедлить. Если вы хотите поиграть со скоростью видео, просто нажмите на выбор и нажмите на правой стороне всплывающего меню.
Теперь вы можете выбирать между скоростью 1/2, 1/4 и 1/8. Учитывая, что мы снимаем видео со скоростью 120 кадров в секунду, на 1/2 скорости результат будет в 60 кадрах в секунду, на 1/4 30 кадров в секунду и на 1/8 15 кадров в секунду (в этот момент вы заметите заикание).
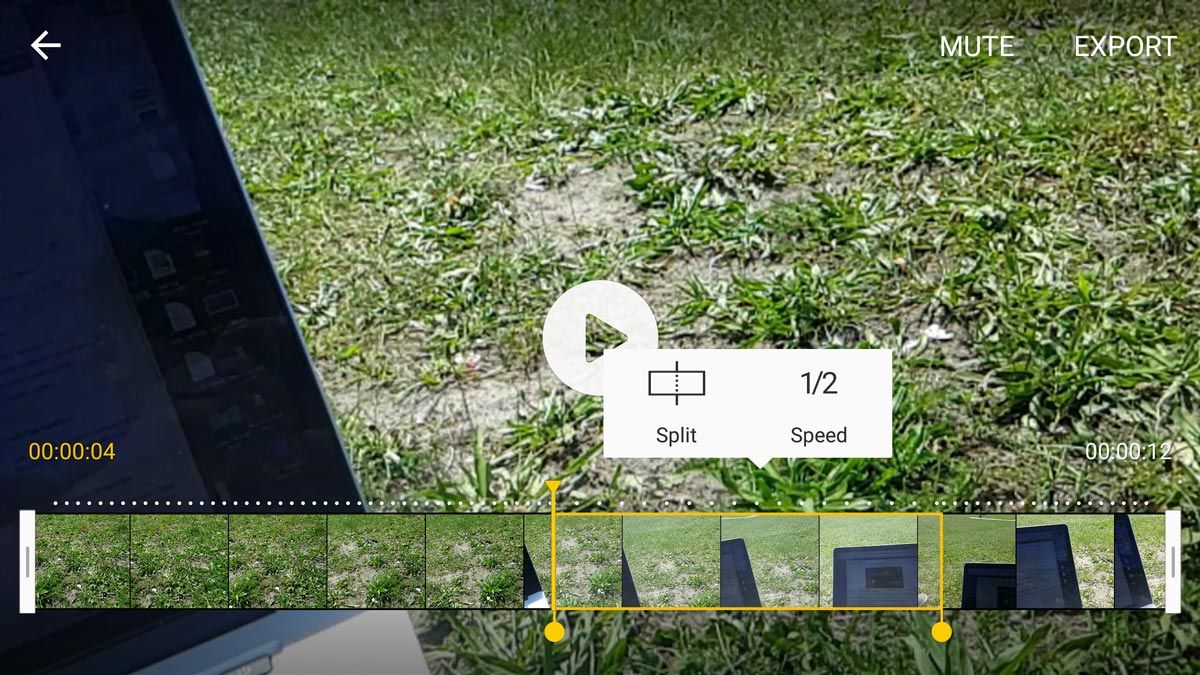
Экспортировать замедленную съемку
Как только вы будете удовлетворены редактированием, единственное, что осталось для просмотра вашего нового видео, — это экспортировать его. Для этого просто нажмите кнопку «Экспорт» в правом верхнем углу экрана, выберите имя файла и нажмите «Экспорт» во всплывающем меню.
Окончательное видео будет сохранено в вашей галерее в папке Video Editor. Теперь это готово быть разделенным!