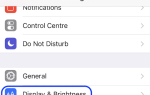Когда дело доходит до онлайн маркетинга и продвижения, ничто не сравнится с YouTube. Это абсолютный монстр в секторе потокового видео, и ни один конкурент не может сравниться с ними. У YouTube более ОДНОГО МИЛЛИАРДА пользователей, и каждый день просматриваются сотни миллионов часов видео, что увеличивает количество просмотров (и, в некоторых случаях, прибыль). Создание видео — это искусство, и если вы помните, что один час видео загружается на YouTube каждую секунду, тогда вас ждет довольно жесткая конкуренция за эти глазные яблоки (и прибыль).
Вот почему вам нужно использовать все инструменты, которые предлагает вам YouTube, чтобы рекламировать себя, и один из них называется «конечный экран». Это довольно просто настроить, и ваши видео выглядят довольно круто.
Что такое конечный экран видео YouTube?
Как следует из слова, это экран, который вы видите в конце видео. Качество зависит от каждого видео, в зависимости от сложности вашего программного обеспечения для редактирования и от того, сколько YouTube дает вам работать (я уверен, что люди с высоким заработком получают лучшие инструменты).
Это последний экран для MovieClips. Экран интерактивный — вы можете нажать на видеоклипы, чтобы их можно было взять прямо там.
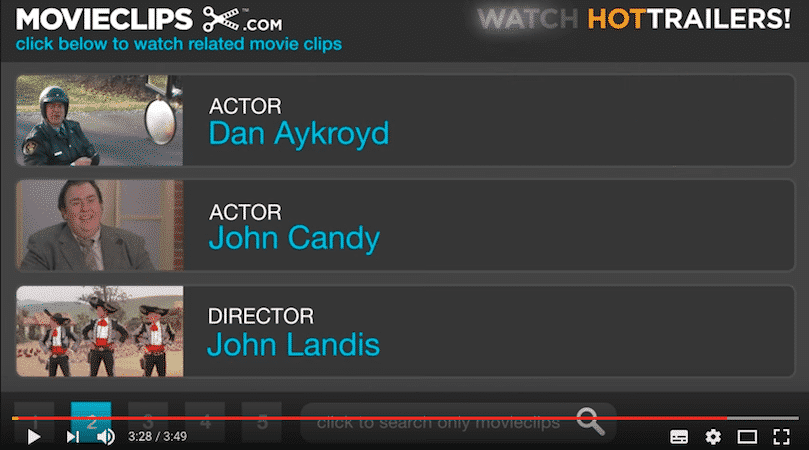
А вот один из каналов Джимми Киммела, где он просит вас зарегистрироваться, а также возможность кликнуть на другое видео.
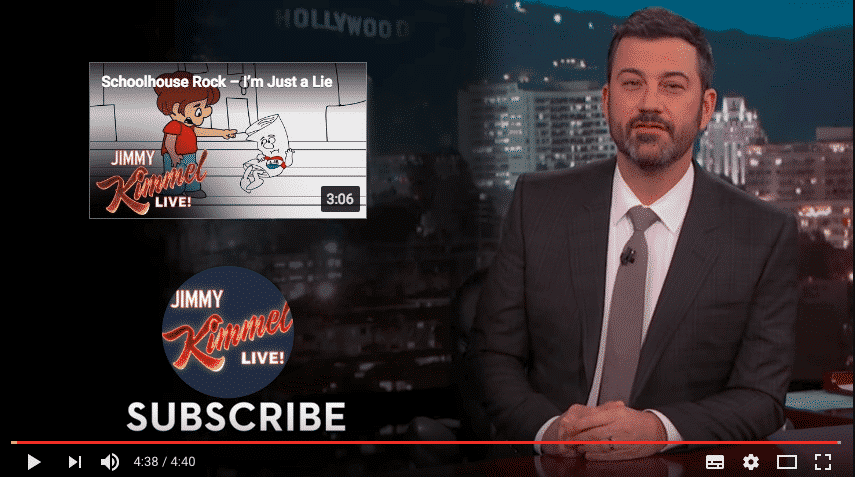
Даже если вы не пользуетесь высокими доходами на YouTube, привлекая мегабаксы для Google, вы все равно можете сделать красивый экран.
В YouTube также есть функция «Карты», которая похожа на конечные экраны, но отличие состоит в том, что конечный экран не может быть на экране максимум за 20 секунд до конца видео. Карты могут появиться в любой момент в видео.
Настройка экрана первого конца
Сначала вам нужно загрузить видео на ваш канал YouTube. Ничего не может случиться, пока оно не станет живым.
Как только видео появится, нажмите на свой аватар в правом верхнем углу YouTube и выберите «Creator Studio».
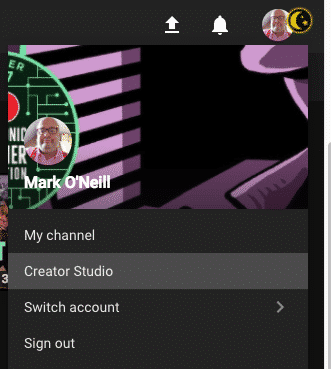
Затем нажмите «Менеджер видео» с левой стороны. Это покажет вам ваши загруженные видео и аналитику. Нажмите «изменить» на видео, к которому вы хотите добавить конечный экран.
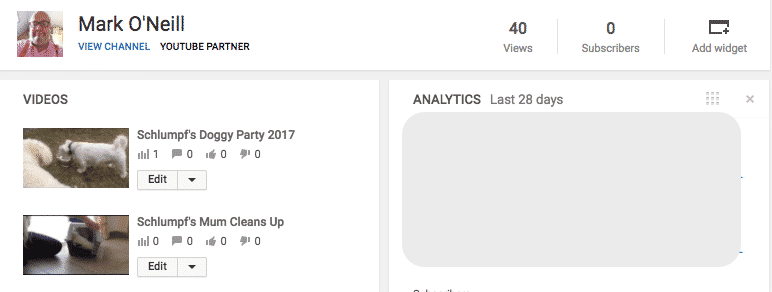
Теперь нажмите «Завершить экран и аннотации» вверху.
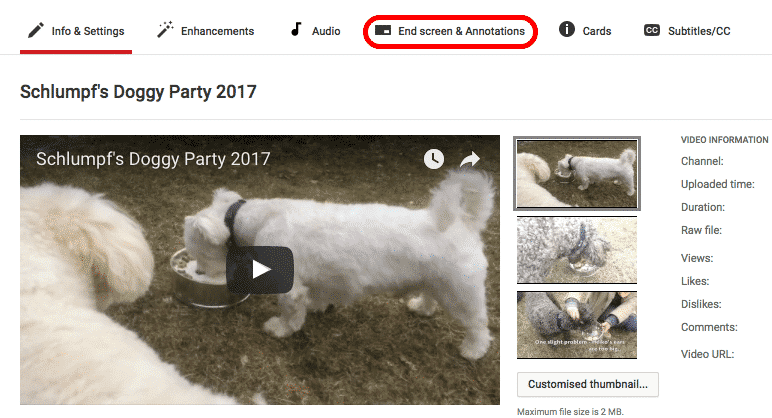
На следующем экране вы можете выбрать готовый шаблон YouTube или добавить отдельные элементы.
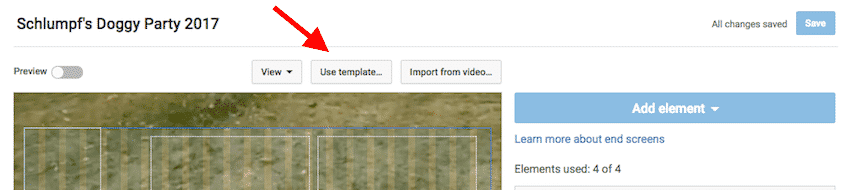
Шаблоны — это хорошая функция, но, честно говоря, все, что они делают, — это предлагают места на экране для элементов, которые можно разместить. Вы можете легко сделать это самостоятельно, перетаскивая элементы мышью.
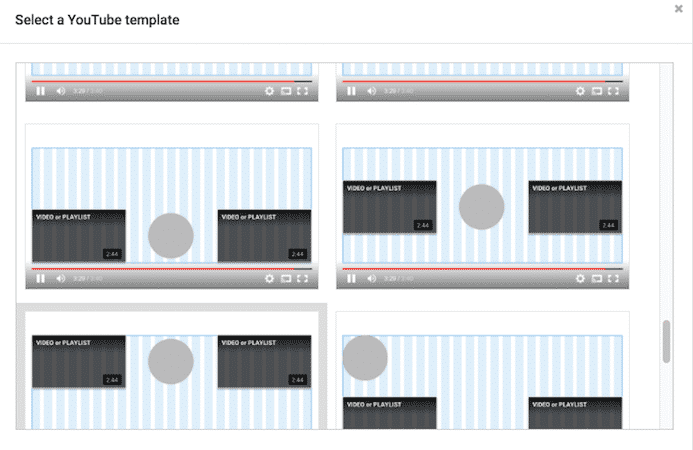
Поэтому, если вы опустите меню «Добавить элемент» вниз, вы увидите 4 доступных варианта. На последнем экране вам разрешено до 4, но не обязательно по одному для каждого, как вы увидите.
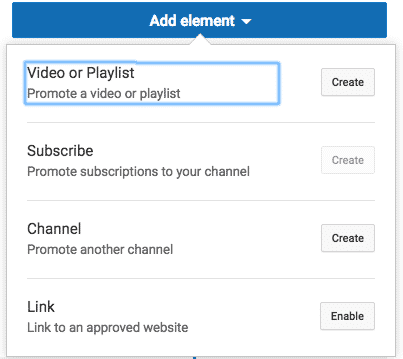
Поэтому я решил продвигать 2 плейлиста, продвигать подписки на мой канал и ссылаться на мой сайт.
Добавление видео или плейлиста
Нажав на «Видео или плейлист», вам будет предложено выбрать конкретное видео или плейлист. Либо ваше последнее видео, один из YouTube считает «лучшим для зрителя», либо одно из выбранных вами.
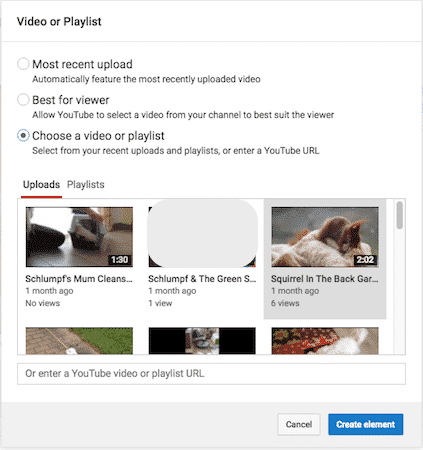
Затем они появятся на вашем конечном экране.
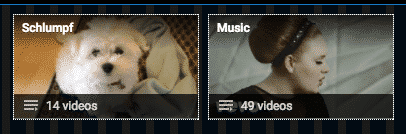
Добавление кнопки подписки
Выбор этого просто выводит ваш аватар Youtube на экран. Аватар имеет ссылку для подписки.
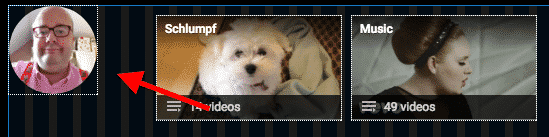
Ссылка на сайт
Ссылка на сайт немного сложнее. Во-первых, вы должны доказать, что вы являетесь владельцем сайта. Эта страница имеет возможность ввести URL, а затем, вы должны нажать на ссылку проверки ниже.
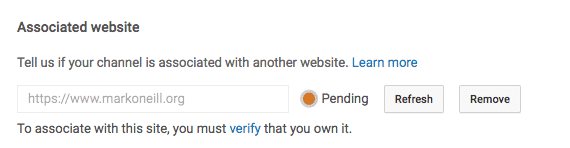
Нажав Verify, вы попадете на эту страницу.
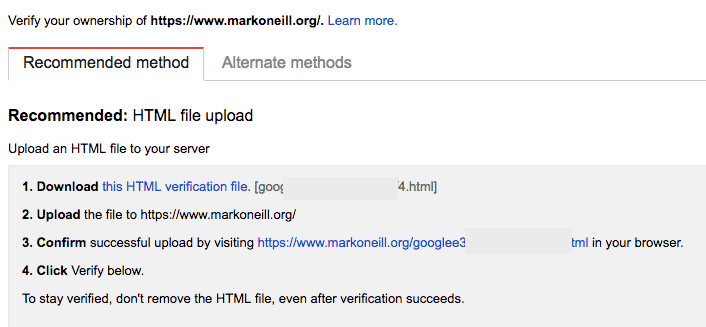
Предлагаются различные способы проверки, но двумя самыми простыми являются загрузка HTML-файла на веб-сайт или копирование / вставка тега в заголовок веб-сайта. Файл HTML один, на мой взгляд, самый простой, так как вам нужна только программа FTP, чтобы загрузить его в корневую папку веб-сайта. Как только вы это сделаете, нажмите на ссылку в разделе 3, и если YouTube найдет HTML-файл там, где он должен быть, bam, вы проверены.
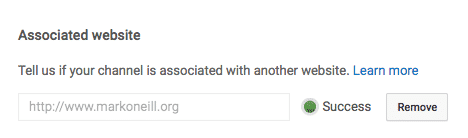
Вы должны выполнить этот процесс только один раз, но для безопасности не удаляйте файл подтверждения HTML, даже после проверки.
Теперь вы можете добавить ссылку на свой веб-сайт на экран вашего видео.
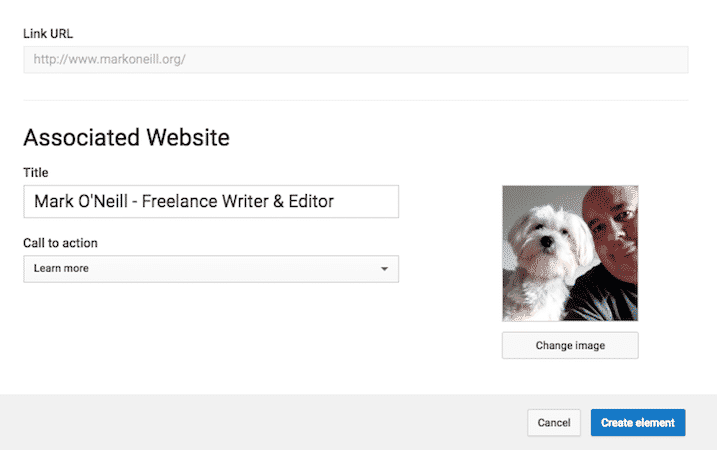
Количество символов в заголовке ограничено, поэтому подумайте о том, что вы хотите передать. Вы также можете выбрать «призыв к действию» — другими словами, что вы хотите, чтобы человек сделал? Посетить сайт? Подписаться на что-то? Скачать приложение?
Настройка экрана
Как только ваши элементы окажутся на странице, вы можете перемещать их с помощью мыши, чтобы расположить их в том положении, в котором вы хотите. Элементы не могут быть расположены слишком близко друг к другу. Если вы видите красную линию между двумя элементами, это означает, что они расположены слишком близко, и вам нужно немного их расширить.
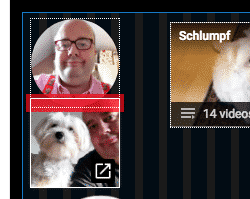
Это то, как мой конечный экран выглядел к концу.
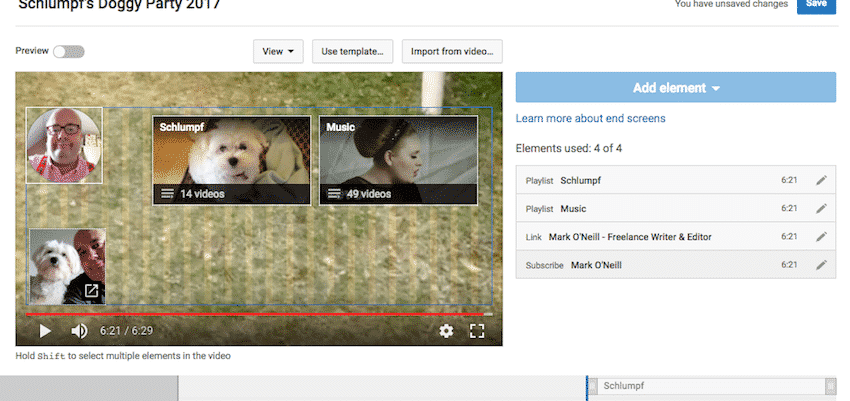
Вы можете нажать кнопку предварительного просмотра над видеоэкраном, чтобы увидеть конец видео и созданный вами экран конца. Не забудьте нажать кнопку «Сохранить», когда все выглядит хорошо.
Возможно, вам придется возиться с ползунками под видео, хотя. YouTube автоматически размещает ваши элементы в конце видео, но, как я уже сказал, вы можете использовать их в течение последних 20 секунд видео. Чтобы расширить их присутствие, потяните ползунки вдоль временной шкалы с помощью мыши.
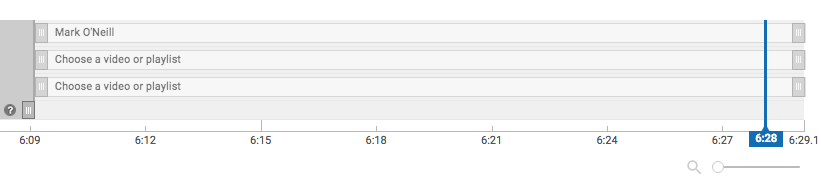
Эта часть не очень проста и может быстро стать чрезвычайно раздражающей. Поэтому здесь нужно много терпения и глубоких вдохов.
Заключение
Как видите, сделать базовый экран не сложно. Вы также можете импортировать свое собственное видео для конца реального видео (как пример Jimmy Kimmel выше) и наложить видео на экран таким образом. Все это занимает время, терпение и много творчества и воображения.