«Я делаю резервное копирование, резервное копирование, резервное копирование, потому что мой папа научил меня хорошему». Да, папа уже знал, что резервное копирование важных документов иногда может спасти тебя. Кроме того, резервное копирование всей системы может сэкономить вам много времени, например, в случае необходимости стереть устройство Android. Особенно, если у вас есть рутированное устройство и вы хотите протестировать различные пользовательские ПЗУ, необходимость переустановки и настройки всех ваших приложений может стать настоящей болью в заднице.
Titanium Backup — это приложение для создания резервных копий всех ваших приложений и системных данных. Хотя это не самое дешевое приложение в Google Play за 6,58 долл. (PRO-версия), оно, безусловно, стоит вложений. Благодаря Titanium Backup на вашем устройстве рут и прошивка пользовательских ПЗУ больше не доставляют хлопот.
Как использовать Titanium Backup
Давайте посмотрим, как легко создать резервную копию ваших приложений и как перенести ее на свой компьютер или в Dropbox, чтобы сэкономить место на диске. Имейте в виду, что для правильного использования Titanium Backup вам необходимо включить отладку по USB и что ваше устройство должно быть рутовано.
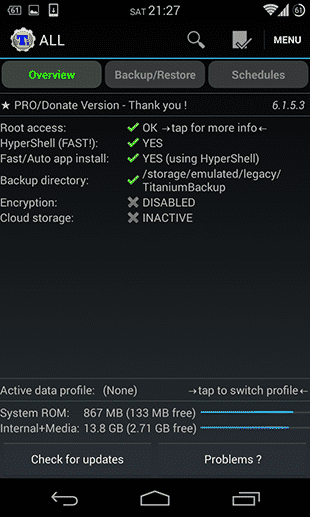
Нажмите на значок с галочкой рядом с «Меню», чтобы перейти к обзору всех пакетных действий.
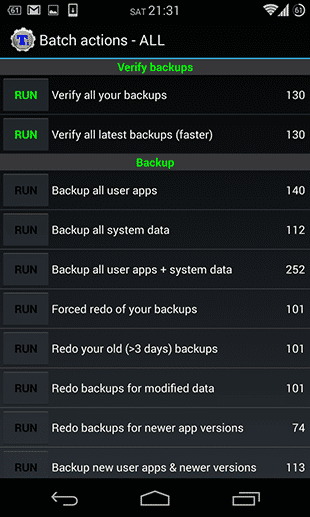
Здесь вам следует сосредоточиться только на «Резервное копирование всех пользовательских приложений» и «Резервное копирование всех пользовательских приложений + системные данные». В зависимости от того, что вы хотите сделать резервную копию, выберите один из двух вариантов, нажав RUN. На следующем экране вы можете отменить выбор всех приложений, резервное копирование которых вы не хотите. Когда вы закончите с этим, нажмите на зеленую галочку.
В этом обзоре вы также найдете варианты восстановления всех приложений и удаления резервных копий. Удаление резервной копии имеет смысл, например, если вы перенесли ее в Dropbox или на свой компьютер.
Теперь Titanium Backup сделает свое дело. Кстати, вы можете выйти из приложения сейчас и позволить ему делать резервное копирование в фоновом режиме.
Загрузите свою резервную копию в Dropbox
Перейдите в Меню> Настройки и нажмите Включить Dropbox. Теперь нажмите на настройки Dropbox. Вернитесь на главный экран и перейдите к расписанию. Теперь вы должны увидеть «Синхронизация с Dropbox». Нажмите RUN и войдите в свой аккаунт Dropbox. Теперь Titanium Backup должен начать загрузку вашей резервной копии в Dropbox.
Перенесите резервную копию Titanium на свой компьютер
Чтобы перенести файлы на компьютер, просто подключите к нему свое устройство и найдите папку «Titanium Backup». Возьмите всю папку и скопируйте ее на свой компьютер. Если процессу не удается скопировать файлы, попробуйте переместить папку в другую папку на устройстве Android с помощью приложения для просмотра файлов, такого как ES File Explorer, и попробуйте перенести его снова.
Вас интересуют другие руководства по Android?
Взгляните на нашу базу знаний Android.




