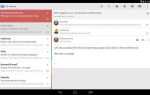Существует множество приложений для резервного копирования данных, таких как контакты, журналы вызовов и SMS-сообщения на вашем Android-устройстве. Есть даже приложения, которые создают резервные копии установленных приложений. Но что, если вы хотите сделать резервную копию данных приложения? Некоторые приложения хранят данные по мере их использования, такие как пользовательские настройки, где вы остановились в игре, и даже информацию, хранящуюся в файлах и базах данных. Как правило, вам придется рутировать свой телефон в резервное копирование данных приложения, но если вы не хотите этого делать, у нас есть решение для вас.
Сегодня мы покажем вам, как использовать гелий и система Windows для резервного копирования данных приложений Android. Бесплатная версия Helium позволяет выполнять резервное копирование во внутреннее хранилище на вашем устройстве, на SD-карту или в облачный сервис, такой как Google Drive. Однако бесплатная версия позволяет восстанавливать только из внутреннего хранилища или с SD-карты, а не из облачного сервиса. Если вы хотите иметь возможность резервного копирования и восстановления из облачной службы, вы можете приобрести премиум версия гелия за 4,99 $.
НОТА: По какой-то причине мы не смогли выполнить резервное копирование на SD-карту, хотя разработчик утверждает, что это вариант. Однако вы можете скопировать резервные копии файлов на SD-карту или даже в облачную службу самостоятельно, а затем обратно на устройство для восстановления. Мы покажем вам, где находятся файлы резервных копий, позже в этой статье.
Установка драйверов Android на ваш компьютер
Помимо установки приложения Helium на телефон, вам также необходимо установить настольное приложение Helium, которое доступно для Windows, Mac и Linux. Оно также доступно в виде приложения Chrome, но мы не смогли заставить его работать. Если вы собираетесь использовать Helium на ПК с Windows, вам необходимо сначала установить драйверы Android ADB. Перейти к эта страница и нажмите ссылку «Универсальные драйверы ADB (рекомендуется)» и сохраните установочный файл на жесткий диск.
Если вы собираетесь использовать Helium на компьютере Mac или Linux, перейдите к следующему разделу.
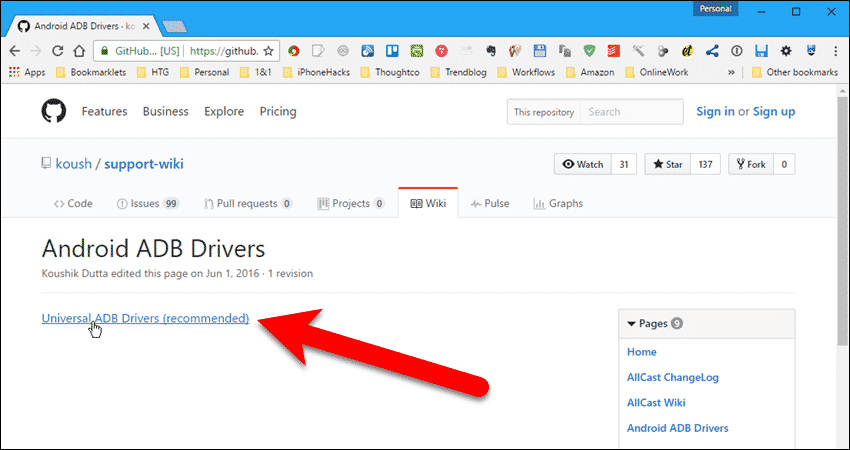
Перейдите в папку, в которой вы сохранили установочный файл универсальных драйверов ADB (UniversalAdbDriverSetup.msi) и дважды щелкните по нему.
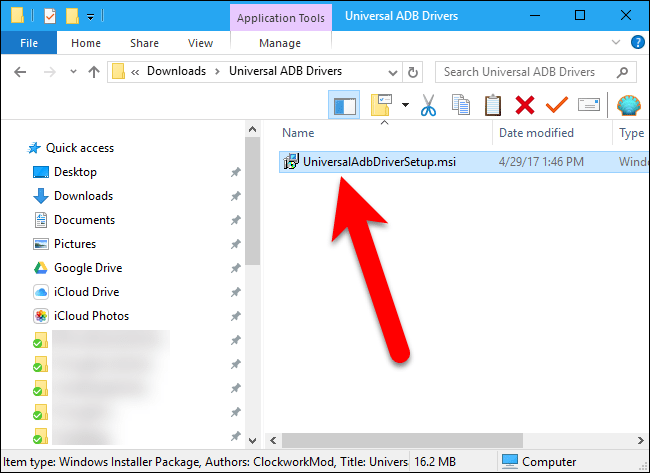
На экране приветствия мастера настройки нажмите «Далее».
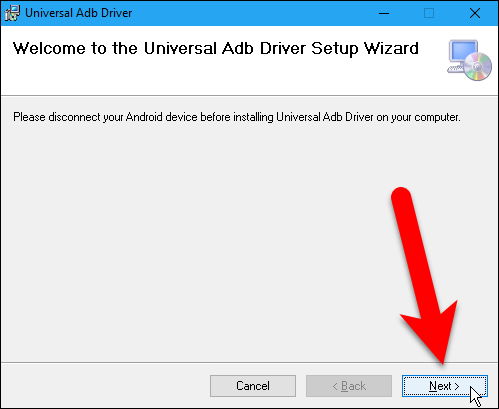
Примите настройки по умолчанию на экране «Выберите папку установки» и нажмите «Далее», чтобы продолжить.
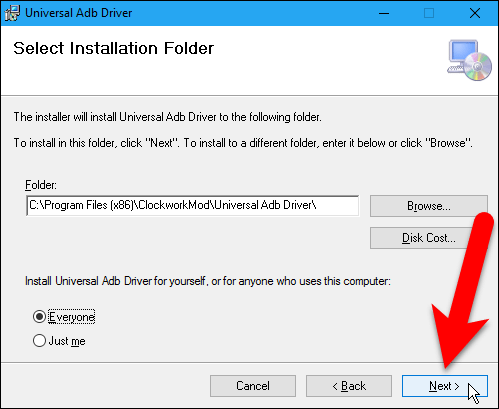
Нажмите «Далее» на экране «Подтверждение установки».
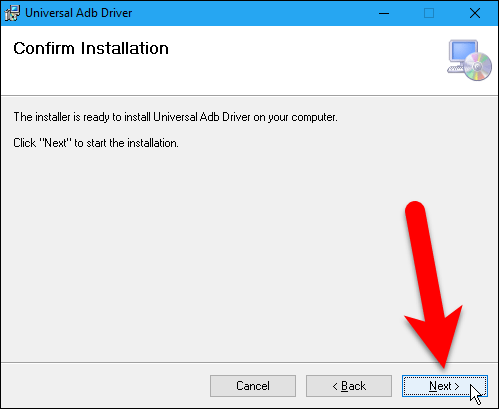
Если появится диалоговое окно «Контроль учетных записей», нажмите «Да», чтобы продолжить.
НОТА: Это диалоговое окно может не отображаться в зависимости от настроек контроля учетных записей. Настройки контроля учетных записей (UAC) можно изменить, введя «uac» в поле поиска на панели задач (Windows 10), на начальном экране (Windows 8 / 8.1) или в меню «Пуск» (Windows 7). Затем нажмите «Изменить настройки контроля учетных записей» и настройте параметры так, как вам нравится. Однако мы не рекомендуем полностью отключать UAC.
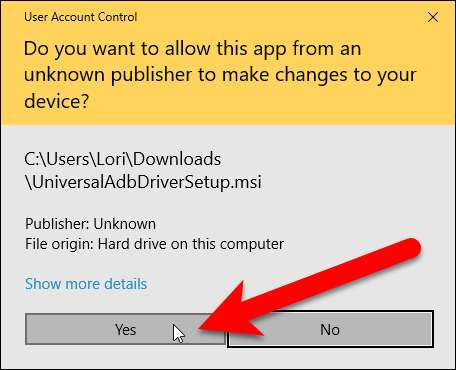
После установки драйверов вы увидите экран «Установка завершена». Нажмите «Закрыть», чтобы закрыть диалоговое окно.
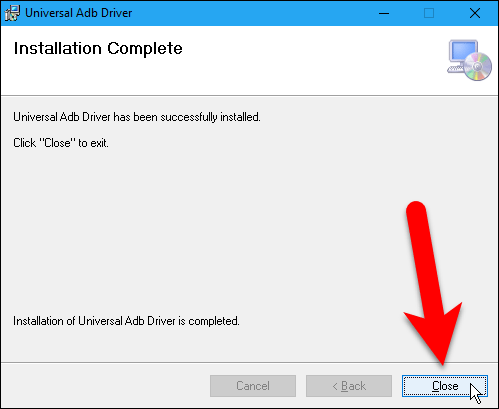
Мастер установки не говорит, чтобы перезагрузить компьютер, но мы рекомендуем вам сделать это, прежде чем продолжить.
Установка Helium на ваш компьютер
Теперь вам нужно установить настольное приложение Helium, которое используется для настройки приложения Helium на вашем Android-устройстве. Перейти к эта страница, нажмите на соответствующую ссылку для используемой операционной системы и сохраните установочный файл на жестком диске.
В нашем примере мы используем ПК с Windows, поэтому нажмите ссылку «Windows». Если вы используете Mac или Linux, это выходит за рамки этой статьи, поскольку каждая система имеет свои собственные процедуры установки.
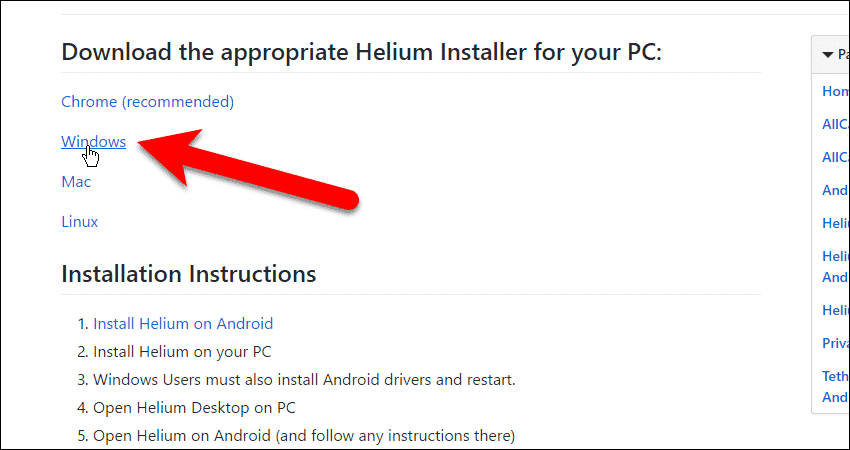
Перейдите в папку, в которой вы сохранили установочный файл настольного приложения Helium (CarbonSetup.msi) и дважды щелкните по нему.
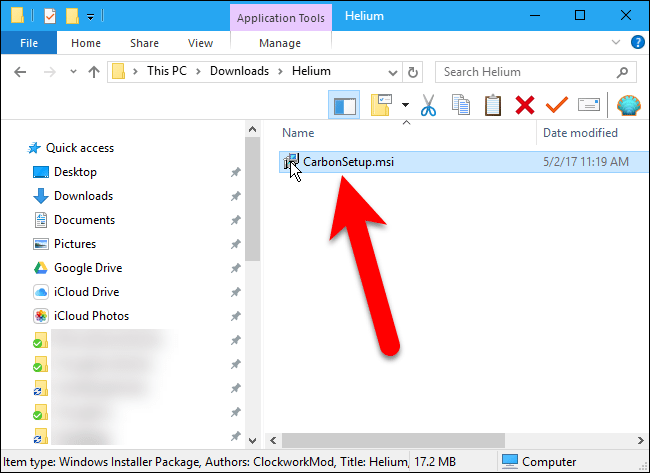
На экране приветствия мастера настройки нажмите «Далее».
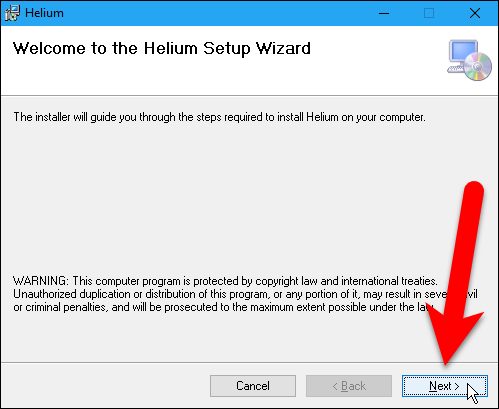
Примите настройки по умолчанию на экране «Выберите папку установки» и нажмите «Далее», чтобы продолжить.
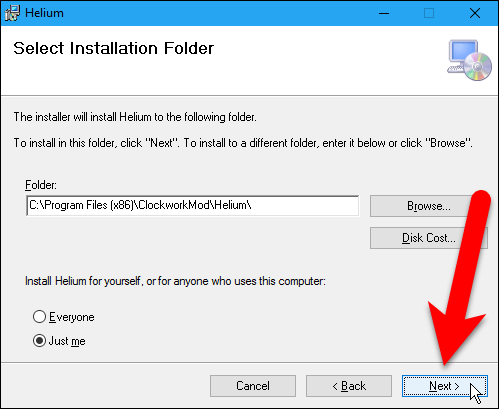
Нажмите «Далее» на экране подтверждения установки.
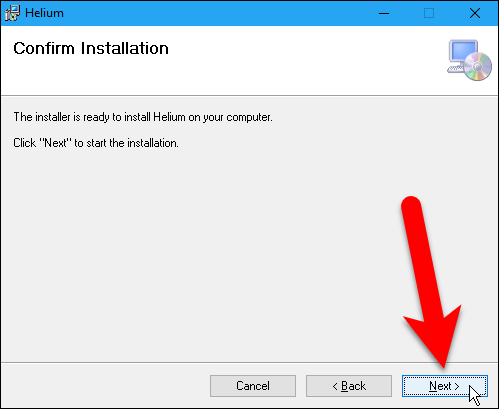
Если отобразится диалоговое окно «Контроль учетных записей», нажмите «Да», чтобы продолжить.
НОТА: Это диалоговое окно может не отображаться в зависимости от настроек контроля учетных записей. Настройки контроля учетных записей (UAC) можно изменить, введя «uac» в поле поиска на панели задач (Windows 10), на начальном экране (Windows 8 / 8.1) или в меню «Пуск» (Windows 7). Затем нажмите «Изменить настройки контроля учетных записей» и настройте параметры так, как вам нравится. Обратите внимание, что мы не рекомендуем полностью отключать UAC.
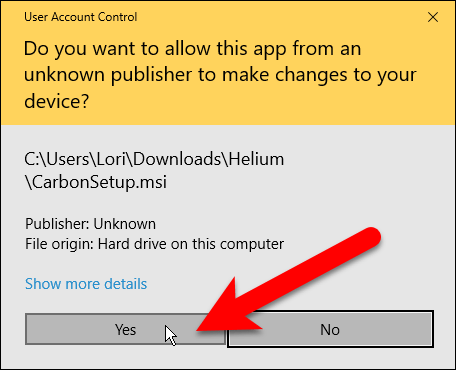
После установки настольного приложения Helium вы увидите экран «Установка завершена». Нажмите «Закрыть», чтобы закрыть диалоговое окно.
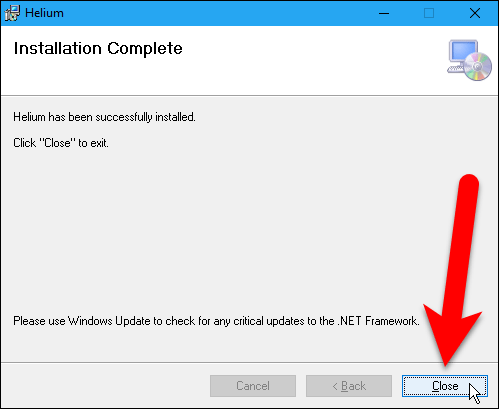
Включение отладки по USB на вашем устройстве Android
Отладка по USB позволяет устройству Android взаимодействовать с компьютером через кабель USB. С помощью Android SDK (Software Developer Kit) на вашем компьютере, ваше устройство может получать команды, файлы и другие подобные элементы с компьютера, а компьютер может получать информацию, такую как файлы журналов, с вашего устройства Android. Вы должны включить отладку по USB, чтобы приложение Helium на вашем компьютере и приложение Helium на вашем Android-устройстве могли общаться друг с другом.
На вашем Android-устройстве откройте приложение «Настройки», если оно еще не открыто, проведя пальцем вниз от верхней части экрана один раз (или два раза, в зависимости от марки используемого вами устройства) и нажав значок «Настройки (шестеренка)».
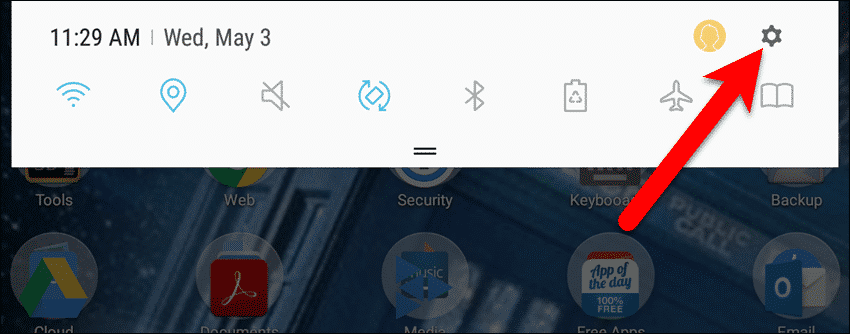
Чтобы получить доступ к настройке отладки USB, должны быть доступны параметры разработчика. Вы можете увидеть, как это сделать из одна из моих предыдущих статей. В этой статье также будет показано, как активировать функцию отладки USB.
Запуск гелия на вашем компьютере
Вернувшись на свой ПК, перед запуском настольного приложения Helium вы должны убедиться, что сервер ADB работает. Для этого перейдите в меню «Пуск» и нажмите «Запустить сервер ADB» в группе программ ClockworkMod.
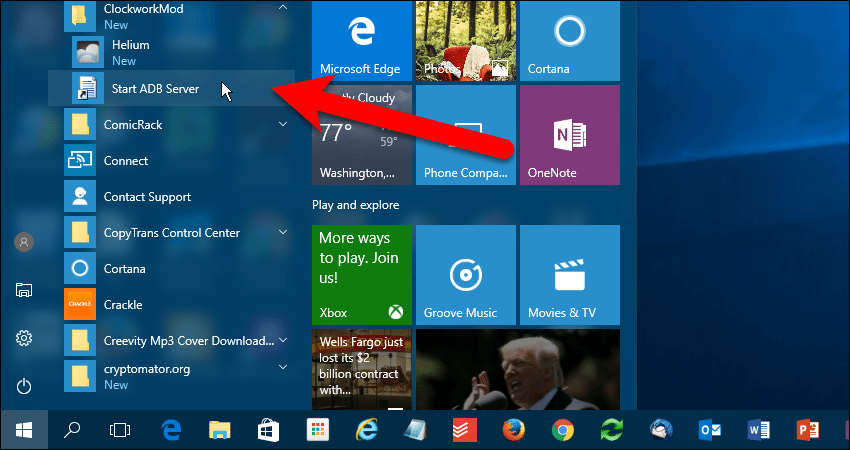
Нажмите «ОК» в появившемся диалоговом окне подтверждения, чтобы закрыть его.
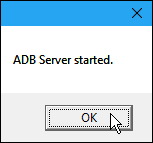
Чтобы открыть настольное приложение Helium, перейдите в меню «Пуск» и нажмите «Гелий» в группе программ ClockworkMod.
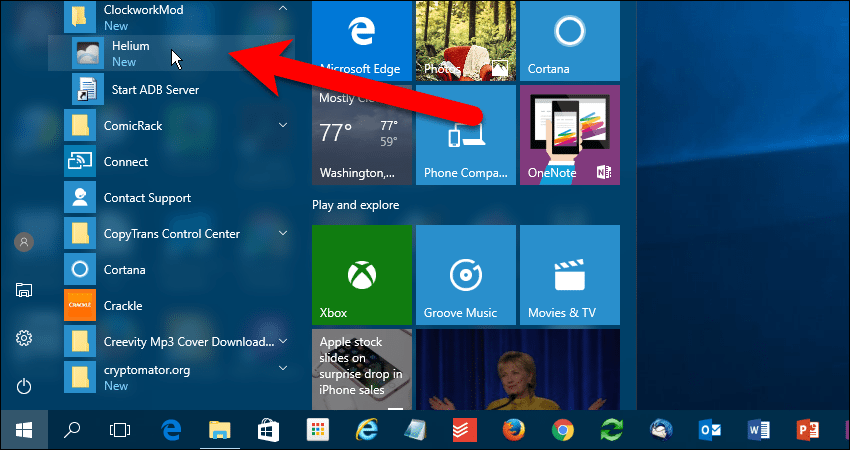
В окне программы Helium вам будет предложено подключить устройство Android к компьютеру через USB-кабель, поэтому подключите ваше устройство.
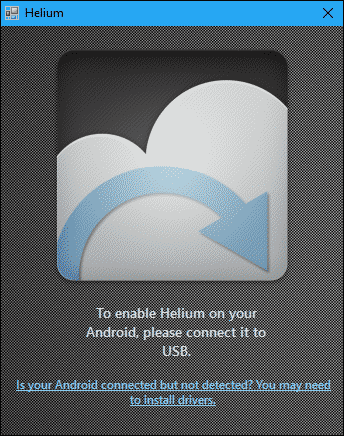
В следующем диалоговом окне снова появится вопрос, хотите ли вы разрешить отладку по USB. Если вы не хотите видеть это диалоговое окно при каждом подключении устройства Android к этому конкретному компьютеру, щелкните кружок рядом с надписью «Всегда разрешать с этого компьютера». Чтобы разрешить отладку по USB, нажмите «ОК».
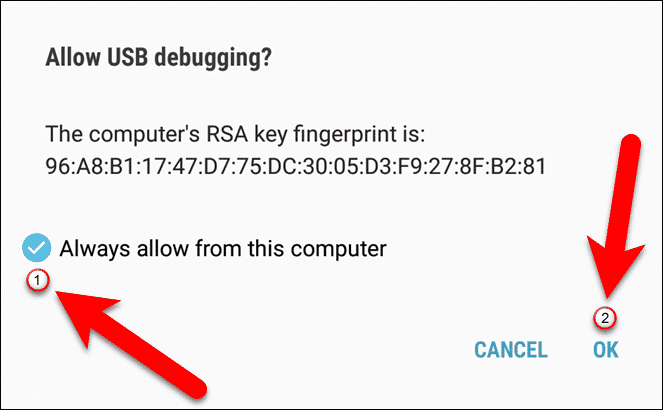
В окне приложения Helium вы должны увидеть сообщение о том, что Helium включен на вашем Android. На этом этапе вы можете отключить ваше устройство от компьютера.
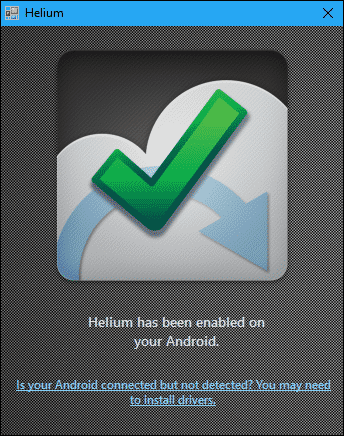
НОТА: Если вы выключите устройство Android, вам придется открыть приложение Helium для настольного компьютера на своем компьютере и снова подключить устройство Android, когда вы снова включите устройство. Также убедитесь, что отладка по USB включена, если вы ее отключили.
Резервное копирование данных приложения на вашем устройстве Android
Чтобы выполнить резервное копирование данных приложения на устройстве Android, откройте приложение Helium на устройстве Android, коснувшись значка «Helium» на главном экране или в панели приложений.
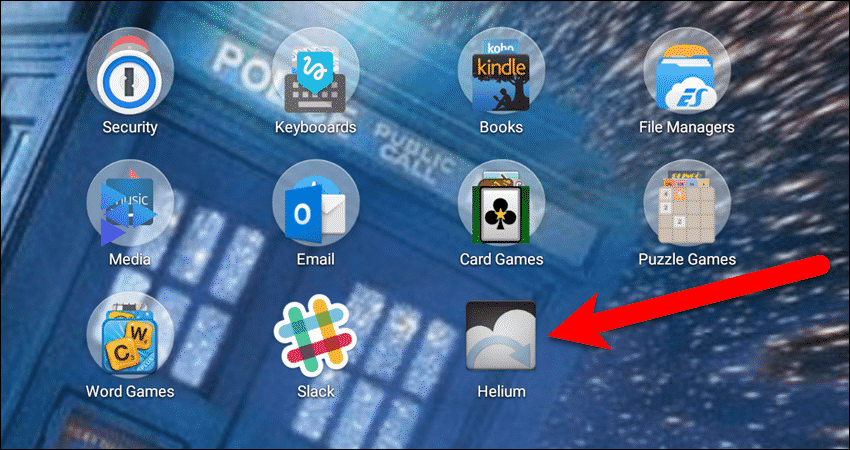
Если вы попытаетесь запустить Helium, не подключив ваше устройство к настольному приложению Helium, вы увидите следующее диалоговое окно. Нажмите «ОК», подключите ваше устройство к компьютеру и запустите приложение Helium для ПК.
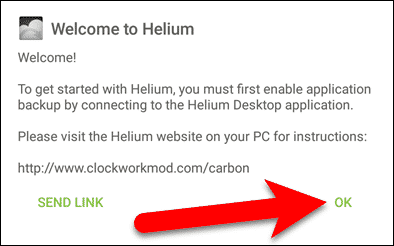
Как только приложение Helium будет полностью включено на вашем устройстве, вы увидите главный экран, где вы можете выбрать параметры, а затем выбрать приложения, резервное копирование которых вы хотите выполнить. Вы можете выполнить резервное копирование всех своих приложений и данных их приложений или только данных приложений. Резервное копирование только данных приложения приводит к уменьшению размера резервной копии, поэтому, если у вас недостаточно свободного места на устройстве, установите флажок «Только данные приложения (резервные копии меньшего размера)». При восстановлении из резервной копии «App Data Only» вам будет предложено загрузить каждое соответствующее приложение из магазина Google Play перед восстановлением.
Вы можете выбрать, какие приложения вы хотите создать резервную копию (см. Следующий шаг), или вы можете выбрать все свои приложения. В этом примере мы собираемся выполнить резервное копирование данных приложения для всех наших приложений, поэтому мы устанавливаем флажок «Только данные приложения (меньшие резервные копии)» и затем нажимаем «Выбрать все».
НОТА: Если вы не видите опцию «Только данные приложения (резервные копии меньшего размера)» или кнопку «Выбрать все», коснитесь значка с четырьмя синими квадратами, обведенными красным на изображении ниже. Это расширяет нижнюю часть приложения.
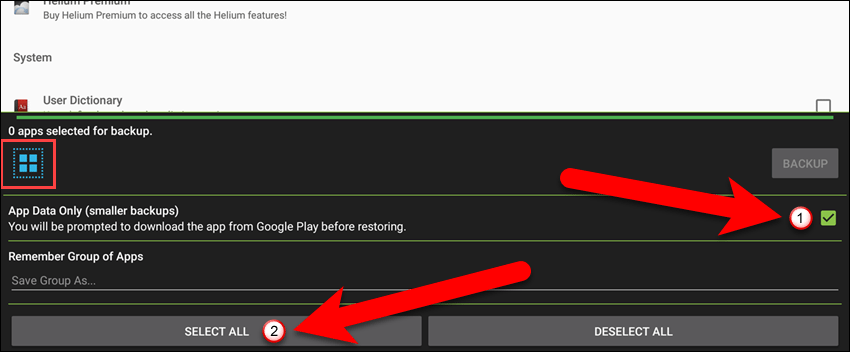
Если вы хотите создавать резервные копии только определенных приложений, установите флажок справа от каждого приложения, для которого требуется создать резервную копию.
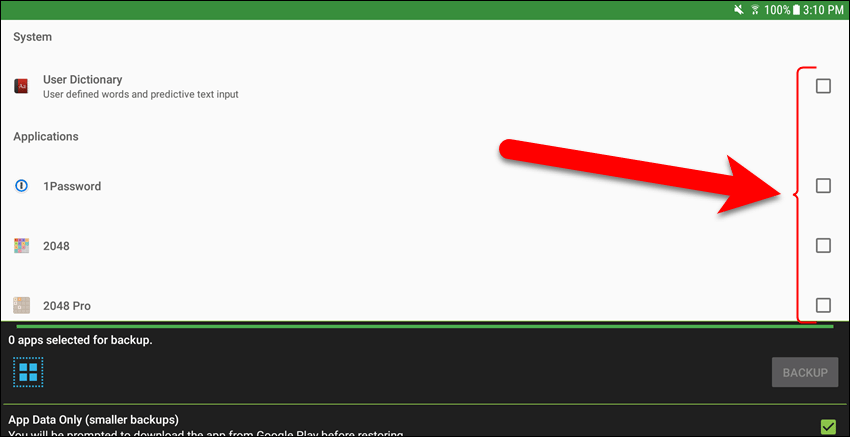
Крошечные миниатюры для всех приложений, выбранных для резервного копирования, отображаются в разделе «X приложений, выбранных для резервного копирования», где «X» указывает количество приложений, выбранных для резервного копирования. Нажмите «Резервное копирование», чтобы перейти к следующему шагу в процессе резервного копирования.
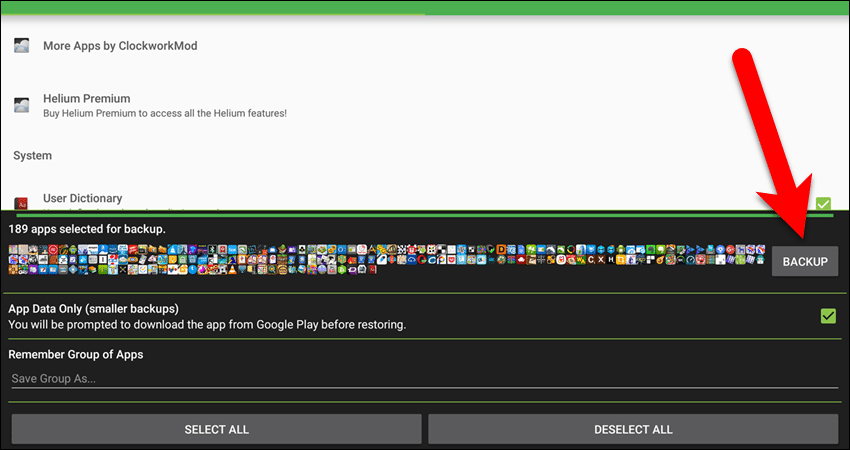
Чтобы выбрать место хранения резервной копии, коснитесь параметра в диалоговом окне «Выбор места назначения резервной копии». Для этого примера нажмите «Внутреннее хранилище».
Помните, что бесплатная версия Helium позволяет выполнять резервное копирование во внутреннюю память или на SD-карту, если на вашем устройстве есть слот для SD-карт. Тем не менее, обратите внимание, что Helium не включил нашу SD-карту в качестве опции, хотя в устройстве Samsung, которое мы использовали для этого примера, есть один подарок.
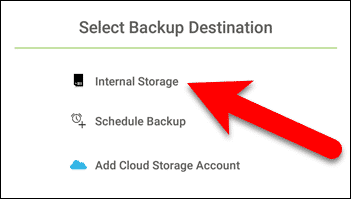
Появится диалоговое окно, показывающее ход процесса резервного копирования.
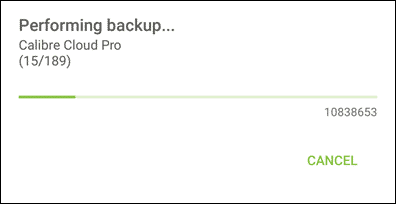
Следующее диалоговое окно отображается после завершения резервного копирования. Нажмите «ОК», чтобы закрыть его.
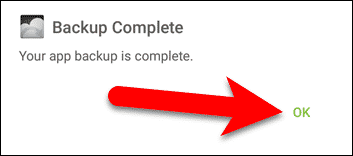
Файлы резервных копий находятся в папке «carbon» в корне внутреннего хранилища. Используйте встроенное на вашем устройстве приложение менеджера файлов или стороннее приложение менеджера файлов, чтобы скопировать папку «carbon» в облачную службу. Вы также можете подключить устройство к компьютеру через USB-кабель и скопировать папку «carbon» на свой компьютер.
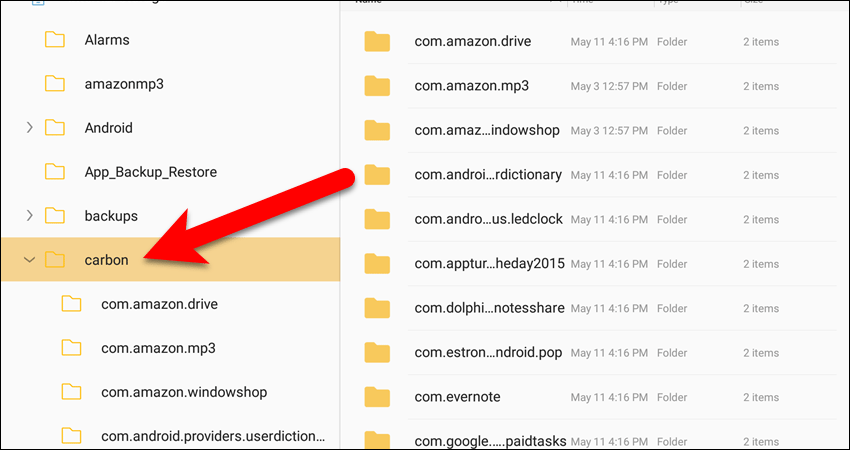
Восстановление данных приложения на вашем Android устройстве
Перед восстановлением резервной копии на новое или существующее устройство Android необходимо убедиться, что отладка по USB включена, запустить приложение Helium для настольного компьютера на своем компьютере и подключить устройство Android к компьютеру, как мы обсуждали ранее в этой статье. После включения Helium на вашем устройстве откройте его и нажмите вкладку «Восстановление и синхронизация», а затем нажмите «Внутреннее хранилище» в разделе «Мои устройства».
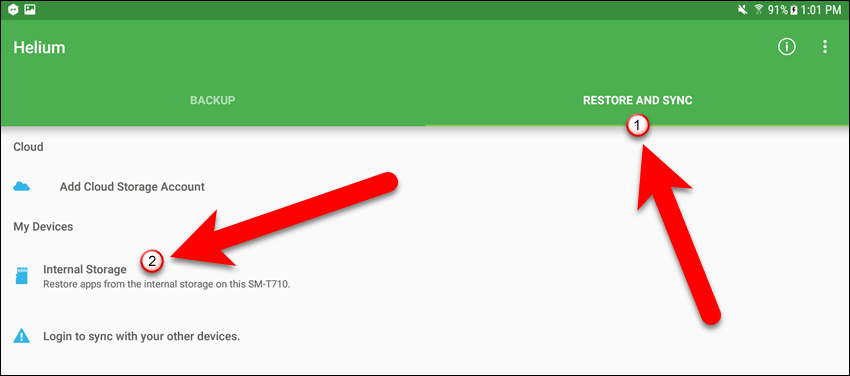
Чтобы восстановить только определенные приложения, установите флажок справа от каждого приложения, которое вы хотите восстановить. Чтобы восстановить все резервные копии приложений, коснитесь значка с четырьмя синими квадратами, если вы не видите вариантов внизу экрана.
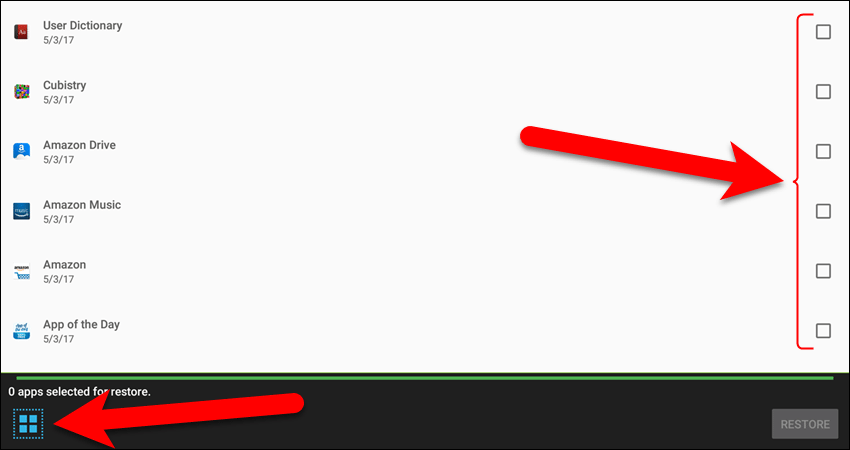
Затем нажмите «Выбрать все».
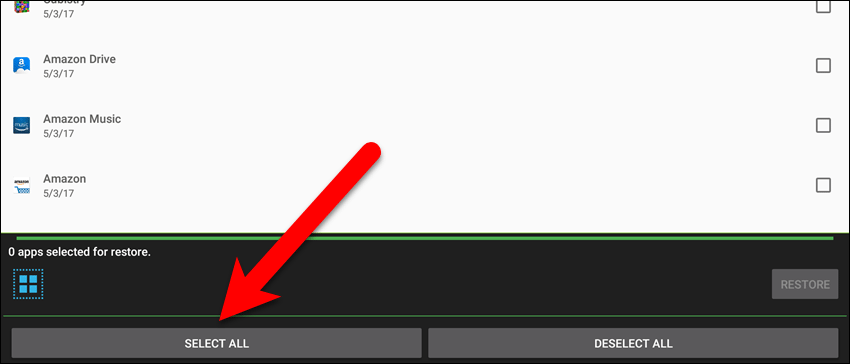
Маленькие миниатюры всех приложений, которые будут восстановлены, отображаются под заголовком «X приложений, выбранных для восстановления».
Обратите внимание, что для резервного копирования выбрано 189 приложений, но Helium восстанавливает данные приложений только для 32 из них. Это потому, что мы только создали резервную копию данных приложения, а не самих приложений. Только 32 из них имели данные для резервного копирования, поэтому будут восстановлены только данные приложений для этих приложений.
Нажмите «Восстановить».
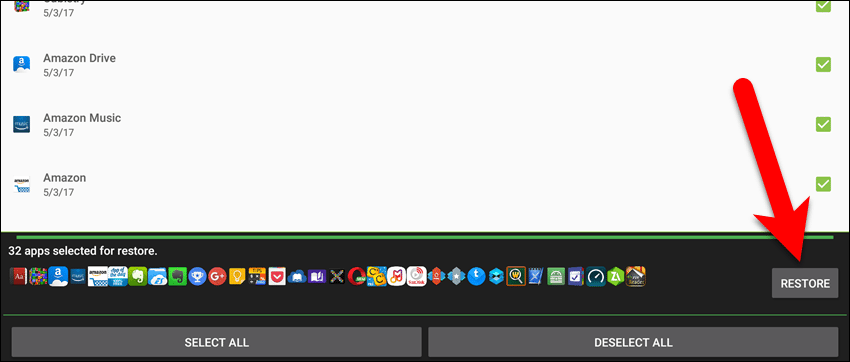
Ход реставрации покажет.
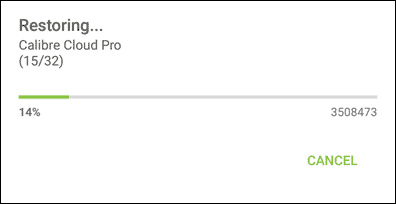
Когда все данные приложения (и приложения, если они также были скопированы) были восстановлены, вы увидите диалоговое окно, указывающее, что восстановление завершено. Нажмите «ОК», чтобы закрыть его.
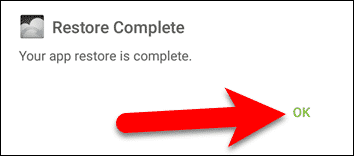
Работал ли у вас Helium на вашем Android-устройстве? Используете ли вы какие-либо другие инструменты или методы для резервного копирования данных вашего приложения на вашем устройстве? Дайте нам знать об этом в комментариях.