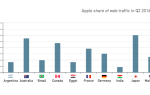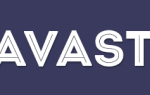Дисковая утилита MacOS, пожалуй, одна из самых недооцененных и недоиспользуемых программ на компьютере MacOS. Но это очень полезно, как вы скоро увидите. Одной из лучших функций является возможность переформатировать USB-накопитель, SD-карту или даже весь жесткий диск одним нажатием кнопки.
Есть много причин, по которым вы хотели бы или должны что-то переформатировать. Я могу думать о трех из верхней части моей головы.
Каждая операционная система имеет свой собственный формат системы
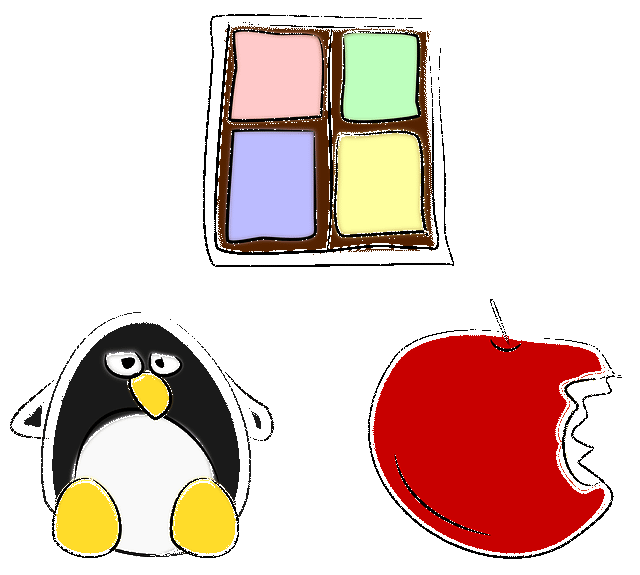
Это означает, что после того, как USB-накопитель или SD-карта отформатированы, например, для Microsoft Windows, у вас возникнут некоторые трудности с ней в другой операционной системе. Например, я не могу удалить файлы с USB-накопителя в формате Windows, если я вставил его в свой Mac.
Таким образом, вы можете отформатировать что-то в другой формат операционной системы.
Ваша операционная система может быть повреждена вирусом
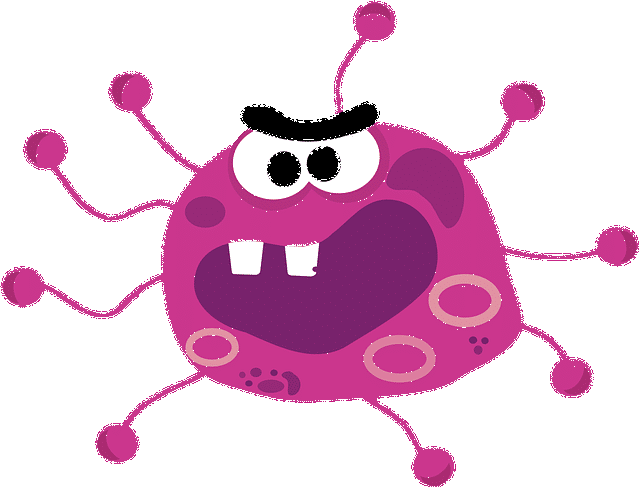
Если ваш компьютер был поражен серьезным вирусом или просто неэффективен, переформатирование может быть единственным вариантом. Переформатирование жесткого диска полностью уничтожит его, и вам потребуется переустановить операционную систему.
Вы также должны сделать это, если вы продаете свой компьютер. Если вы не переформатируете свой жесткий диск, удаленный файл может быть восстановлен новым владельцем, если у него есть подходящее программное обеспечение. Если эти файлы чрезвычайно чувствительны (номер социального страхования, банковские записи и т. Д.), То это, очевидно, не подходит для вас.
Прежде чем переформатировать жесткий диск, убедитесь, что все ваши файлы сохранены в безопасном отдельном месте. Но не файлы операционной системы, очевидно!
Возможно, на ваших сменных носителях скрыты скрытые файлы

Когда я недавно получил от друга SD-карту с несколькими праздничными фотографиями, в проводнике Windows был установлен флажок «показывать скрытые файлы». Не для целей SD-карты — я просто забыл выключить ее раньше.
Поэтому, когда я вставил SD-карту в компьютер, я обнаружил все скрытые файлы, которые, по моему мнению, были удалены. Фактические файлы не были доступны для чтения, но названия файлов были. Они были взрослыми, поэтому представьте его ужас и смущение.
Когда вы удаляете файл, дерьмовые «временные файлы» остаются позади. Они занимают место, но их нельзя увидеть, если у вас нет возможности их просмотреть. Переформатирование уничтожит их всех навсегда.
Дисковая утилита MacOS
Дисковая утилита находится в подпапке Utilities папки Applications. Когда вы запустите его, это будет выглядеть так.
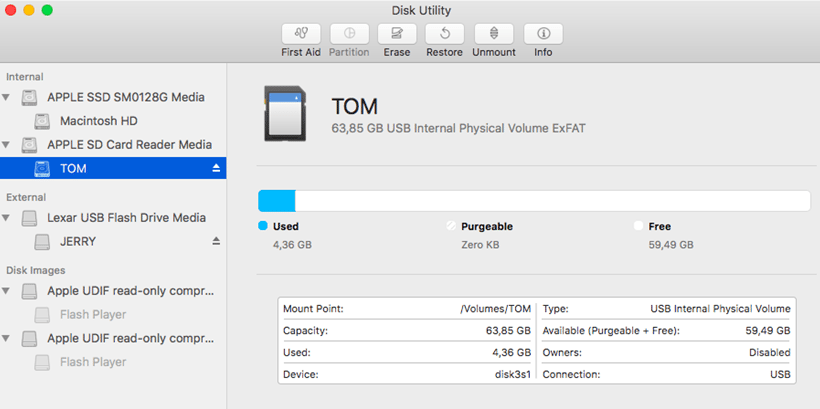
Слева находятся все жесткие диски и съемные устройства, которые может обнаружить Дисковая утилита. Если вы ничего не видите здесь, извлеките его и вставьте заново. Затем он должен появиться в списке.
SD-карта, которую я переформатирую сегодня, — это TOM (другая — ДЖЕРРИ, понимаете?). На TOM есть несколько конфиденциальных рабочих файлов, поэтому я хочу переформатировать карту и уничтожить все шансы на то, что файлы впоследствии будут восстановлены каким-то подлым чуваком.
Однако прежде чем я сделаю это, стоит быстро ознакомиться с другими функциями macOS Disk Utility, если вы с ними не знакомы.
Информация
Просто, чтобы понять. Это дает вам информацию о средствах массовой информации, которые вы выдвинули на первый план.
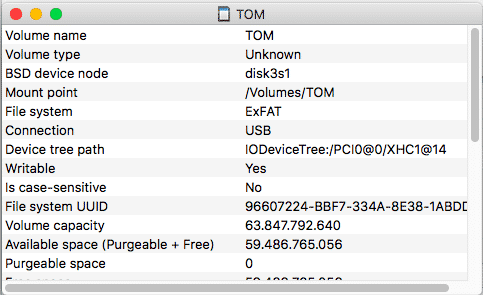
Размонтируйте
Это позволит безопасно извлечь съемный носитель из компьютера, аналогично функции «извлечь» в контекстном меню Windows. После того, как она была размонтирована, кнопка переименует себя в «mount». Нажмите, чтобы снова запустить съемное устройство.
Восстановить
Как показано на скриншоте ниже, «Восстановить» сотрет все на выделенном устройстве, и вы сможете скопировать содержимое другого подключенного устройства.

раздел
«Раздел» позволяет вам взять жесткий диск и разбить его на разделы. Это бесценно если вы являетесь бета-тестером Apple, и вы хотите установить бета-версию ОС на отдельную область вашего компьютера.
Просто выберите жесткий диск из списка слева и нажмите «Раздел». Назовите свой раздел, выберите формат (убедитесь, что это для MacOS), и размер, который вы хотите, чтобы он был. Дисковая утилита сделает все остальное.
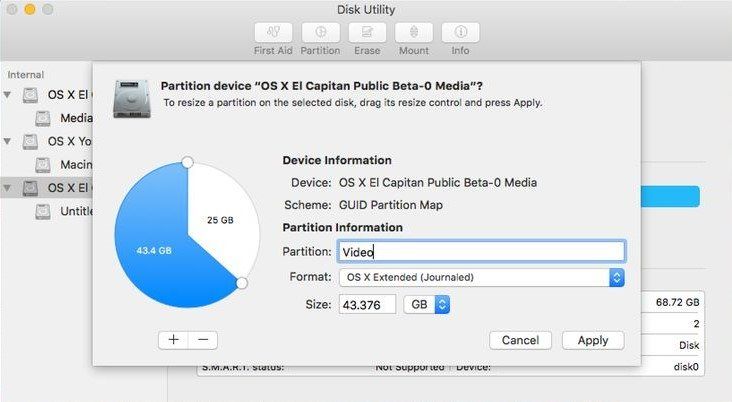
Первая помощь
Одним словом, «Первая помощь» проверяет и исправляет ошибки файловой системы на выделенном вами съемном носителе. Если вы получаете странные сообщения об ошибках или ваш компьютер часто выходит из строя, то запустите First Aid, чтобы узнать, может ли он диагностировать проблему.

Однако при использовании жесткого диска «Первая помощь» заблокирует жесткий диск во время его проверки. Это означает, что все другие программы не будут отвечать на запросы. Просто предупреждение заранее!
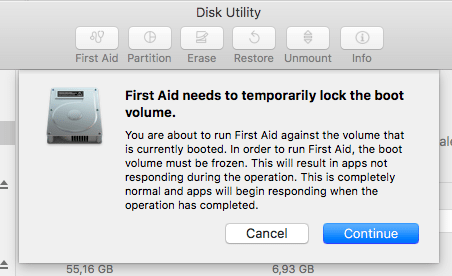
стирать
Теперь мы наконец дошли до сути статьи — стирание и переформатирование устройства со сменным носителем. В этом случае SD-карта.
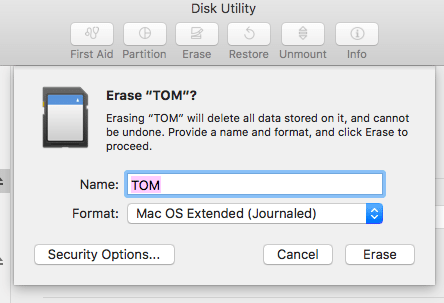
При нажатии на кнопку «Стереть» вам будет предоставлена возможность изменить название карты, а также выбрать ее формат. Если у вас нет особой причины для этого, НЕ меняйте формат, в котором он находится в данный момент.
Если вы нажмете кнопку «Параметры безопасности» внизу, вы сможете указать, насколько жестким должно быть переформатирование. Наименьший конец шкалы это:
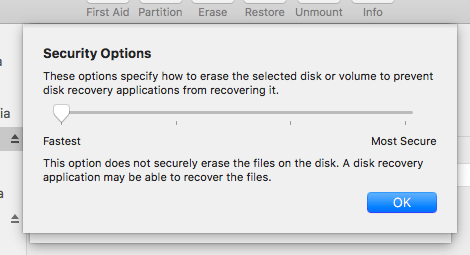
Как говорится, это самый быстрый способ переформатирования, но вы не собираетесь безопасно их стирать. Файлы все еще могут быть восстановлены. Поэтому вам нужно начать двигать слайдер, пока вы не доберетесь до того, что вам удобно.
Самый дальний конец шкалы — это хардкорный вариант:
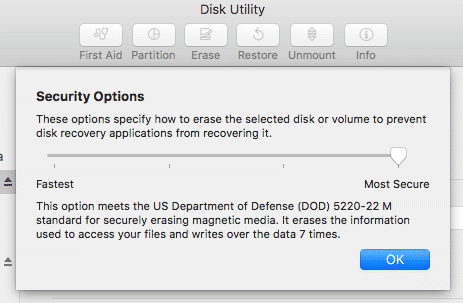
Это плохой уровень. Вы будете стирать медиа на том же уровне, что и Пентагон США, просматривая данные 7 раз. Но это идет с предупреждением. 7 раз занимает очень … очень … долго … время. Я сейчас на два с половиной часа и рассчитываю, а мы только на проходе 2! Предельная безопасность обеспечивается по очень высокой цене, включая батарею ноутбука!
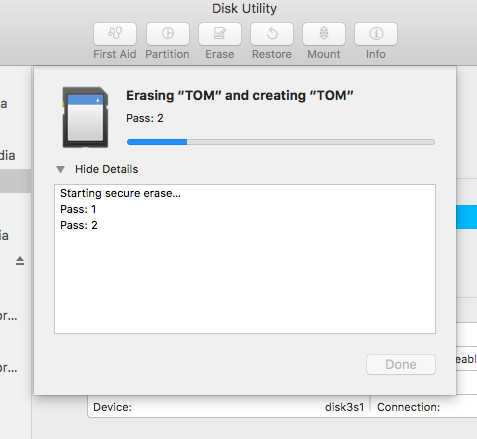
Дрянная вещь в том, что как только это начнется, невозможно остановиться. Вы можете вытащить карту, но рискуете ее повредить. Поэтому будьте очень осторожны, если решите пойти по этому пути. Мы не рекомендуем это.
Заключение
Как я уже говорил, Microsoft Windows поставляется с опцией переформатирования, которая находится в контекстном меню проводника. Но мне очень нравится MacOS Disk Utility за то, что все сосредоточено в одном интерфейсе. Для меня это удобно и сложно испортить. Просто моя программа!
Были ли у вас какие-либо негативные впечатления от использования MacOS Disk Utility, которыми вы хотели бы поделиться? Если это так, комментарии открыты и ждут ваших комментариев.