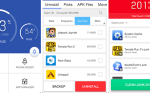AirPlay позволяет вам отражать экран вашего iPhone (или iPad) на вашем Mac или Apple TV. Однако что делать, если у вас есть ПК с Windows? Вы все еще можете использовать AirPlay с помощью бесплатного приложения для Windows под названием LonelyScreen.
LonelyScreen — это простой в использовании приемник AirPlay, который вы устанавливаете на свой компьютер. Вам не нужно ничего устанавливать на свой iPhone или iPad. LonelyScreen использует AirPlay для связи с вашим устройством и позволяет просматривать содержимое экрана вашего iPhone на большом экране, включая фильмы и музыку.
Сегодня мы покажем вам, как настроить LonelyScreen и использовать его для зеркалирования экрана вашего iPhone на ПК с Windows. Мы рассмотрим зеркальное отображение экрана вашего iPhone в iOS 10 и зеркальное отображение экрана iPad в iOS 11.
Скачать Установить LonelyScreen
Начать, скачать LonelyScreen и установите его на свой компьютер с Windows.
Если во время установки LonelyScreen отображается диалоговое окно «Контроль учетных записей» (UAC), нажмите «Да», чтобы продолжить. Вы можете не видеть диалоговое окно «Контроль учетных записей», в зависимости от ваших настроек. Однако мы не рекомендуем полностью отключать UAC.
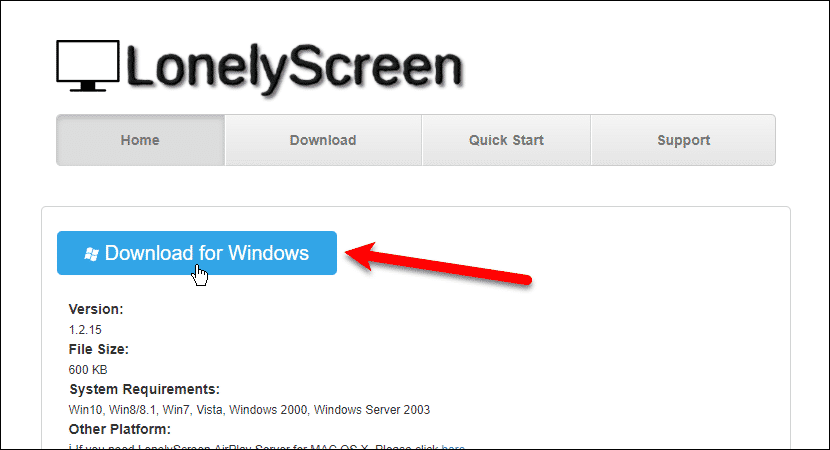
Если вы используете брандмауэр Windows, при установке LonelyScreen может появиться уведомление о том, что брандмауэр Windows заблокировал некоторые функции. Выберите типы сетей, для которых вы хотите разрешить LonelyScreen общаться. Публичные сети не рекомендуются, потому что они не очень безопасны.
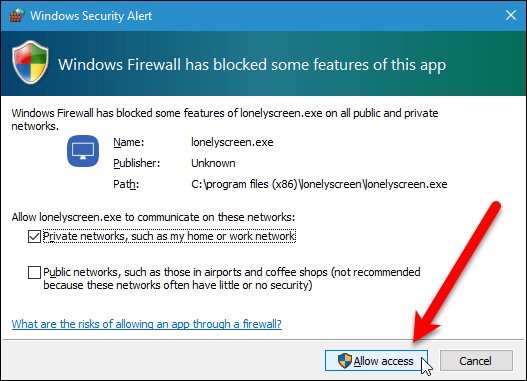
LonelyScreen запускается автоматически после установки. Когда вы увидите вышеупомянутое диалоговое окно Windows Security Alert, вы также увидите главное окно LonelyScreen с уведомлением о блокировке вашего брандмауэра LonelyScreen. Нажмите «Исправить (администратор)».
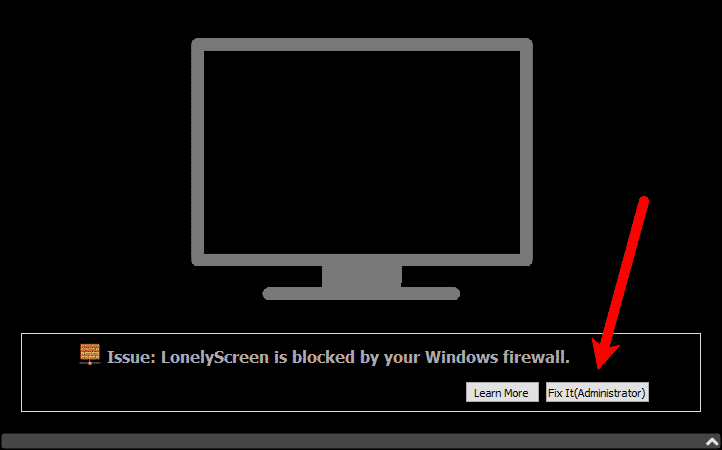
Изменить имя сервера
После запуска LonelyScreen и разблокировки его в брандмауэре, при необходимости, отображается главный экран. По умолчанию «Имя сервера» — «LonelyScreen». Это имя будет отображаться на вашем устройстве iOS в качестве приемника AirPlay в функции зеркального отображения экрана.
Чтобы изменить «Имя сервера», нажмите на имя в поле и введите новое имя. Затем нажмите «Сохранить».
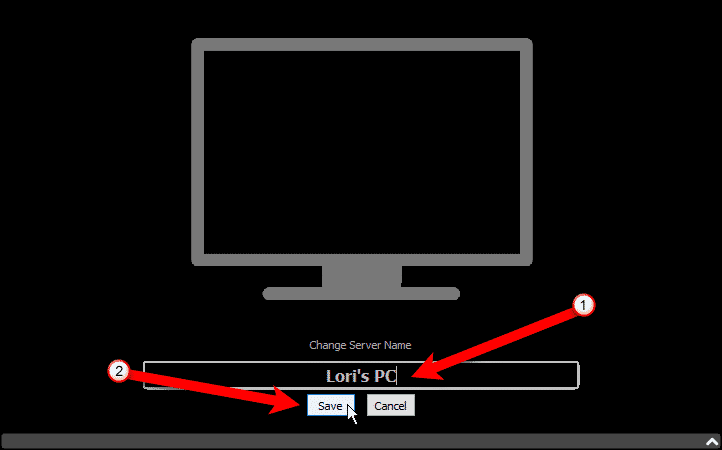
Зеркально отразите свой экран iPhone на ПК в iOS 10
Теперь вы отразите экран iPhone на свой ПК. Для этого LonelyScreen должен быть запущен и подключен к той же сети Wi-Fi, что и ваш iPhone. Вы можете свернуть LonelyScreen, но не выходите из программы.
Проведите вверх от нижней части вашего iPhone, чтобы получить доступ к Центру управления. Затем нажмите «Зеркальное отображение AirPlay».
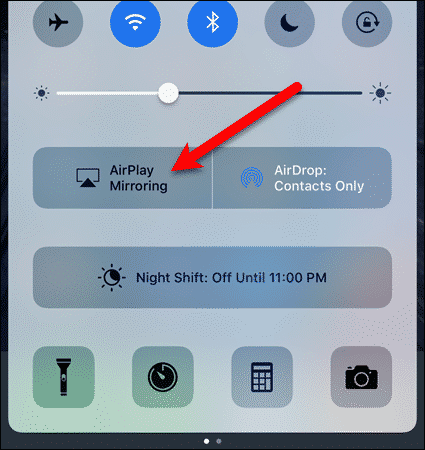
Ваш ПК с Windows отображается в диалоговом окне «AirPlay Mirroring», которое отображается. Он помечен как устройство Apple TV, но не волнуйтесь. Это все еще будет работать.
Нажмите на имя вашего ПК в диалоговом окне.
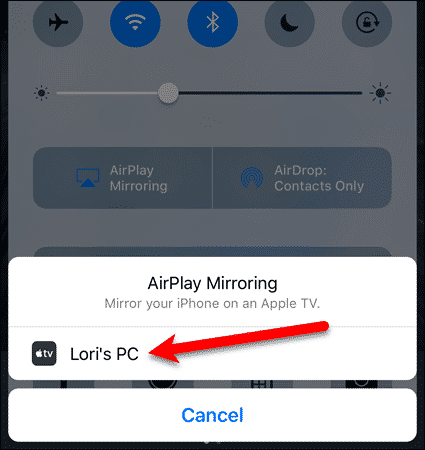
Вы вернулись в Центр управления. Имя, назначенное LonelyScreen AirPlay Receiver на вашем ПК, теперь отображается на кнопке «AirPlay Mirroring» в Центре управления. Проведите пальцем вниз, чтобы закрыть Центр управления.
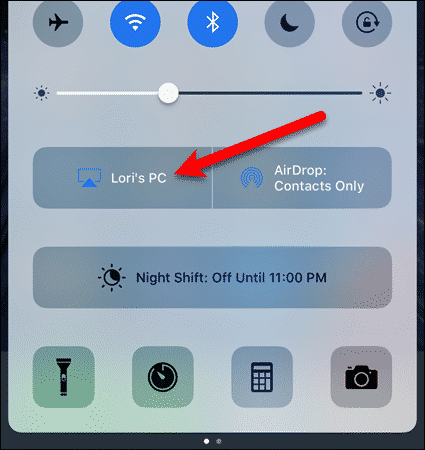
Пока вы зеркально отображаете экран iPhone, строка состояния в верхней части экрана становится синей.
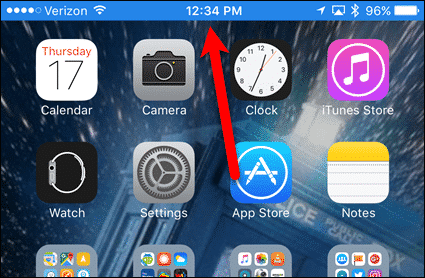
Все, что вы делаете на своем iPhone, отображается в окне LonelyScreen AirPlay Receiver. Вы можете увеличить окно LonelyScreen, чтобы увеличить экран вашего iPhone на экране вашего ПК.
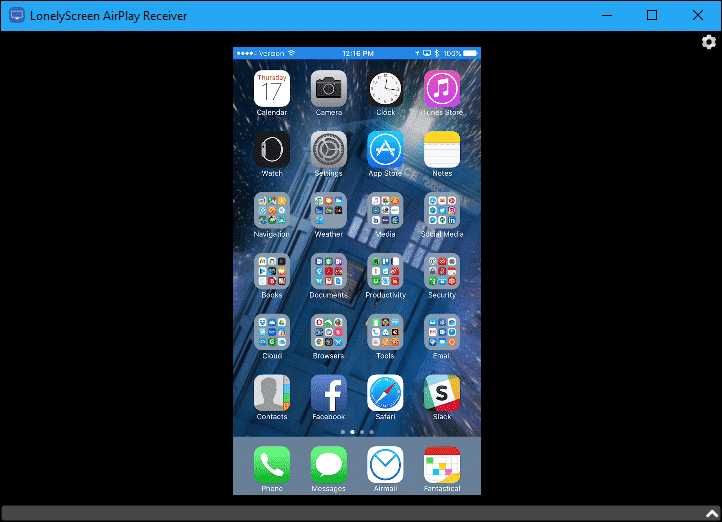
Хватит отражать экран вашего устройства iOS 10 на вашем ПК
Чтобы отключить зеркалирование AirPlay на вашем iPhone в iOS 10, откройте Центр управления и нажмите кнопку с именем вашего ПК на нем. Затем нажмите «Отключить зеркалирование AirPlay».
Вы также можете прекратить зеркалирование вашего iPhone с вашего ПК. Для этого щелкните значок шестеренки в правом верхнем углу окна LonelyScreen и выберите «Выход из LonelyScreen».
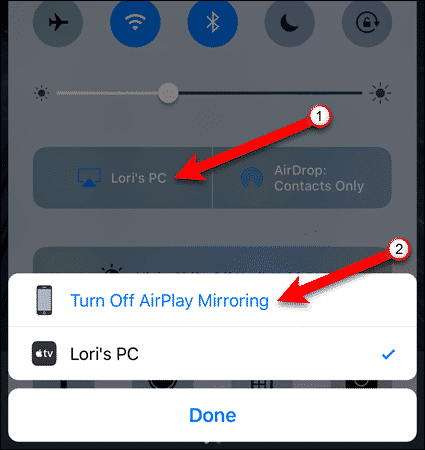
Зеркальное отображение экрана iPhone (или iPad) на ПК в iOS 11
В iOS 11 проведите пальцем вверх от нижней части экрана и коснитесь «Screen Mirroring» в Центре управления. На этот раз мы используем iPad в качестве примера.
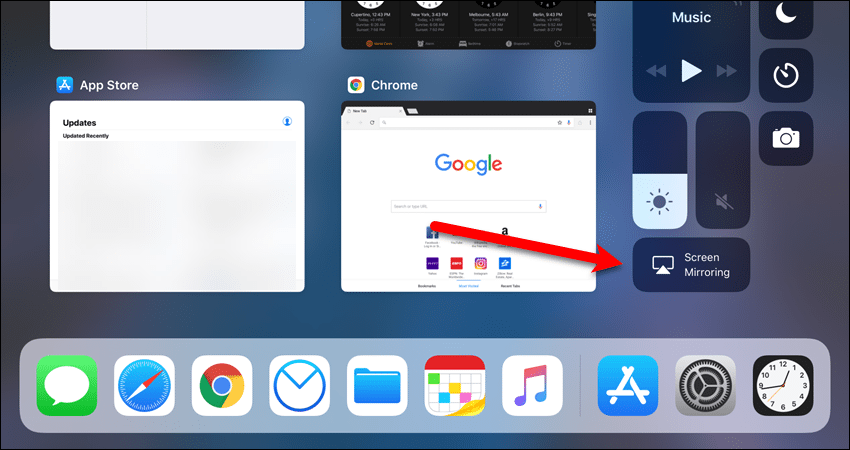
В диалоговом окне «Зеркальное отображение экрана» вы увидите имя, которое вы ввели как «Имя сервера» в LonelyScreen. Нажмите на это имя. Затем нажмите в любом месте диалогового окна «Screen Mirroring» или нажмите кнопку «Домой», чтобы вернуться в Центр управления.
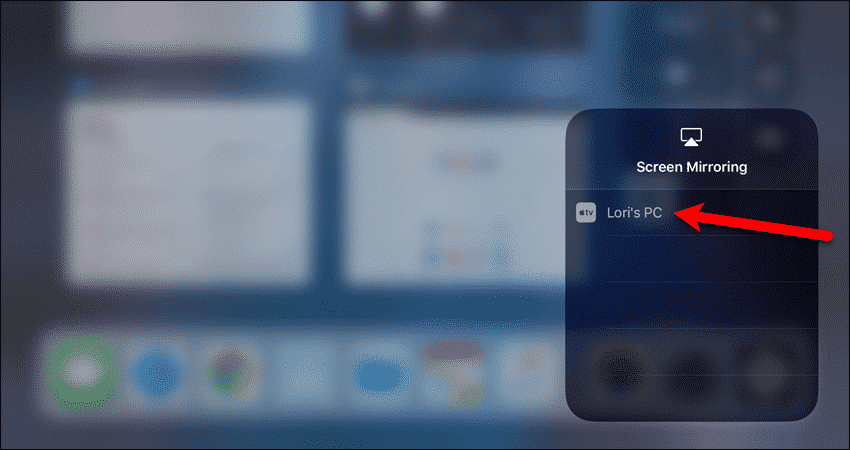
Имя, которое вы присвоили LonelyScreen AirPlay Receiver на вашем ПК, теперь отображается на кнопке «Screen Mirroring». Нажмите кнопку «Домой» или любое свободное место, чтобы закрыть Центр управления.
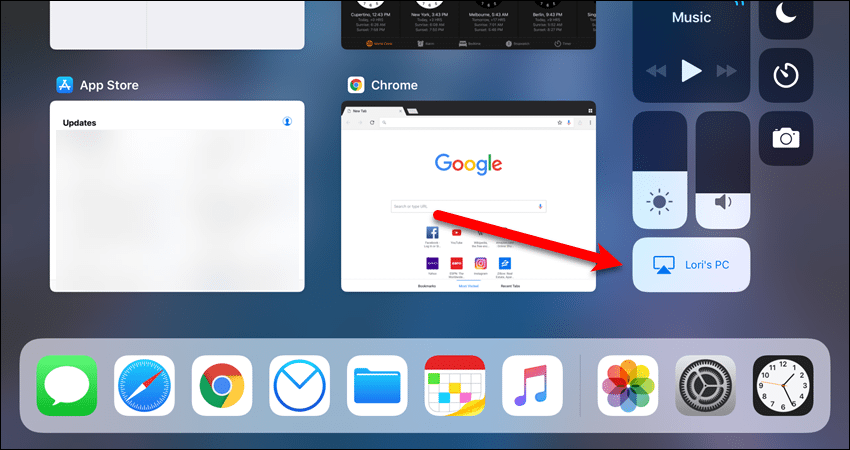
Все, что вы делаете на своем устройстве iOS 11, отображается в окне LonelyScreen AirPlay Receiver. Вы можете увеличить окно LonelyScreen, чтобы увеличить экран вашего устройства iOS 11 на экране вашего ПК.
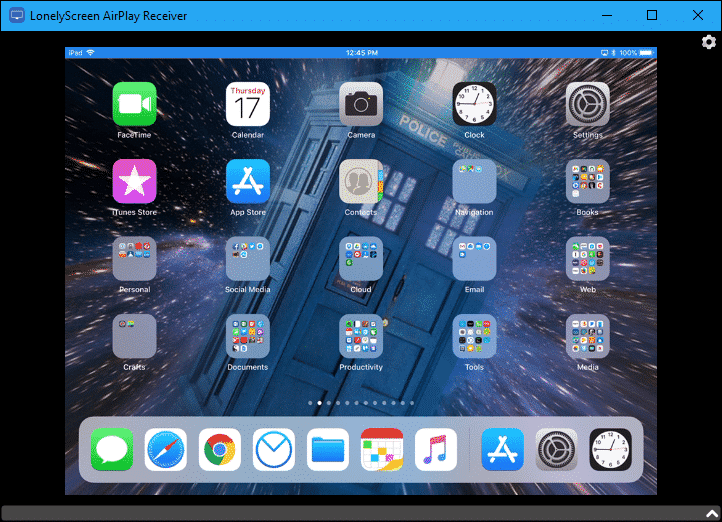
Хватит отражать экран iPhone (или iPad) на ПК в iOS 11
Чтобы отключить зеркалирование AirPlay на устройстве iOS 11, откройте Центр управления и коснитесь кнопки с именем вашего ПК. Затем нажмите «Остановить зеркалирование». Вы вернулись в Центр управления.
Вы также можете прекратить зеркалирование вашего устройства iOS 11 с вашего ПК. Для этого щелкните значок шестеренки в правом верхнем углу окна LonelyScreen и выберите «Выход из LonelyScreen».
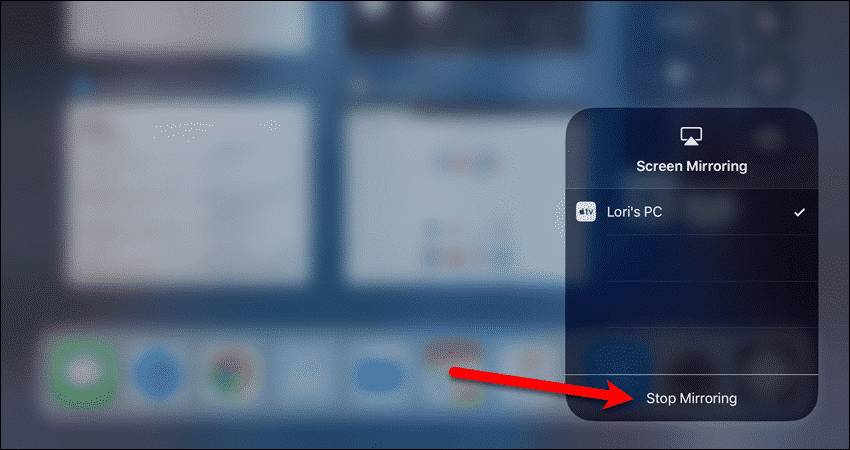
Вы нашли другой способ отразить экран вашего устройства iOS на ПК с Windows? Для чего вы использовали зеркалирование экрана? Дайте нам знать об этом в комментариях.