С ростом числа попыток взлома, имеет смысл, чтобы ваш компьютер был полностью исправлен и обновлен до последней версии. С Windows 10 Microsoft решила пойти по экстремальному пути, принудительно обновляя всех, что приводит к неожиданным перезапускам и, следовательно, к потере работы. Что заставляет многих людей плакать и задумываться, возможно ли отключить автоматические обновления Windows в Windows 10.
Ответ да — в точку.
Отключить автоматическое обновление Windows Сделай это по собственному расписанию
Windows 10 предназначена для выпуска обновлений безопасности и системы, как только они станут доступны. Поэтому полностью отключить автоматические обновления невозможно.
Тем не менее, вы можете проверить наличие обновлений, когда у вас есть удобный момент, а также временно остановить все обновления максимум на 35 дней.
Вы также можете указать Windows 10 не перезагружать компьютер во время так называемых «активных часов». Так что это позаботится о возможности потери несохраненной работы, если ваш компьютер вдруг решит перезагрузить компьютер.
Проверять обновления вручную
Откройте свое меню Windows и начните вводить «check for….» И появятся «Check for updates». Выбери это.
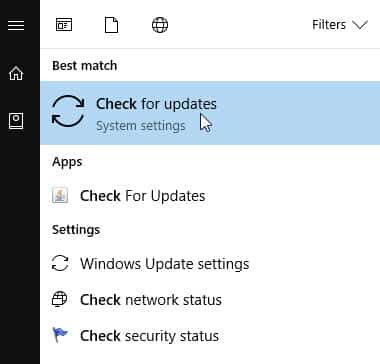
Теперь нажмите «Проверить наличие обновлений».
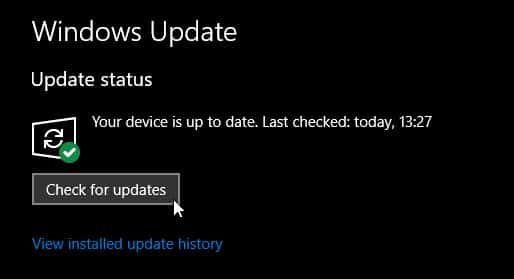
И это начнет смотреть.
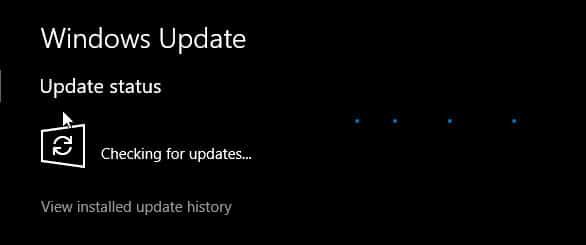
Если есть что загрузить, вы можете начать загрузку и перезагрузить компьютер вручную после его завершения.
Делая все самостоятельно в любое удобное для вас время, вы уменьшаете вероятность неожиданного обновления и перезапуска.
Сделать ярлык на рабочем столе, чтобы сделать проверку проще
Очевидно, не так сложно вызвать меню Windows и начать печатать «check for…». Но если вы больше похожи на мышь или трекпад, может быть, вы бы предпочли вместо этого ярлык на рабочем столе?
Щелкните правой кнопкой мыши на рабочем столе и выберите New-> Ярлык.
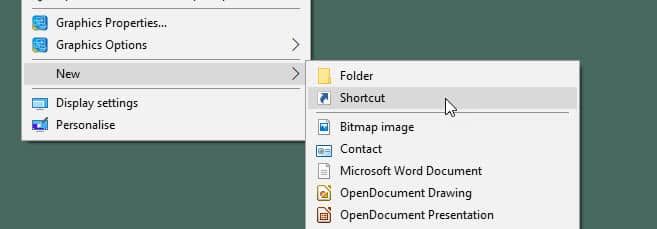
Появится новый значок ярлыка вместе с полем для ввода информации. В поле местоположения введите следующее:
мс-настройка: WindowsUpdate
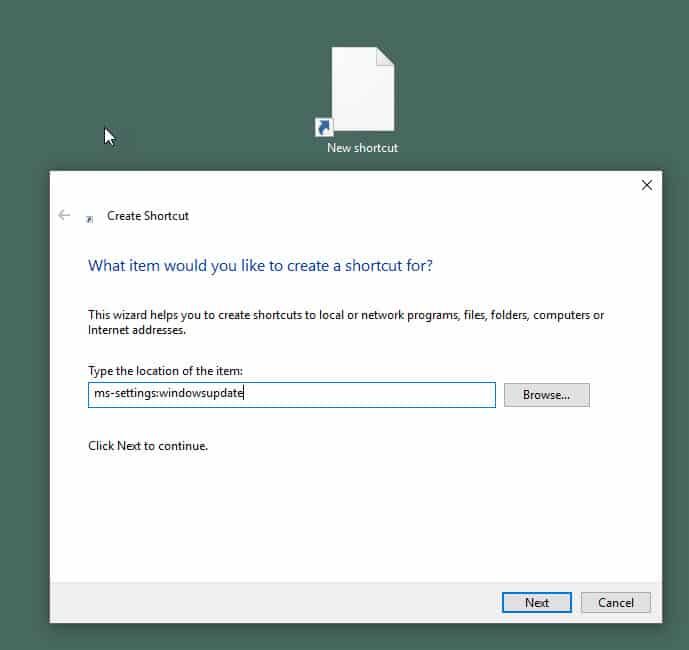
В следующем окне вас попросят дать ярлыку имя. Дайте ему один, а затем нажмите «Готово».
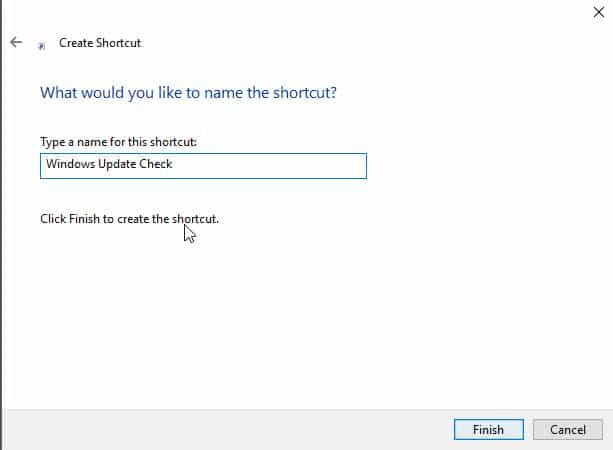
Теперь у вас есть ярлык на рабочем столе, который при щелчке приводит к экрану Центра обновления Windows на панели управления.
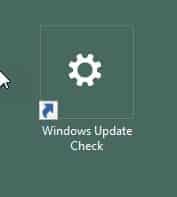
Изменить «Активные часы» для автоматического перезапуска
Если вы решите позволить вашей системе автоматически загружать и устанавливать обновления, вы можете устранить любые неудобства, сообщив, когда НЕ нужно перезагружать компьютер.
Активные часы — это время, когда вы наиболее активны на компьютере. Указав эти времена, компьютер не будет перезагружаться в течение этого времени.
Однако, если компьютер выключен в нерабочее время, он также не будет перезагружен (очевидно). Одно из решений состоит в том, чтобы держать компьютер включенным в течение 10-15 минут после окончания рабочего времени.
Вернитесь к экрану Центра обновления Windows, как показано выше, и прокрутите вниз до «Изменить активные часы».
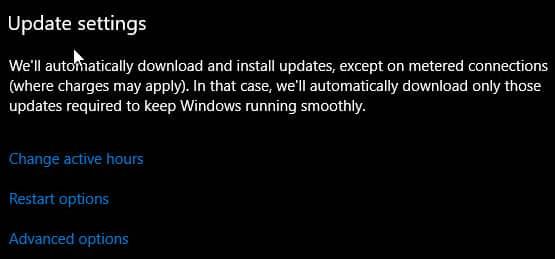
На следующем экране введите время начала и время окончания и нажмите «Сохранить».
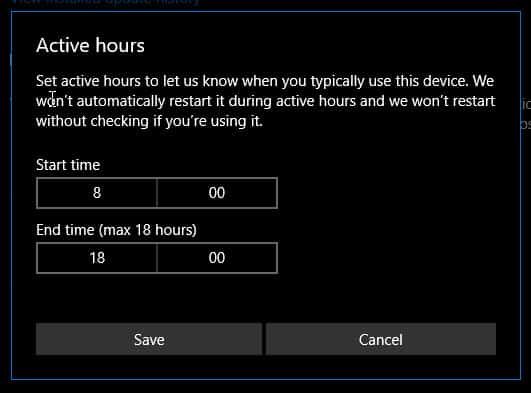
Выберите определенное время для перезапуска
Вы можете пойти лучше и выбрать конкретное время для перезагрузки компьютера после обновления. Так что, если вы выходите на обед в полдень (например), вы можете установить время перезапуска на 12.05. Вы также можете указать определенный день.
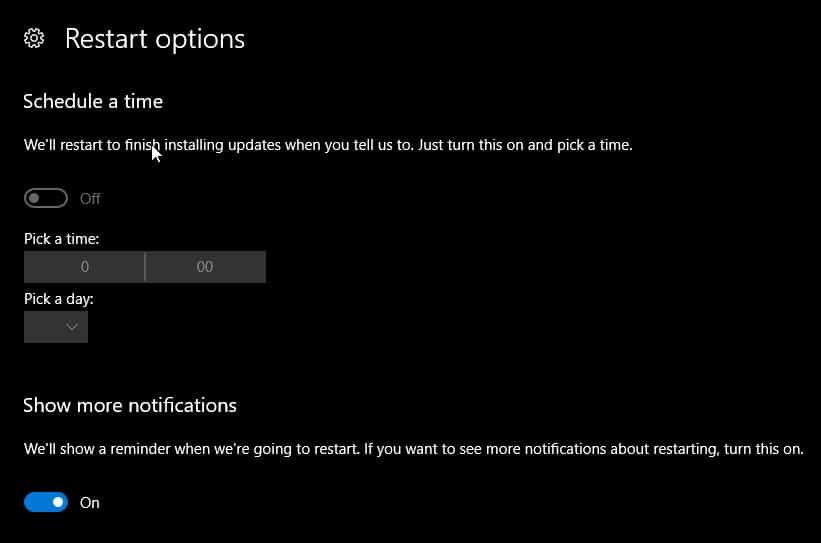
Временно приостановить все обновления на срок до 35 дней
Единственный сценарий, в котором вы можете остановить ВСЕ автоматические обновления, — это перейти в Дополнительные параметры в Центре обновления Windows и прокрутить вниз до «Приостановить обновления».
Как показано на скриншоте ниже, вы можете приостановить его только на срок до 35 дней, и вы не можете снова приостановить его, пока не будут установлены все отложенные обновления.
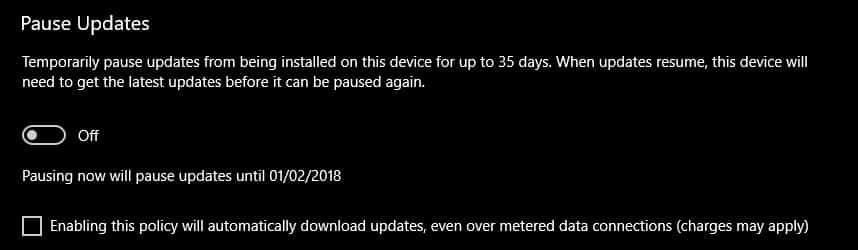
Заключение
Microsoft оказалась в безвыходном положении, потому что они пытаются защитить своих пользователей с помощью новейших исправлений безопасности. Но в то же время их критикуют за необъявленные перезапуски, которые приводят в бешенство людей, которые забывают нажать кнопку сохранения или у которых нет времени ждать установки обновлений.
Меньшее из двух зол — принять меры безопасности, предлагаемые Windows 10. Но эти ярлыки помогут немного уменьшить боль.





