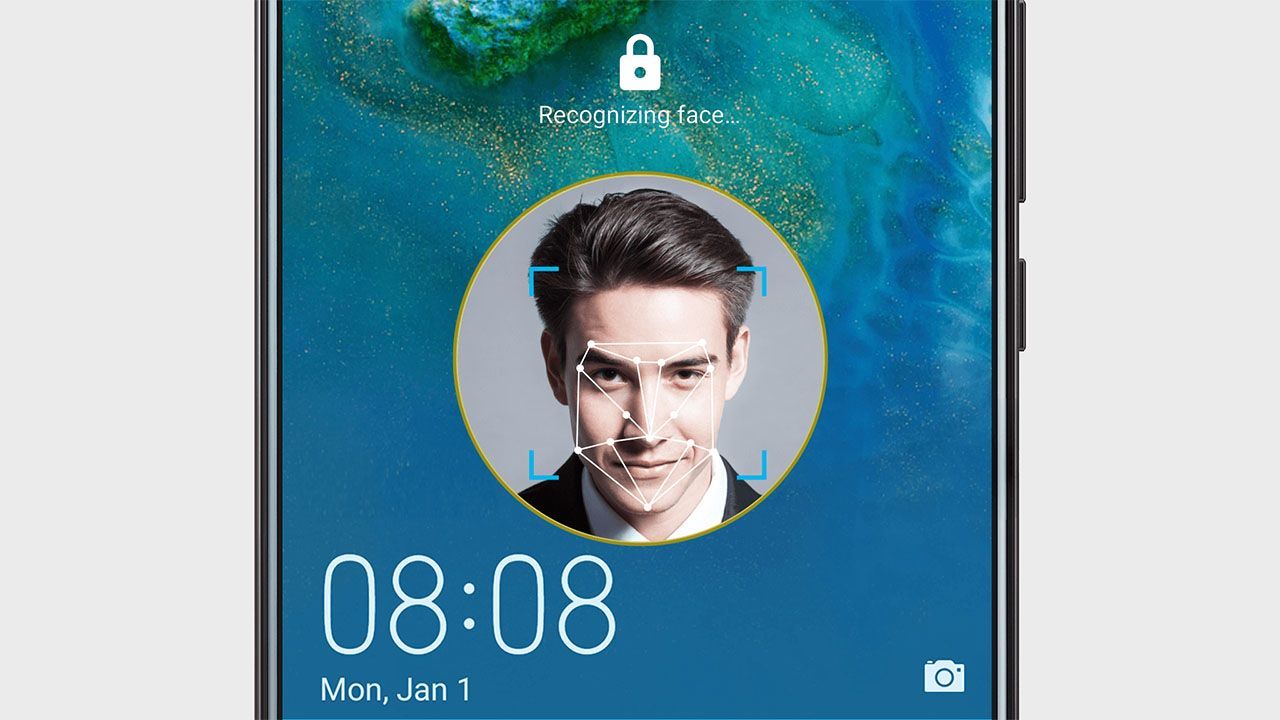
EMUI 9.1 поставляется с новыми и старыми вариантами безопасности для защиты вашего Huawei, и мы проведем вас через весь набор средств защиты, перечисленных ниже.
Что такое EMUI 9.1? Список новых функций и совместимых устройств
Разблокировка лица
отпечаток пальца
Личное пространство
Включить / отключить службы определения местоположения
Блокировка приложения
Хранилище паролей
Включить разблокировку лица:
Face unlock позволяет быстро и безопасно разблокировать ваше устройство, без необходимости ввода пароля.
Как настроить:
открыто настройки. Перейти к Безопасность Конфиденциальность > Распознавание лица и введите свой пароль на экране блокировки. Вы также можете выбрать режим разблокировки лица из списка.
Совет. Если вы не установили пароль на экране блокировки, сначала установите его. Помимо 6-значного PIN-кода, вы можете установить другие типы паролей: Шаблон, 4-значный PIN-код, Пользовательский PIN-код, или же пароль.
выбирающий Включить, чтобы забрать, чтобы разбудить позволит включить и разблокировать экран, когда вы поднимете устройство и поднесете его к лицу. Если вам не нужна эта функция, оставьте ее отключенной. потрогать Начать и зарегистрируй свое лицо.
Удалить данные о лице:
Если вы больше не используете функцию разблокировки лица или хотите повторно ввести данные своего лица, вы можете удалить текущие данные лица.
открыто настройки, перейти к Безопасность Конфиденциальность > Распознавание лица, следуйте инструкциям на экране и введите пароль на экране блокировки, затем нажмите Удалить лицевые данные и следуйте инструкциям на экране, чтобы удалить ваши текущие данные лица.
Подобрать, чтобы разблокировать:
открыто настройки, и перейти к Безопасность Конфиденциальность > Распознавание лица. При регистрации лицевых данных выберите Включить забрать, чтобы разбудить, и установите метод разблокировки лица на Прямая разблокировка. После завершения настройки вы можете просто поднять свой телефон, чтобы разблокировать экран, без пароля или отпечатка пальца.
Если вы не выбрали Включить забрать, чтобы разбудить при регистрации лицевых данных, вы можете открыть настройки, перейти к Безопасность конфиденциальность> Распознавание лиц, и установите метод разблокировки лица на Прямая разблокировка. Затем откройте Настройки, перейдите к Умная помощь > Ярлыки жесты > Экран пробуждения, и выберите Встреча будить.
Используйте отпечатки пальцев:
Распознавание отпечатков пальцев позволяет не только быстрее разблокировать ваше устройство, но и обеспечивает дополнительную безопасность вашей личной информации.
Как включить:
- открыто настройки.
- Перейти к Безопасность Конфиденциальность > Отпечаток пальца ID и следуйте инструкциям, чтобы установить или ввести пароль экрана блокировки.
- Перейти к Новый экранный отпечаток > ДОБАВИТЬ ОТПЕЧАТКА зарегистрировать свой отпечаток пальца.
- Поместите кончик пальца на датчик отпечатков пальцев и удерживайте, пока устройство не начнет вибрировать. Повторите этот шаг, используя разные части кончика пальца.
- После завершения регистрации коснитесь Хорошо. Чтобы разблокировать экран, просто поместите палец на датчик отпечатков пальцев.
Чаевые: Вы также можете изменить или добавить новый отпечаток, вернувшись в меню «Идентификатор отпечатка пальца».
HID ваша информация в личном пространстве:
PrivateSpace — это функция, которая позволяет вам создать на вашем телефоне независимое пространство для хранения вашей личной информации. Файлы и приложения, хранящиеся в PrivateSpace, недоступны из MainSpace:
Как включить PrivateSpace:
Если вы используете PrivateSpace впервые, откройте настройки, перейти к Безопасность Конфиденциальность > Личное пространство > включить, и следуйте инструкциям на экране, чтобы создать свой PrivateSpace.
Быстрое переключение между MainSpace и PrivateSpace:
С экрана блокировки вы можете быстро переключаться между пробелами, используя ваш отпечаток пальца или пароль. После перезапуска телефона вы должны сначала войти в MainSpace, используя свой пароль. Затем вы можете переключаться между пробелами с экрана блокировки.
Сброс пароля PrivateSpace:
Сначала откройте PrivateSpace, откройте «Настройки» и перейдите к Безопасность Конфиденциальность > Личное пространство. потрогать Защита паролем и следуйте инструкциям на экране, чтобы ввести пароли MainSpace и PrivateSpace, чтобы открыть экран с вопросом о пароле.
Включить / отключить ваше местоположение:
После получения разрешения на информацию о местоположении приложения могут получить ваше местоположение в любое время. Если информация о вашем местоположении получена вредоносным приложением, вы можете подвергнуться риску причинения вреда или мошенничества.
Вы можете включать или отключать службы определения местоположения по мере необходимости и регулярно отслеживать и управлять разрешенными разрешениями для ваших приложений, чтобы защитить вашу конфиденциальность и безопасность.
Как включить или отключить местоположение:
открыто настройки, перейти к Безопасность Конфиденциальность > Доступ к местоположению, и включить или отключить Доступ к моему местоположению. Если службы определения местоположения отключены, за исключением предварительно установленного программного обеспечения (например, «Найти мой телефон»), ваш телефон не позволит всем приложениям и службам собирать и использовать информацию о вашем местоположении. Система попросит вас включить службы определения местоположения, когда вы попытаетесь использовать эти приложения.
Примечание. Эта функция может отличаться в зависимости от поставщика услуг сети.
Установить помощь в помещении:
открыто настройки, перейти к Безопасность Конфиденциальность > Доступ к местоположению > Расширенные настройки, и включить или отключить сканирование Wi-Fi и Bluetooth. Сканирование сетей Wi-Fi и устройств Bluetooth улучшит точность определения местоположения в помещении.
Установите блокировку на своих приложениях:
Блокировка приложения позволяет вам установить пароль для ваших важных приложений. После перезапуска устройства или разблокировки экрана вам будет предложено ввести пароль блокировки приложения при открытии этих приложений. Блокировка приложений добавляет дополнительный уровень защиты вашей личной информации и предотвращает несанкционированный доступ к важным приложениям на вашем устройстве.
Как включить блокировку приложения:
открыто настройки. Перейти к Безопасность Конфиденциальность > Блокировка приложения. При первом доступе к блокировке приложения выберите Пароль блокировки экрана или же Пользовательский PIN-код Как ваш Блокировка приложения проверочный пароль. Введите пароль в соответствии с запросом и на Блокировка приложения на экране, включите переключатель приложений, которые вы хотите заблокировать.
Чаевые: Если вы введете неправильный пароль пять раз подряд при входе в систему блокировки приложения, ваше устройство будет заблокировано в течение одной минуты. Попробуйте еще раз через одну минуту. Если вы введете неправильный пароль еще три раза подряд, вам придется подождать 10 минут, чтобы попытаться разблокировать снова.
Защитите свои пароли с помощью Password Vault:
Password Vault сохраняет и заполняет ваши пароли, что позволяет более удобно и безопасно входить в приложения на вашем устройстве.
Как включить или отключить хранилище паролей:
Password Vault включен по умолчанию. После обновления устройства включите хранилище паролей, выполнив следующие действия:
1 Введите пароль экрана блокировки, чтобы получить доступ к настройкам хранилища паролей. открыто настройки, и перейти к Безопасность Конфиденциальность > Хранилище паролей.
2 Введите пароль на экране блокировки для доступа к Хранилище паролей экран.
3 Включить Хранилище паролей. При первом входе в приложение или после выхода из системы выберите СОХРАНИТЬ, и ваши имя пользователя и пароль будут сохранены. При следующем входе в систему используйте выбранный вами метод, например, Face unlock, для автоматического ввода вашего имени пользователя и пароля для входа в приложение.
4 Включить или отключить настройки автозаполнения для отдельных приложений. Если для приложения включена функция автозаполнения, вы можете использовать свой пароль для лица, отпечатка пальца или экрана блокировки для ввода пароля при входе в систему. Если эта функция отключена, ваше имя пользователя и пароль необходимо вводить вручную.





