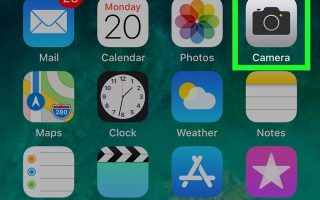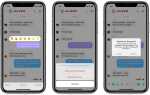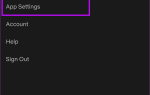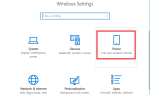TikTok стал одним из самых популярных приложений среди молодежи в разных регионах. Это также захватывающее приложение, благодаря которому люди могут соревноваться за признание с помощью загрузки видео.
Помимо этого, вы также можете наслаждаться веселыми видеороликами, которые длятся несколько секунд. В этой статье вы узнаете, как вы можете записывать видео TikTok, которые длятся более 15 секунд, на вашем iPhone или iPad.
Чтобы получить больше видео на вашем устройстве, вам нужно будет записать видео с помощью приложения «Камера» на iPhone, а затем загрузить его прямо в TikTok.
Ниже приведены шаги по загрузке более длинных видео TikTok на ваше устройство iOS. Чтобы это работало, вам нужно только использовать камеру iPhone или iPad.
Вам еще не нужно открывать приложение TikTok. Нажмите на приложение «Камера», а затем проведите пальцем вправо, чтобы войти в опцию видео.
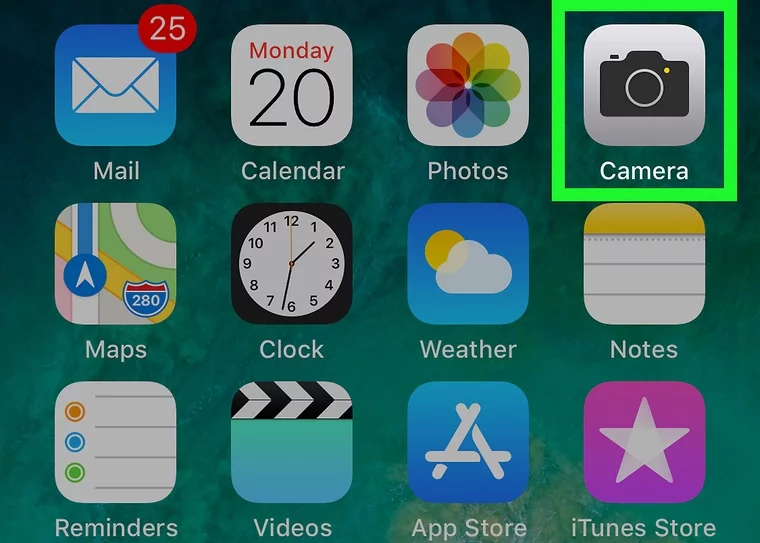
- Затем нажмите на большой красная кнопка захватить видео
- Когда вы закончите запись, нажмите на красный квадрат, расположенный в нижней центральной части экрана
- Ваше видео не должно превышать 5 минут
- Затем откройте приложение TikTok, используя значок на главном экране.
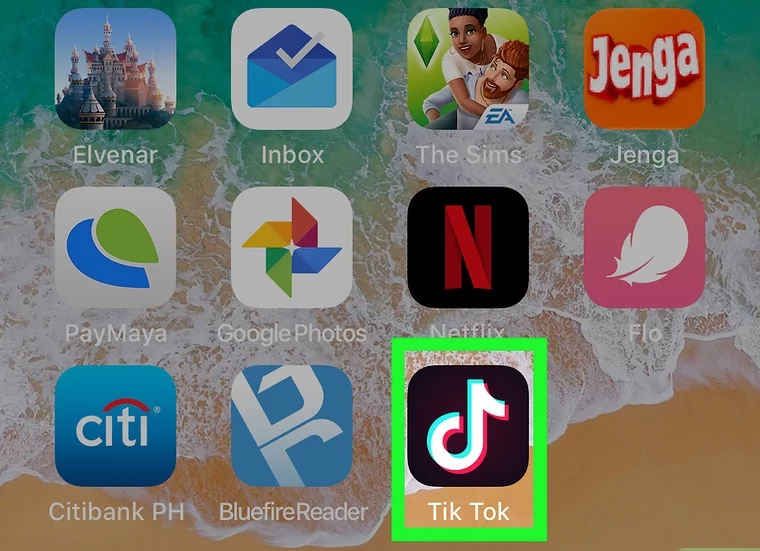
Нажмите на «+» который расположен в нижней центральной части экрана. Как только это будет сделано, откроется экран записи.
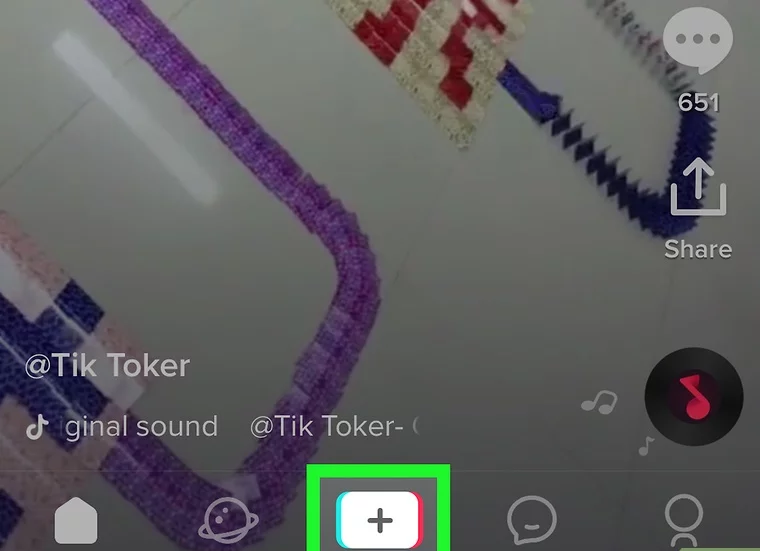
Нажмите на ‘Фото’ значок, который находится справа от кнопки записи. Когда он выбран, появится список видео и песен, которые сохранены на вашем устройстве.
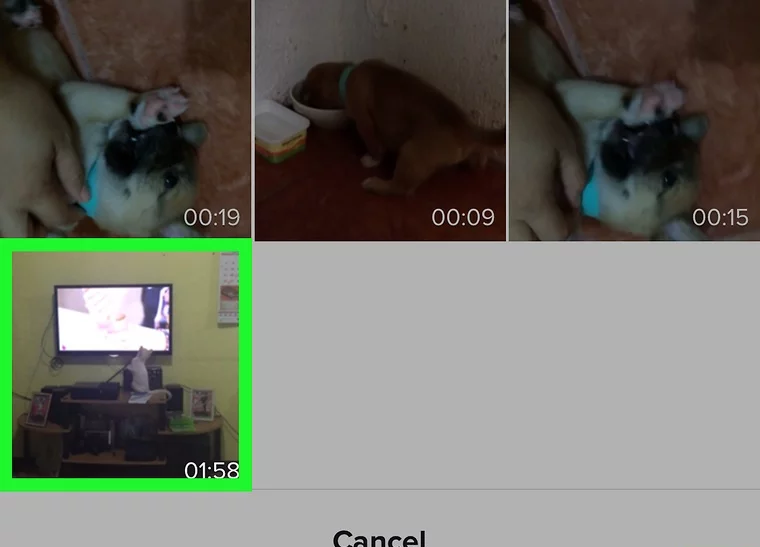
- Затем продолжите и нажмите на видео, которое вы недавно сняли. Как только оно будет загружено, в сообщении будет указана длина выбранного видео.
- Чтобы убедиться, что он загружает всю длину видео, перетаскивайте рамку, пока она не окружит нужную часть видео. Это поле находится внизу экрана. Левая сторона отмечает место начала видео, а правая сторона обозначает место его окончания.
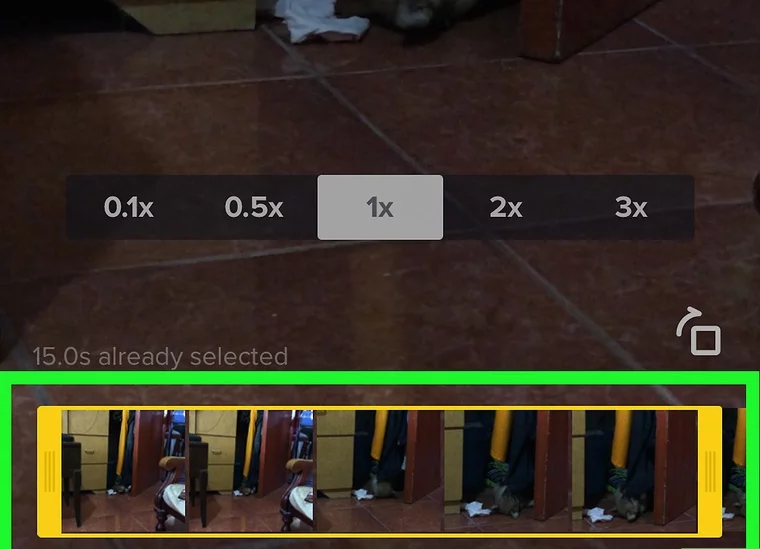
- Когда вы закончите с этим, нажмите ‘Следующий’. Он расположен в правом верхнем углу приложения.
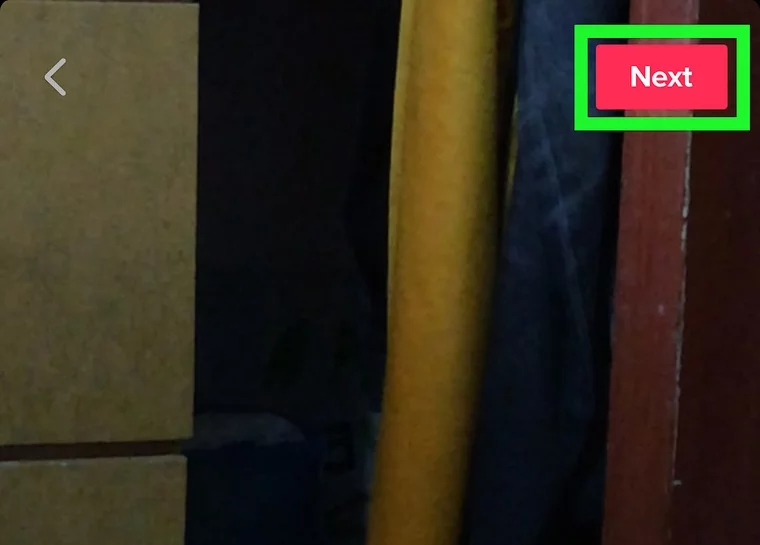
Как редактировать загруженное видео?
Вы можете редактировать загруженное видео, выполнив следующие действия:
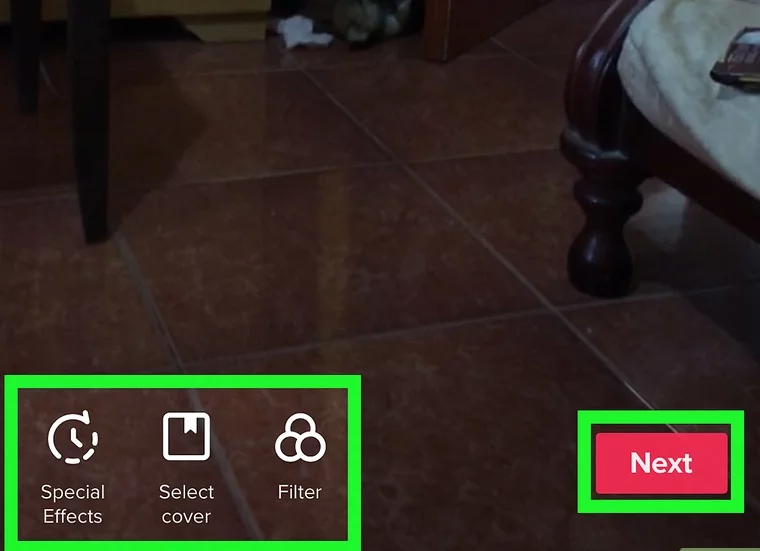
- Вы можете добавить музыку к видео, нажав круглую иконку в правом верхнем углу экрана.
- Изменение времени начала звука выполняется нажатием на значок ножниц, а затем вы можете выбрать ту часть музыки, с которой вы хотите начать воспроизведение видео.
- Чтобы изменить изображение обложки, коснитесь значка квадратной обложки.
- Чтобы добавить специальные эффекты, нажмите на значок часов в левом нижнем углу приложения.
- И наконец, чтобы добавить фильтр, коснитесь трехцветных перекрывающихся кругов.
Вы можете добавить подпись или тег к загруженному видео, выбрав опцию в «Кто может посмотреть мое видео?» меню.
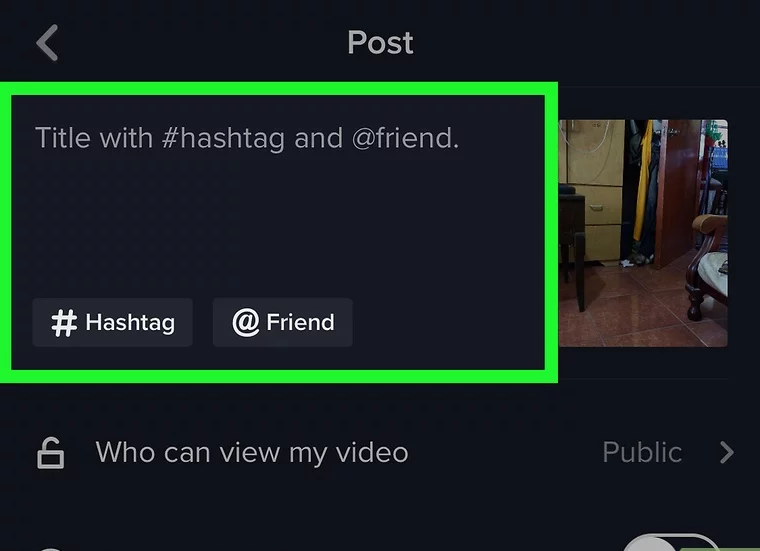
Нажми на ‘Почта’ кнопку, чтобы поделиться своим загруженным видео.
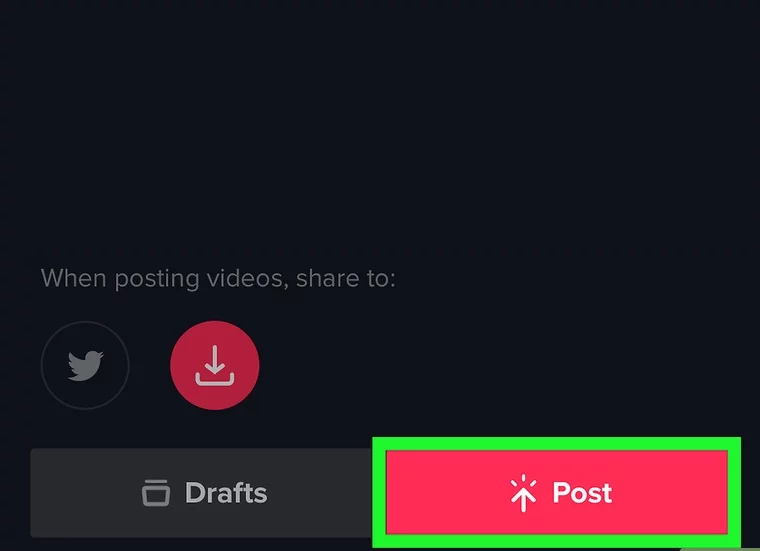
Примечание: убедитесь, что вы закончили со всем необходимым редактированием, прежде чем нажимать ‘Почта’ кнопка. Потому что, как только ваше видео было загружено, редактирование больше не возвращается.
Расскажите нам, как эта статья помогла вам, и если вы когда-нибудь столкнетесь с какой-либо проблемой, используя описанные выше шаги, используйте раздел комментариев, чтобы связаться с нами.