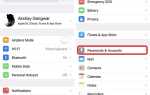Итак, вы только что приобрели новый iPhone, и вам интересно, как вы будете перемещать все свои файлы, приложения, контакты и любые другие важные данные со старого телефона (Android или iPhone) на новый iPhone.
Не играя здесь, давайте начнем и запустим ваше устройство:
Вариант 1. Как перенести все приложения и данные со старого iPhone на новый iPhone.
Выполните этот шаг, если вы еще не начали использовать новый iPhone. Если вы уже используете свое новое устройство, проверьте вариант 2 два.
Первое, что вы хотели бы сделать, это сделать резервную копию вашего старого iPhone. Резервная копия может быть создана в iCloud или в iTunes. Резервное копирование на iCloud гарантирует легкий доступ, в то время как использование iTunes дает лучшую скорость
Шаг 1. Резервное копирование устройства с помощью iTunes.
Вы должны подключить свой iPhone к вашему Mac или ПК. Откройте iTunes на Mac или ПК. Если ваш iPhone заблокирован, вам может потребоваться разблокировать его, прежде чем вы сможете получить к нему доступ через iTunes.
Может появиться предупреждение «Хотите ли вы, чтобы этот компьютер имел доступ к информации на iPhone?». Нажмите «Продолжить» и, если необходимо, введите свой пароль на iPhone.
Если программное обеспечение устарело, вам может потребоваться обновление на вашем Mac или ПК. Если это так, нажмите Установить.
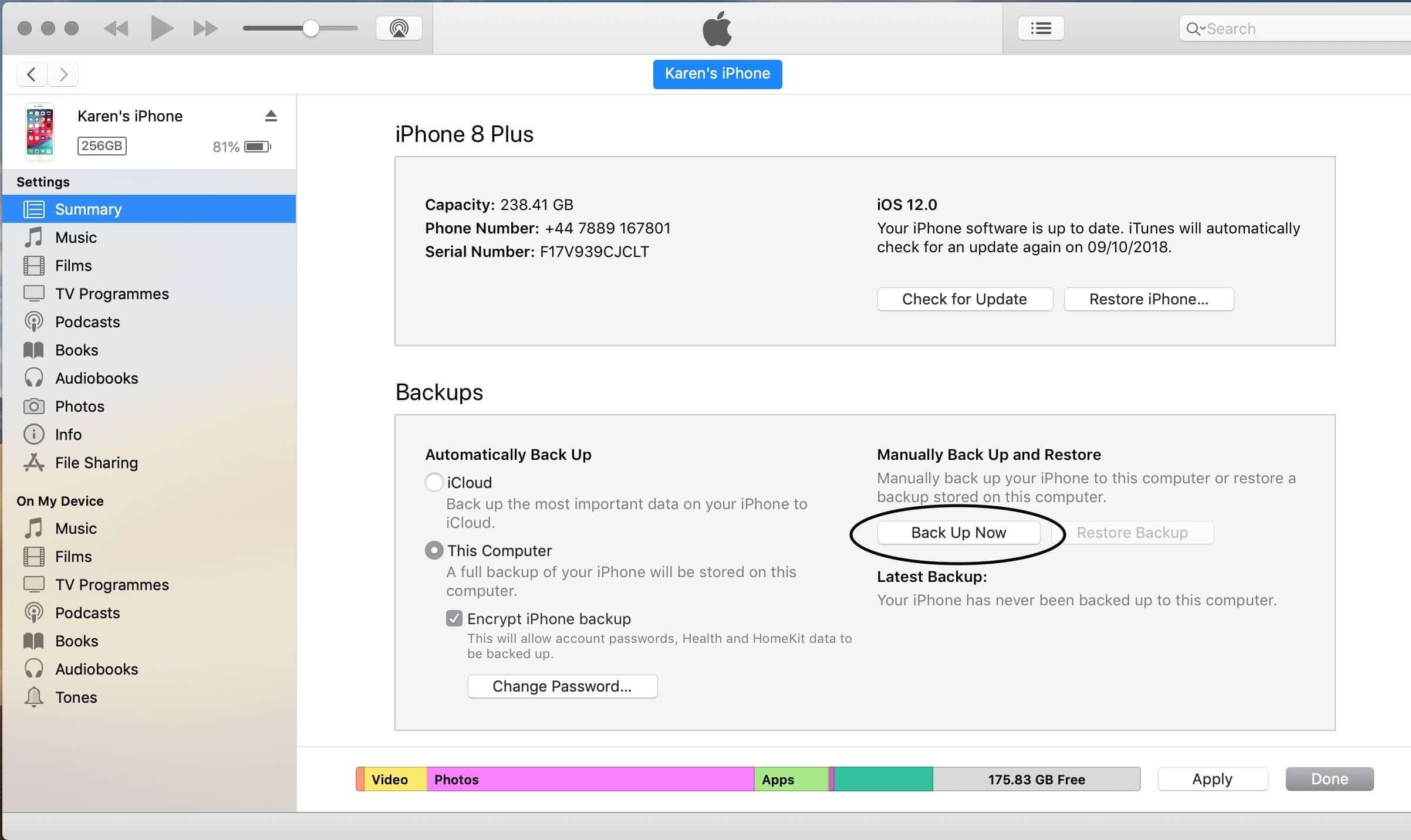
Это должно открыть iTunes и показать ваше устройство iPhone в разделе «Устройства» в столбце справа. Вы также можете увидеть значок iPhone рядом с раскрывающимся меню Музыка.
Чтобы продолжить, нажмите на иконку iPhone. Это покажет вам информацию о вашем iPhone, а также раздел под названием Резервные копии. Здесь вы можете выбрать резервное копирование на этот компьютер.
Если вы хотите создать полную резервную копию вашего iPhone на Mac или ПК, выберите «Этот компьютер». Нажмите «Создать резервную копию сейчас», чтобы выполнить резервное копирование.
Создать резервную копию в iCloud
Создание резервной копии в iCloud требует подключения к Интернету, и если ваши данные превышают 5 ГБ, вам, вероятно, придется заплатить деньги за дополнительное пространство. Создание резервной копии в iCloud означает, что вы можете получить доступ к резервным копиям своих файлов без необходимости использования Mac.
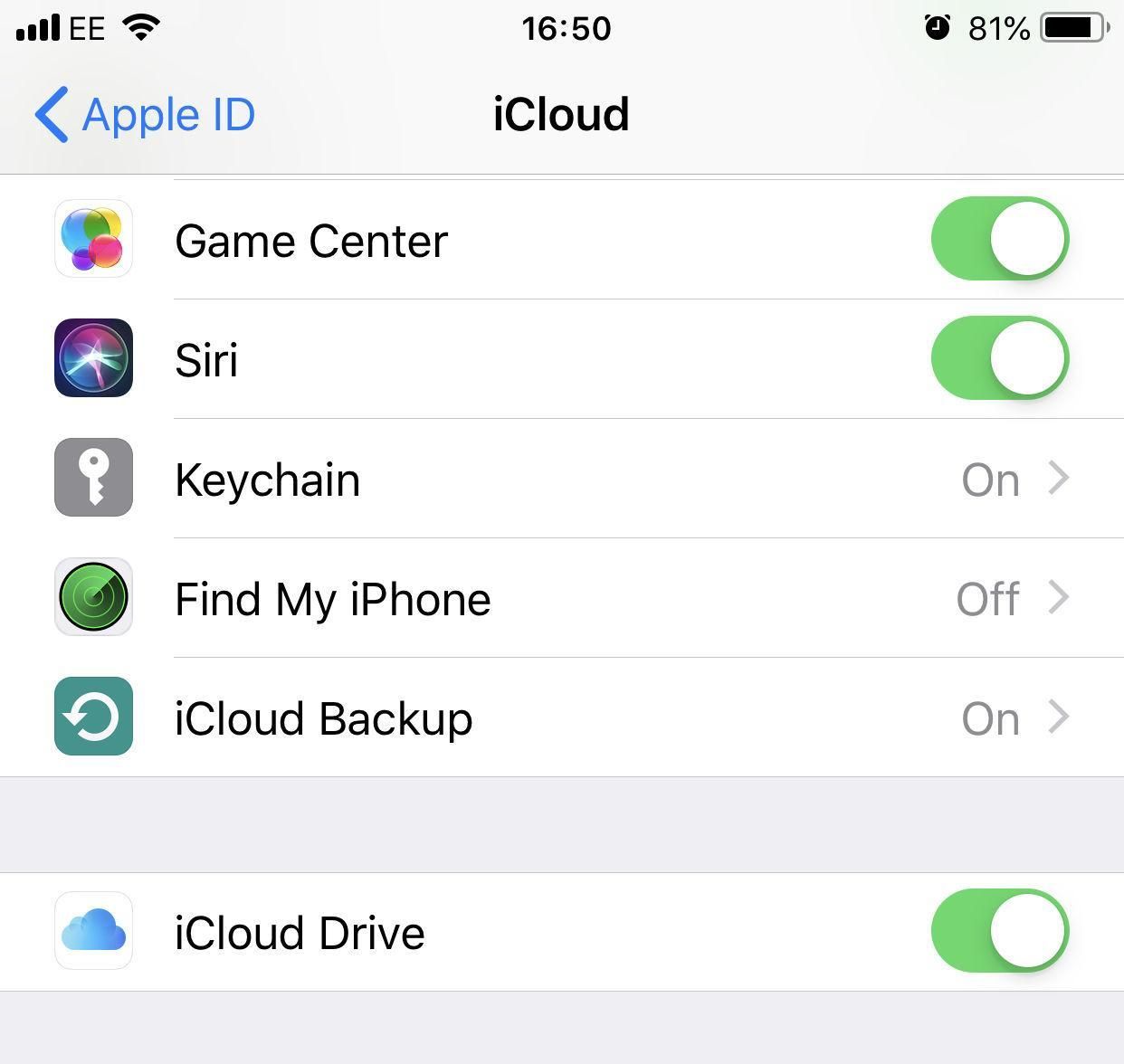
- Перейдите в приложение «Настройки» на старом iPhone и откройте его.
- Затем вы должны нажать на свое имя или картинку вверху, а затем нажмите iCloud.
- Затем вы проверяете список приложений с помощью iCloud, чтобы убедиться, что все приложения с нужными вам данными созданы.
- Затем прокрутите вниз до параметра резервного копирования iCloud и нажмите на него.
- Убедитесь, что iCloud Backup включен (слайдер должен отображаться зеленым цветом).
- Теперь нажмите «Создать резервную копию сейчас», чтобы создать резервную копию.
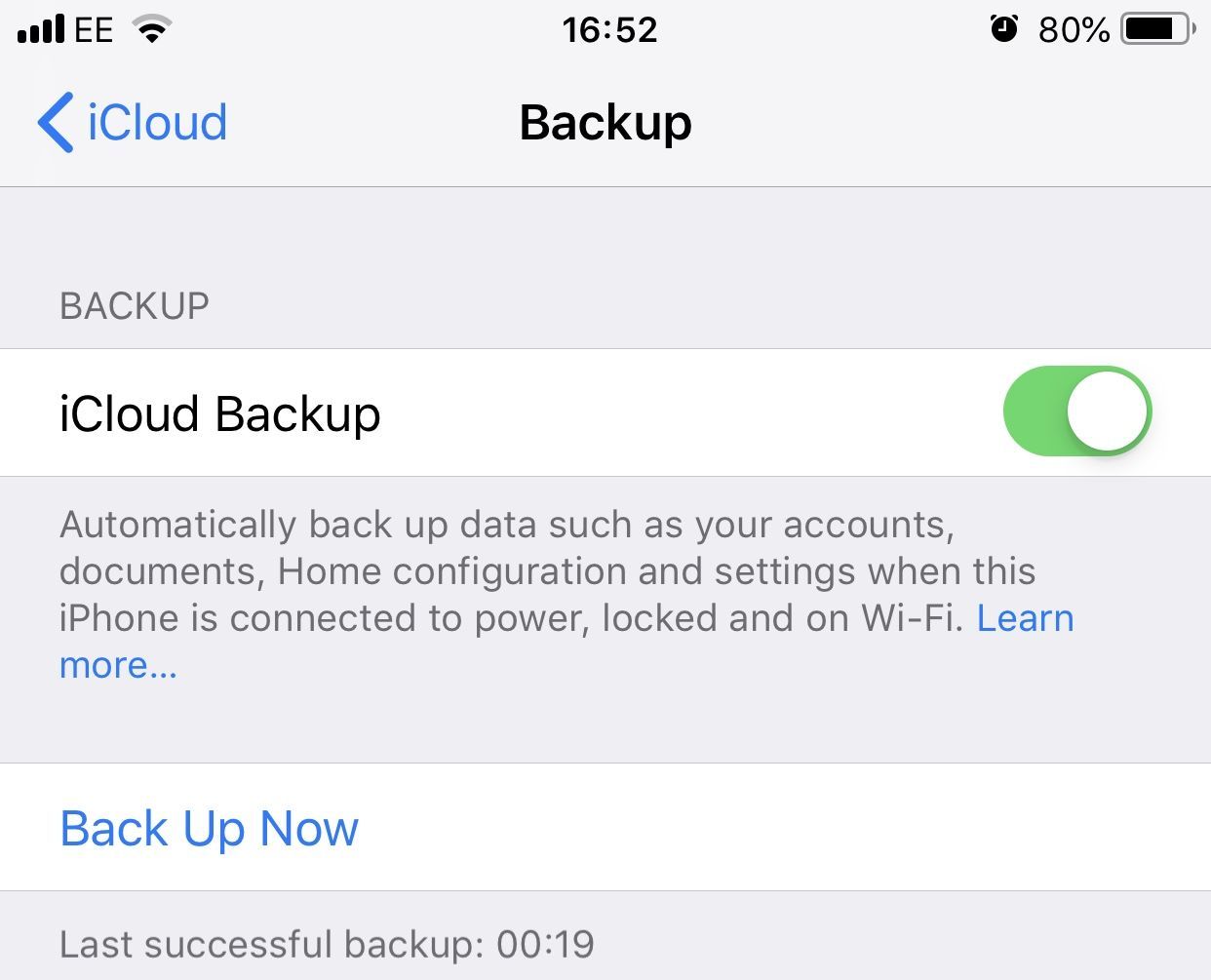
В старых версиях iOS перейдите в «Настройки»> «iCloud»> «Резервное копирование» и нажмите «Создать резервную копию сейчас».
Шаг 2. Как активировать и настроить iPhone, если вы новичок в Apple
С вашими данными на старом iPhone все готово для передачи на новое устройство iPhone, вы должны быть готовы к установке и запуску процесса установки.
Во-первых, вы включаете свой iPhone, нажимая кнопку включения / выключения. Вы увидите экран приветствия с ползунком «Слайд для настройки», который вращается между разными языками.
Укажите свой язык и страну, а также хотите ли вы включить службы определения местоположения. Разрешение служб определения местоположения позволяет приложениям Apple (и сторонним приложениям) получать доступ к вашему местоположению через ваше местоположение GPS (Global Positioning System) и сети Wi-Fi.
Ваш iPhone проверит наличие доступных сетей Wi-Fi в вашем регионе, чтобы он мог подключиться к нему; если их нет или вы предпочитаете пользоваться услугой сотовой сети, нажмите кнопку «Далее».
Здесь вы можете настроить свое устройство iPhone как совершенно новый телефон или выбрать восстановление из резервной копии. Настройка может включать в себя настройку пароля, Face ID или Touch ID, в зависимости от того, какой у вас iPhone.
Шаг 3: Восстановите резервную копию
После того, как вы настроите свое устройство и войдете в систему под своим Apple ID, вам будет предложено настроить ваше устройство как новый iPhone или восстановить существующую резервную копию через iTunes или iCloud.
Выберите «Резервное копирование из iCloud» (если вы создали резервную копию данных в iCloud) или «Резервное копирование из iTunes» (если вы создали резервную копию своих данных в iTunes).
Восстановить из iTunes
Если вы используете Itunes, подключите ваше устройство к Mac или ПК, на который вы сделали резервную копию данных старого телефона. iTunes спросит, хотите ли вы восстановить данные из резервной копии или настроить как новое устройство. Выберите «Восстановить из этой резервной копии».
Процесс восстановления будет иметь место, но может занять некоторое время, в зависимости от размера вашей резервной копии. Подождите, пока процесс не завершится, и ваш телефон запустится. Держите устройство подключенным для синхронизации ваших мультимедийных файлов.
Восстановить из iCloud
Для восстановления из iCloud может потребоваться подключить устройство к источнику питания, а затем к сети Wi-Fi. Как и в предыдущем шаге, при появлении запроса с параметром «Восстановить» выберите «Восстановить из резервной копии iCloud».
НОТА: для пользователей Apple Watch переключение телефонов потребует перезагрузки устройства Apple Watch. Ваши приложения будут сохранены в приложении для часов, но информация о состоянии здоровья не изменится, если вы не создадите зашифрованную резервную копию с помощью iTunes.
Как перенести данные со старого iPhone на новый iPhone, который вы уже используете?
Итак, вы уже используете свой новый iPhone, и вам интересно, есть ли надежда для вас, ну, есть. Этот метод должен переносить фотографии, заметки, контакты, календари и пароли Safari со старого устройства на новый iPhone.
Шаг 1: Чтобы передать данные, подключите оба устройства к сети Wi-Fi (используйте сотовую связь, если у вас достаточно данных), на старом iPhone перейдите в приложение «Настройки» и войдите в систему с помощью учетной записи iClud / Apple ID. Нажмите на свой идентификатор Apple ID, который расположен в верхней части страницы, и нажмите на iCloud.
Здесь вы включаете все, что хотите перенести на новый iPhone, и ваши данные автоматически начнут синхронизироваться.
Шаг 2: После синхронизации всего старого устройства перейдите в «Настройки» на новом iPhone, войдите в систему с той же учетной записью Apple ID / iCloud и включите все, что вы хотите загрузить. Это автоматически загрузит ваши старые данные.
Чтобы получить старые приложения, которые вы использовали в старом телефоне, зайдите в магазин приложений и откройте вкладку «Обновления», а также найдите страницу «Купленные». Здесь вы увидите список всех приложений, которые вы скачали.
Хотя этот метод вернет вам часть ваших данных, единственный способ получить данные сторонних приложений, данные о работоспособности, текстовые сообщения и настройки, логины Wi-Fi и т. Д. Будет стереть ваше устройство и использовать первую опцию в этом руководстве ( используя резервную копию iTunes)