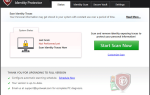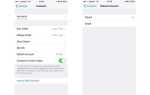Одной из наиболее распространенных проблем, с которыми могут столкнуться пользователи Google Chrome, является ошибка DNS_Probe_Finished_Nxdomain. В первую очередь эта ошибка означает, что браузеру не удалось получить информацию из вашего DNS для отображения искомых веб-сайтов. Всякий раз, когда возникают подобные проблемы, вы не сможете получить доступ к Интернету.
К счастью, доступны некоторые исправления для устранения ошибки DNS_Probe_Finished_Nxdomain, чтобы ваш веб-браузер снова заработал. В этой статье мы рассмотрим шаги, которые вы можете выбрать, чтобы исправить проблему DNS_Probe_Finished_Nxdomain:
Содержание
- Исправить DNS_Probe_Finished_Nxdomain Ошибка
- Очистка всех данных просмотра и очистка DNS-кэша браузера
- Восстановление настроек по умолчанию
- На Mac: исправление DNS_Probe_Finished_Nxdomain
- Изменить настройки DNS на Mac
- Очистить кэш DNS на вашем Mac
- На ПК с Windows: исправление DNS_Probe_Finished_Nxdomain
- Изменить настройки DNS на ПК с Windows
- Сбросить программу Winsock
- Сброс DNS и других настроек в Windows
Исправить DNS_Probe_Finished_Nxdomain Ошибка
В зависимости от типа используемого вами устройства, исправление для DNS_Probe_Finished_Nxdomain будет отличаться. Мы будем использовать один и тот же метод восстановления на платформах Mac и Windows. Однако шаги для каждой платформы будут отличаться. Вот почему я покажу вам, как исправить эту ошибку на компьютерах MacOS и Windows. Но перед этим давайте рассмотрим традиционный метод, который вы можете использовать для решения этой проблемы независимо от платформы, на которой вы сейчас находитесь.
Очистка всех данных просмотра и очистка DNS-кэша браузера
Прежде чем приступить к полноценной диагностике вашей системы, сначала вы должны попытаться решить проблему в самом браузере Chrome. Во-первых, это очистить все данные о вашем браузере и очистить кэш DNS браузера, и вот как это сделать:
Запустите браузер Chrome, скопируйте и вставьте следующий URL затем нажмите клавишу ввода.
хром: // Настройки / clearBrowserData
На этой странице, нажмите «Дополнительно», а затем нажмите на раскрывающееся меню рядом с «Временной диапазон» и выберите опцию «Все время».
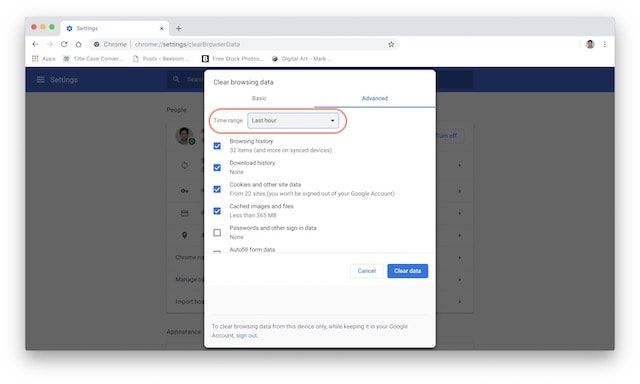
Теперь вы можете убедиться, что все флажки рядом с историей просмотра, историей загрузки, файлами cookie и другими сайтами, а также изображением и файлами кэша, установлены. Теперь идти вперед и нажмите на кнопку «Очистить данные».
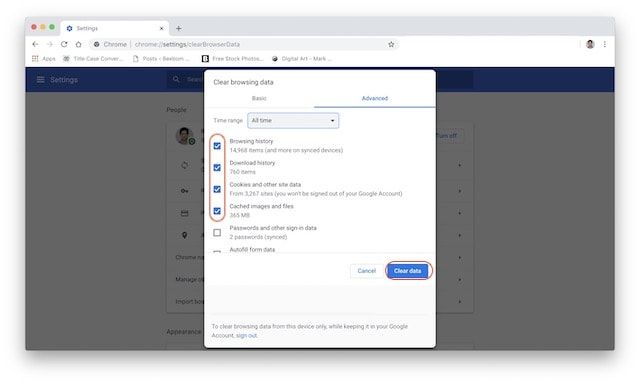
Восстановление настроек по умолчанию
Если вышеуказанный метод смог решить вашу проблему DNS_Probe_Finished_Nxdomain, вам не нужно продолжать. Но если этого не произошло, вам нужно попробовать что-то еще. В этом методе мы будем восстанавливать настройки Chrome по умолчанию:
Скопируйте и вставьте ссылку ниже в URL вашего браузера Chrome, а затем нажмите Enter.
хром: // флаги /
Здесь вы должны нажмите кнопку «Сбросить все по умолчанию», а затем нажмите «Перезапустить сейчас» кнопка, чтобы применить сделанные изменения.
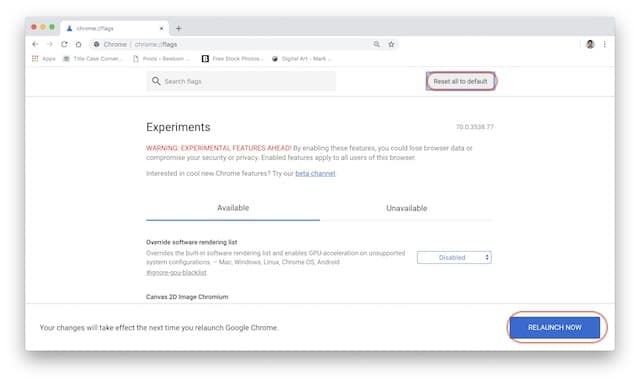 Если вышеупомянутые два метода смогли решить вашу проблему, тогда это хорошо для вас, однако вам придется следовать руководству, чтобы узнать, кто может устранить неполадки на вашем компьютере для решения этой проблемы.
Если вышеупомянутые два метода смогли решить вашу проблему, тогда это хорошо для вас, однако вам придется следовать руководству, чтобы узнать, кто может устранить неполадки на вашем компьютере для решения этой проблемы.
На Mac: исправление DNS_Probe_Finished_Nxdomain
Как для Windows, так и для Mac, во-первых, нам придется изменить настройки DNS вашего компьютера, но убедитесь, что ваш компьютер обращается к нужному серверу DNS. Затем мы очистим кэш DNS вашего компьютера, чтобы убедиться, что ваши прошлые настройки не противоречат исправлению:
Изменить настройки DNS на Mac
Вместо использования стандартного DNS, поставляемого с вашим интернет-провайдером (ISP), мы будем работать с DNS-сервисом Google для маршрутизации вашего трафика. Поэтому, если вы не хотите использовать Google DNS, нам нужно создать список из семи лучших DNS-серверов, которые можно использовать. При этом мы будем использовать Google DNS в этом уроке:
Сначала перейдите на панель «Системные настройки» на компьютере Mac, выполнив поиск в Spotlight или нажав на «Apple Menu», а затем выберите «Системные настройки …».
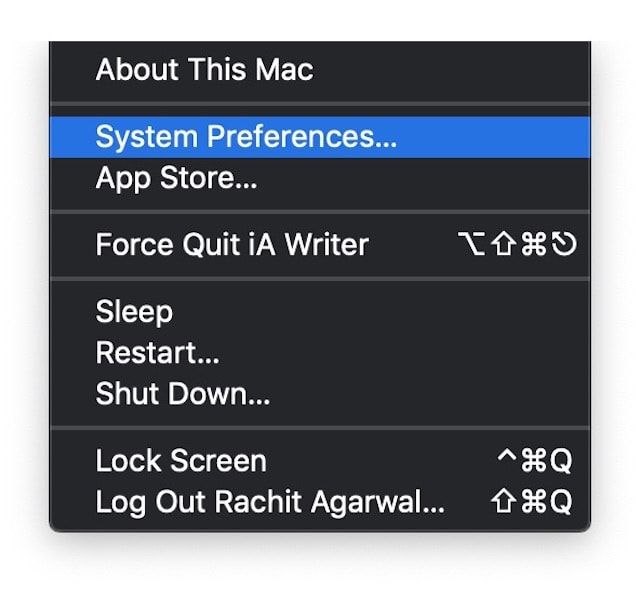 Затем нажмите на Сеть.
Затем нажмите на Сеть.
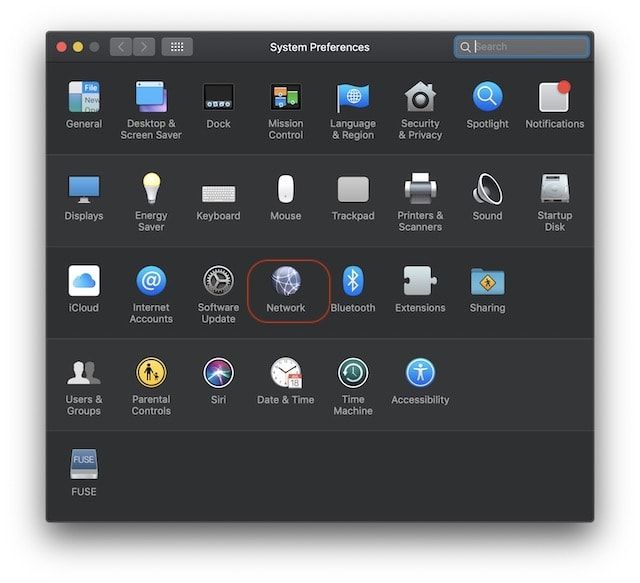 В настоящее время, нажмите «Дополнительно» и выберите «DNS» на следующей странице.
В настоящее время, нажмите «Дополнительно» и выберите «DNS» на следующей странице.
 В настоящее время, нажмите на кнопку «+» и добавьте следующие два адреса DNS. После этого все должно выглядеть так, как показано на рисунке ниже. Нажмите «ОК».
В настоящее время, нажмите на кнопку «+» и добавьте следующие два адреса DNS. После этого все должно выглядеть так, как показано на рисунке ниже. Нажмите «ОК».
8.8.8.8 8.8.4.4
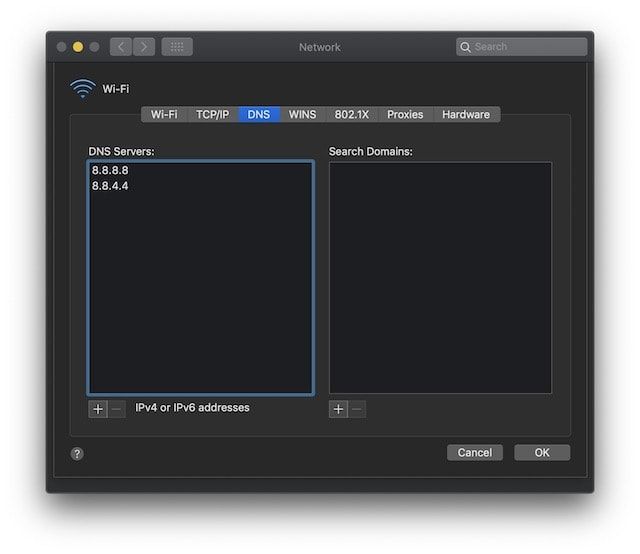 И наконец, нажмите на кнопку «Применить» в правом нижнем углу угол, чтобы применить изменения.
И наконец, нажмите на кнопку «Применить» в правом нижнем углу угол, чтобы применить изменения.
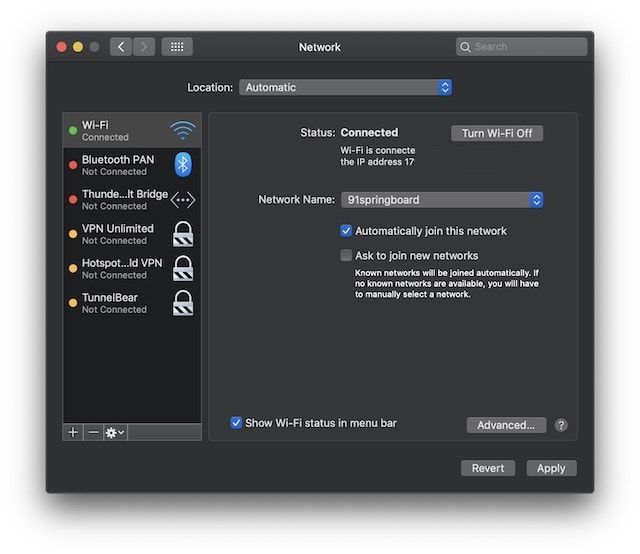
Очистить кэш DNS на вашем Mac
Если вышеупомянутый метод не разрешил ошибку DNS_Probe_Finished_Nxdomain, в качестве крайней меры вы можете очистить DNS-кэш вашего Mac, и вот как вы можете это сделать:
Первый, перейти к приложению «Терминал» ища это используя Центр внимания.
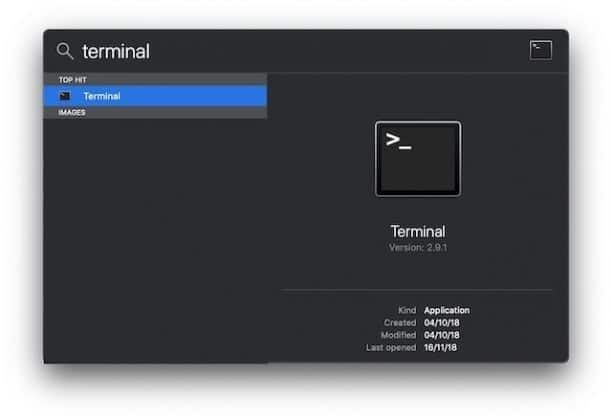 Теперь вы должны скопируйте и вставьте приведенную ниже команду в «Терминал». Как только вы это сделаете, Терминал запросит ваш пароль администратора. Введите пароль, а затем нажмите клавишу возврата.
Теперь вы должны скопируйте и вставьте приведенную ниже команду в «Терминал». Как только вы это сделаете, Терминал запросит ваш пароль администратора. Введите пароль, а затем нажмите клавишу возврата.
sudo dscacheutil -flushcache
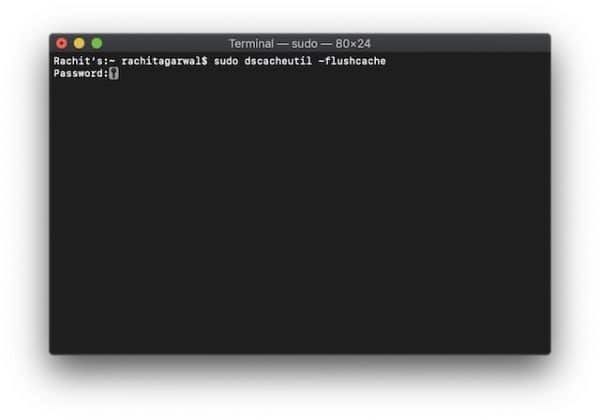 В настоящее время, скопируйте и вставьте команду ниже в Терминале и нажмите клавишу ввода / возврата.
В настоящее время, скопируйте и вставьте команду ниже в Терминале и нажмите клавишу ввода / возврата.
sudo killall -HUP mDNSResponder
Как только команды выполнены, вы можете перезагрузить ваш Mac и посмотреть, исправлена ли ошибка или нет.
На ПК с Windows: исправление DNS_Probe_Finished_Nxdomain
Точно так же, как мы изменили настройку DNS-сервера и очистили кэш DNS на Mac, мы пойдем по тому же маршруту с ПК с Windows. Помимо этих двух шагов, есть еще один дополнительный шаг, который вы можете выполнить на своем ПК с Windows. Давайте посмотрим, как вы можете использовать эти методы для устранения ошибки DNS_Probe_Finished_Nxdomain:
Изменить настройки DNS на ПК с Windows
Открыть ‘Панель управления‘На вашем компьютере с Windows и нажмите «Центр управления сетями и общим доступом».
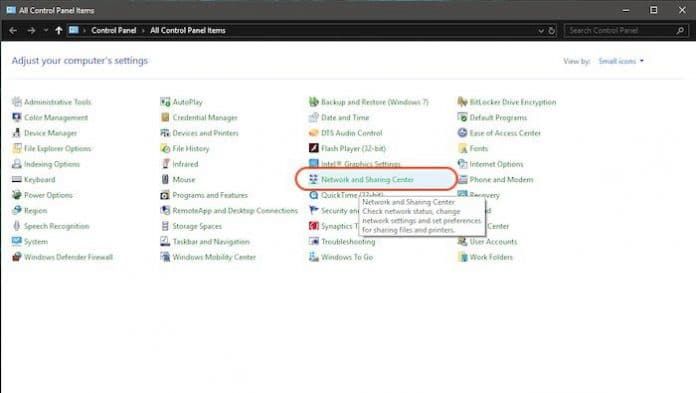
Теперь нажмите «Изменить настройки адаптера».
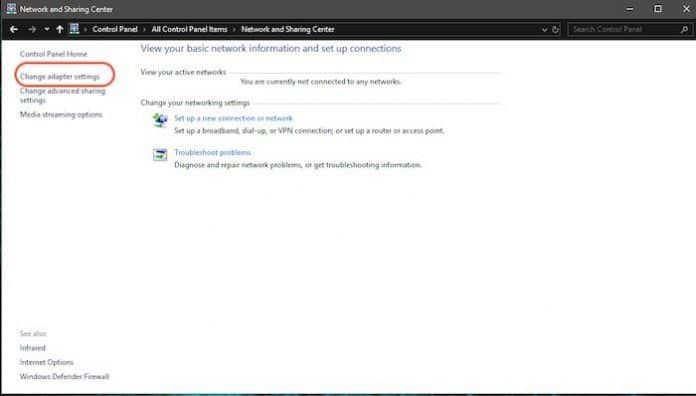
В зависимости от того, какой вы используете Wi-Fi или Ethernet, щелкните правой кнопкой мыши по его значку и выберите «Свойства».
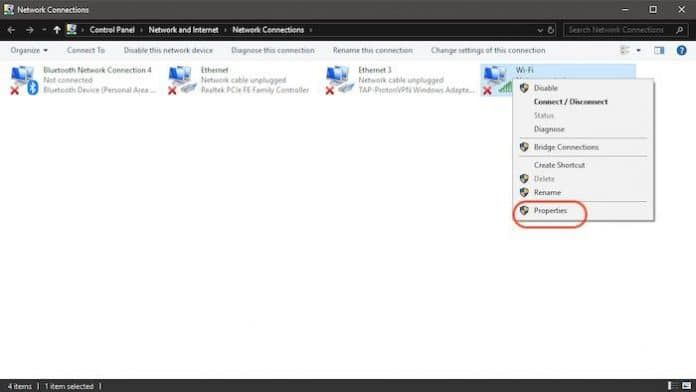
В настоящее время, нажмите, чтобы выбрать «Протокол Интернета (4 TCP / IPv4)» и нажмите на «Свойства».
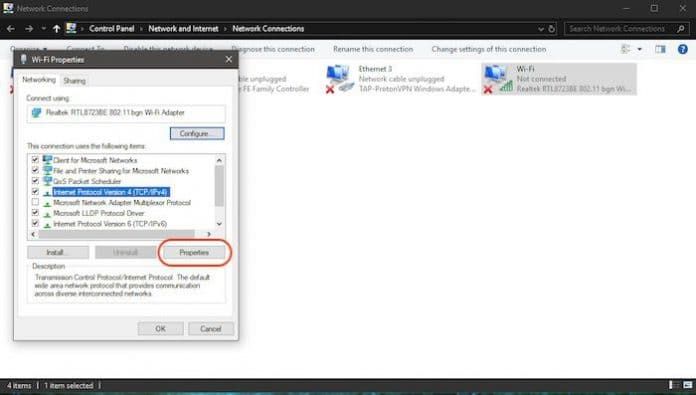
И, наконец, вы можете нажмите «Использовать следующие адреса DNS-серверов» и заполните следующие два адреса DNS-сервера.
8.8.8.8 8.8.4.4
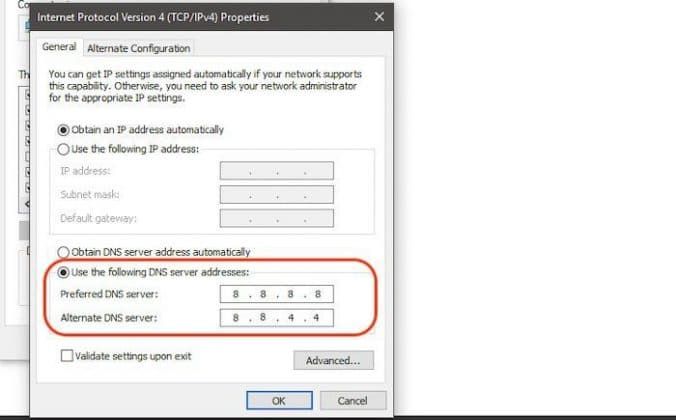
Как только это будет сделано, нажмите «ОК», чтобы применить изменения.
Сбросить программу Winsock
Winsock — это программа, которая управляет всеми входящими и исходящими запросами на подключение для всех подключений к Интернету в Windows. Таким образом, его сброс вполне может устранить ошибку DNS_Probe_Finished_Nxdomain в Chrome:
Во-первых, найдите «cmd», откройте командную строку и запустите ее от имени администратора.
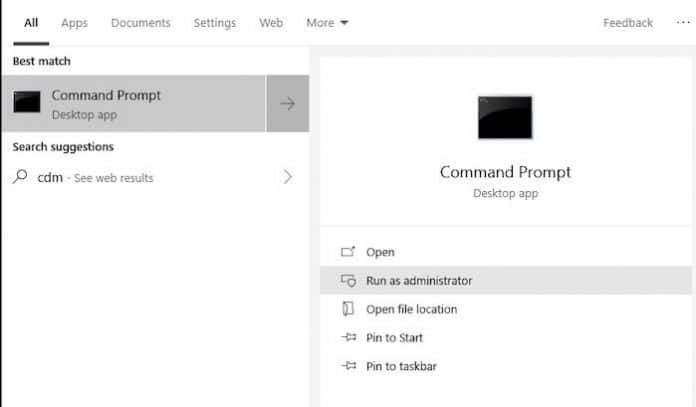
Введите команду, которая приведена ниже, и нажмите Enter.
netsh winsock reset
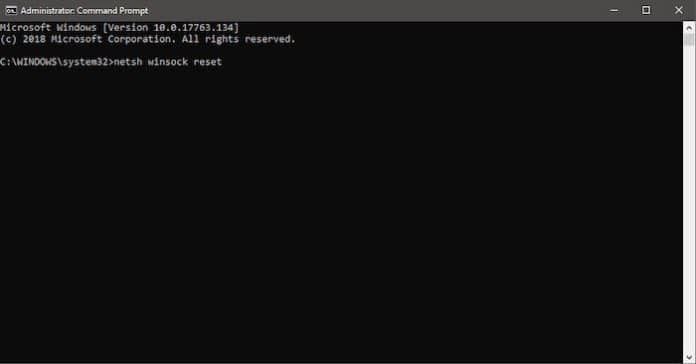
Затем подождите, пока Windows не завершит выполнение команды, затем перезагрузите компьютер.
Сброс DNS и других настроек в Windows
Запустите приложения командной строки, как вы делали ранее.
Теперь скопируйте и вставьте следующие команды один за другим, а затем нажмите клавишу ввода после каждого. Итак, вы собираетесь скопировать и вставить первую команду с помощью кнопки ввода, а затем выполнить то же самое для остальных команд.
ipconfig / release ipconfig / all ipconfig / flushdns ipconfig / renew netsh int ip set dns netsh winsock reset
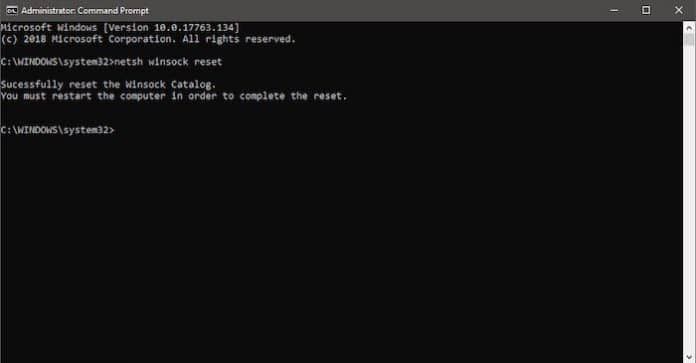
Наконец, вы можете перезагрузите компьютер и проверьте, сработали ли изменения.
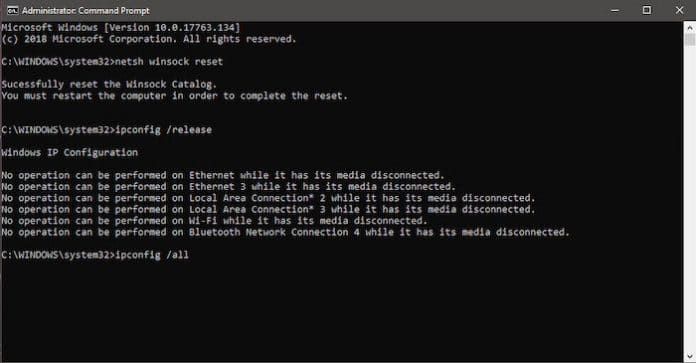
Я успешно использовал описанные выше методы для решения проблемы DNS_Probe_Finished_Nxdomain. Итак, проверьте это и устраните ошибку на своем компьютере.
Решите ошибку DNS_Probe_Finished_Nxdomain на вашем Mac или ПК
Описанные выше шаги помогут вам решить проблему DNS_Probe_Finished_Nxdomain в Chrome. Но для большинства из вас проблема будет решена только универсальными методами. Однако, если это не помогло вам, вы можете перейти к следующим шагам для ПК и Mac. Проверьте, решена ли проблема, и дайте нам знать, если вы встретите какие-либо проблемы на этом пути.