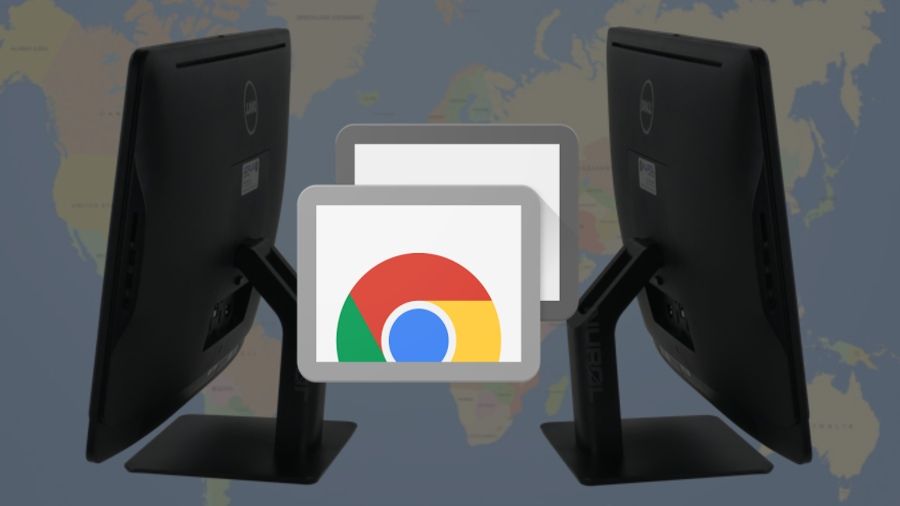 Короткие байты: Используя Chrome Remote Desktop, который является расширением Chrome, вы можете легко получить удаленный доступ к вашему компьютеру. Это можно сделать с помощью настольных ПК, ноутбуков или смартфонов. Поддерживаемые операционные системы Chrome Remote Desktop — Windows, Mac и Linux. Это расширение может выступать в качестве отличной альтернативы Team Viewer и VNC.
Короткие байты: Используя Chrome Remote Desktop, который является расширением Chrome, вы можете легко получить удаленный доступ к вашему компьютеру. Это можно сделать с помощью настольных ПК, ноутбуков или смартфонов. Поддерживаемые операционные системы Chrome Remote Desktop — Windows, Mac и Linux. Это расширение может выступать в качестве отличной альтернативы Team Viewer и VNC.
Очень часто мы ощущаем необходимость удаленного доступа к другому ПК и использования его приложений или файлов. Это может быть для помощи другу или доступа к вашему компьютеру через Интернет для какой-либо рабочей цели. Существует множество других сценариев удаленного доступа к вашему компьютеру, и я не буду углубляться в них.
Но, как получить удаленный доступ к компьютеру через Интернет. Для этого доступно множество приложений. Многие из вас, возможно, уже использовали такие приложения, как TeamViewer, и помогли своим друзьям и семье. VNC — это другое приложение, которое позволяет вам установить сервер VNC на компьютер, к которому вы хотите получить удаленный доступ.
У большинства из вас должен быть установлен браузер Google Chrome на вашем компьютере. Для удаленного доступа вам просто нужно установить расширение для браузера Chrome с именем Chrome Remote Desktop, и все готово.
Рекомендуем: Как получить удаленный доступ к паролям Chrome из любого браузера?
Для тех, кто заинтересован в безопасности, позвольте мне сказать, что срок действия кода доступа истекает в конце сеанса удаленного доступа. Если код не используется, срок его действия истекает через несколько минут. Кроме того, весь сеанс AES зашифрован по безопасному SSL.
Необходимые условия использования Chrome Remote Desktop для удаленного доступа к компьютеру: Чтобы использовать Chrome Remote Desktop, вам необходимо иметь учетную запись электронной почты Google. Поддерживаемые операционные системы: Windows, Mac и Linux. Поддержка Linux в настоящее время находится в стадии бета-тестирования.
Сказав это, давайте расскажем о том, как использовать Chrome Remote Desktop для доступа к компьютерам:
Как получить удаленный доступ к ПК с помощью Chrome Remote Desktop:
Загрузить / получить Chrome Remote Desktop:
Первый шаг для удаленного доступа к вашему компьютеру включает получение расширения Chrome Remote Desktop для вашего веб-браузера Chrome. Для этого вам необходимо войти в свою учетную запись Google.
Теперь в вашем браузере Chrome перейдите по этой ссылке в Chrome App Store, чтобы найти приложение Chrome Remote Desktop. Найдите кнопку «Добавить в Chrome» в правом верхнем углу и нажмите на нее.
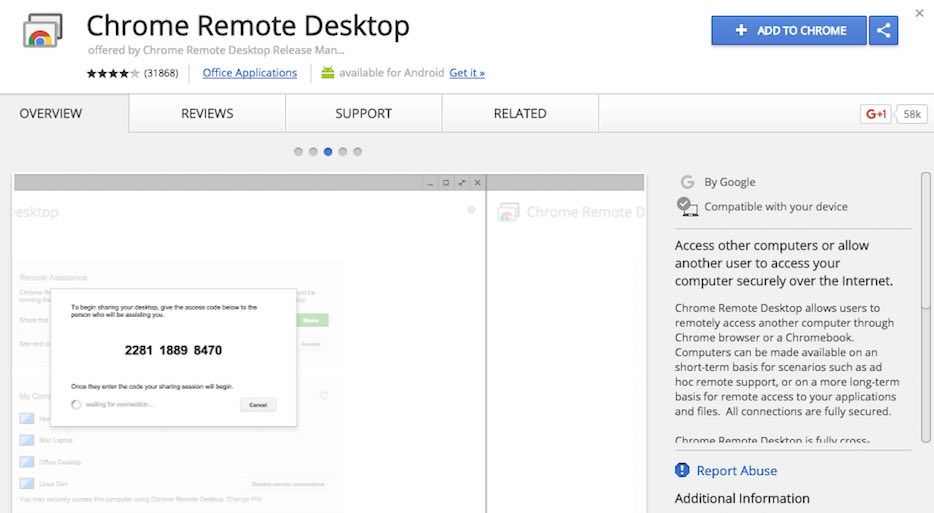
Он покажет вам всплывающее окно подтверждения, которое сообщит вам различные разрешения. Нажмите на кнопку «Добавить приложение» и подождите несколько минут.
Откройте приложение Chrome Remote Desktop для удаленного доступа к компьютеру.
Как только приложение будет установлено, вы увидите, что кнопка «Добавить в Chrome» заменена на кнопку «Запустить приложение». Вы также можете ввести URL-адрес chrome: // apps / в адресную строку и найти установленные приложения Chrome.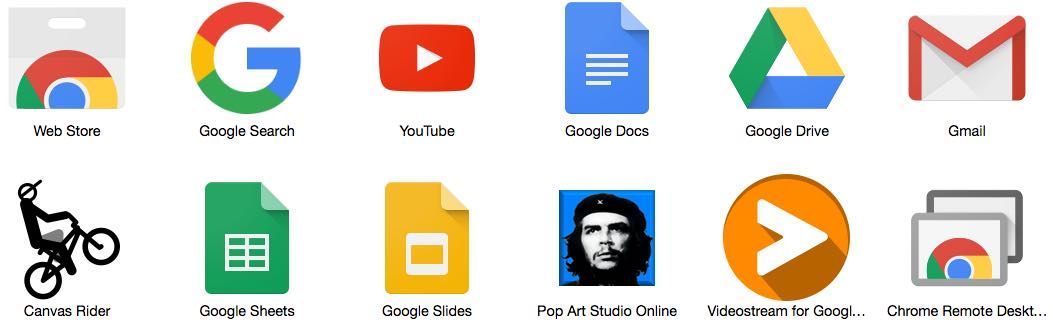
Нажмите на значок Chrome Remote Desktop, и приложение будет запущено. Он снова запросит подтверждение, а затем разрешения Gmail.
Вы заметите два способа использования этого приложения Chrome — для совместного использования экрана пользователем и удаленного доступа к своему компьютеру. В то время как первый вариант используется, чтобы разрешить доступ к вашему компьютеру кому-то другому, второй — для доступа к вашему компьютеру из любого места.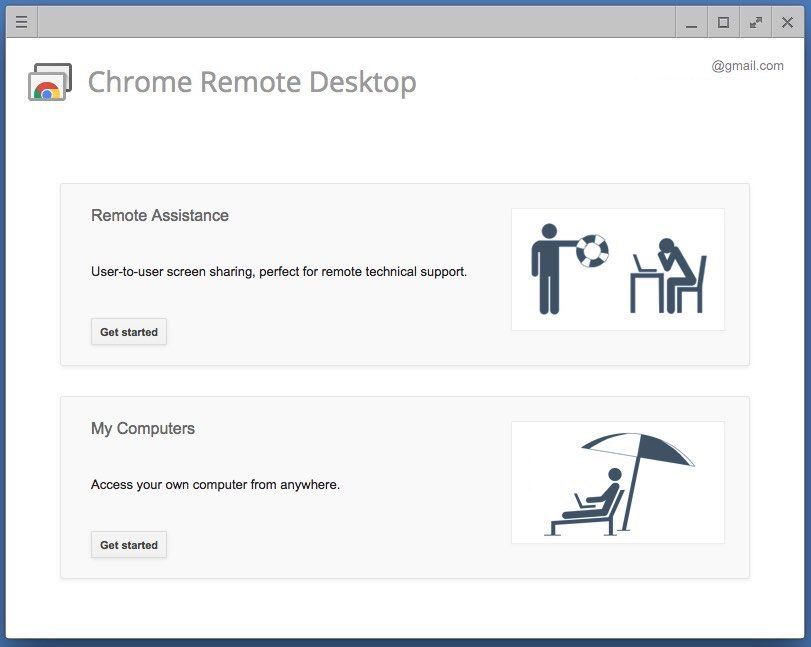
Использовать удаленный помощник для совместного использования экрана пользователем
Первый вариант можно использовать для подключения одного пользователя к ПК другого пользователя с помощью веб-браузера Chrome. Чтобы поделиться своим экраном, нажмите кнопку «Начать» на вкладке «Удаленный помощник». Теперь нажмите на кнопку «Поделиться», если вы хотите поделиться своим экраном.
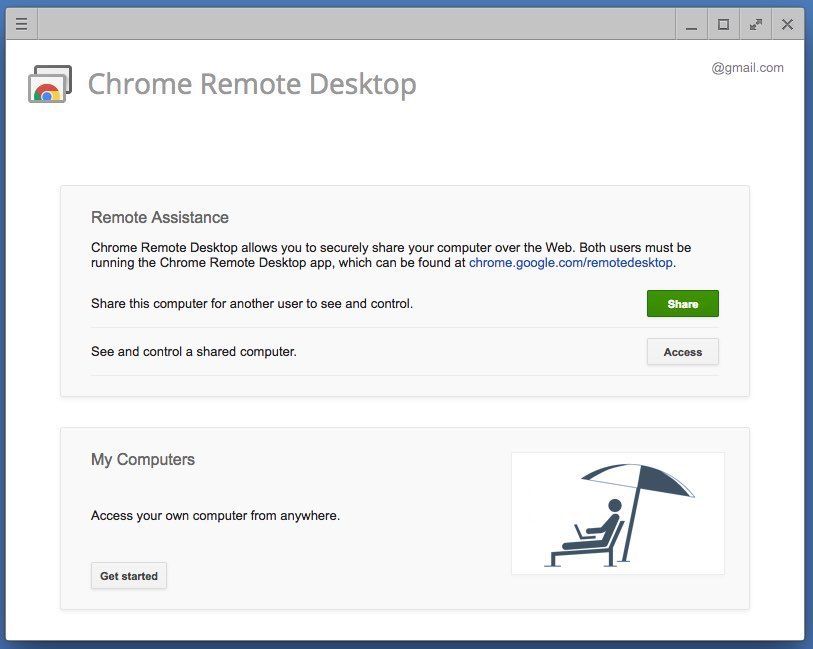
После этого будет отображен код доступа, который будет использоваться для совместного использования компьютера. Вам необходимо ввести этот код на компьютер, который должен иметь доступ к вашему компьютеру. Для этого Chrome Remote Desktop должен быть установлен на другом компьютере, и нужно нажать кнопку «Доступ» под опцией «Удаленный помощник».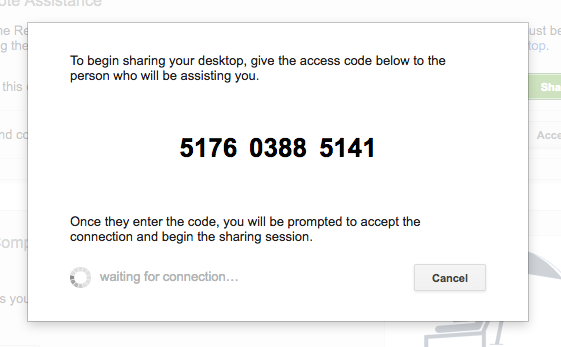
После ввода кода и установления соединения вы увидите уведомление с идентификатором электронной почты пользователя, который имеет доступ. Вы можете прекратить делиться в любое время одним щелчком мыши.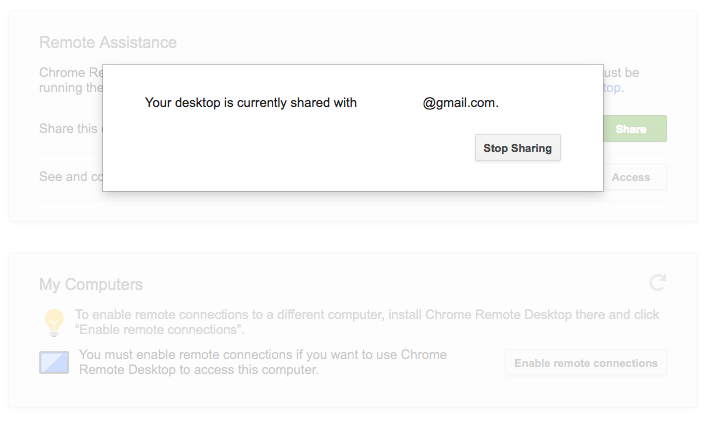
Удаленный доступ к вашему компьютеру
Теперь, используя второй вариант, вы можете получить доступ к своему компьютеру из любой точки мира. Чтобы проверить эту функцию, я установил приложение Chrome Remote Desktop на телефон Android и получил удаленный доступ к своему компьютеру.
Чтобы начать удаленный доступ к вашему компьютеру, вам нужно нажать кнопку «Начать» под опцией «Мои компьютеры». 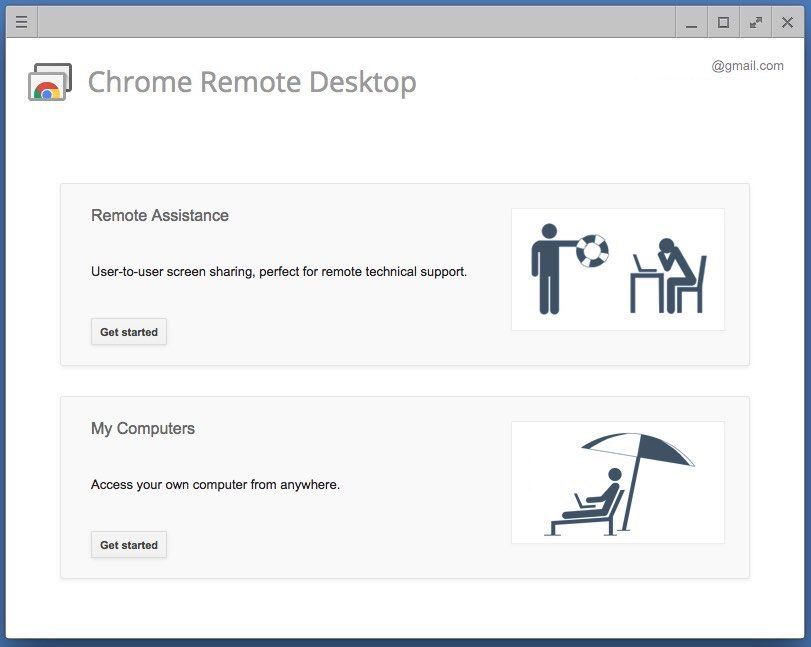
Теперь вы увидите новую опцию «Включить удаленные подключения». Нажмите на нее, чтобы продолжить.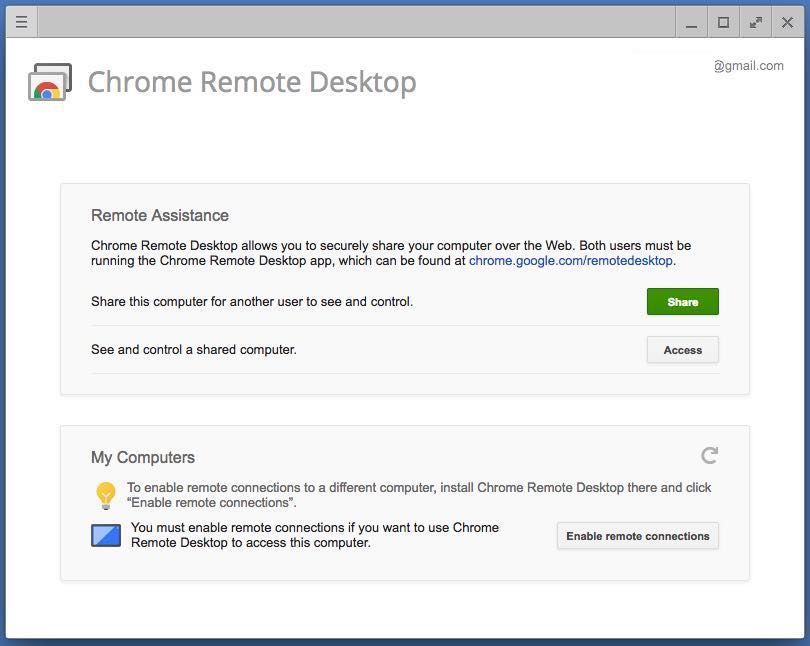
Этот шаг предложит Chrome загрузить установщик хоста удаленного рабочего стола Chrome. После завершения загрузки вам необходимо установить это приложение, следуя простому приложению.
Теперь вам будет предложено создать PIN-код, необходимый для доступа к компьютеру из удаленного местоположения.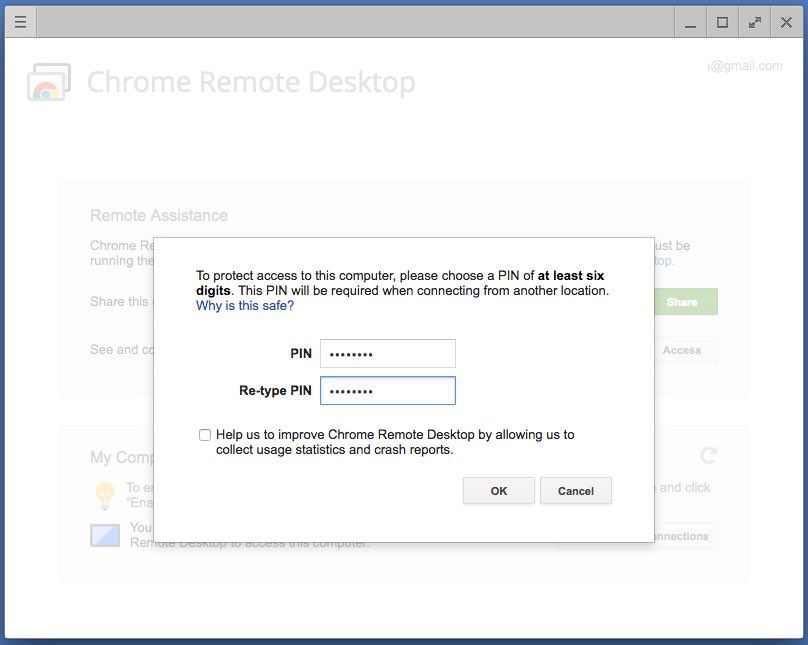
За ним последует другая подсказка, в которой вас попросят ввести PIN-код. После ввода PIN-кода удаленный доступ будет включен.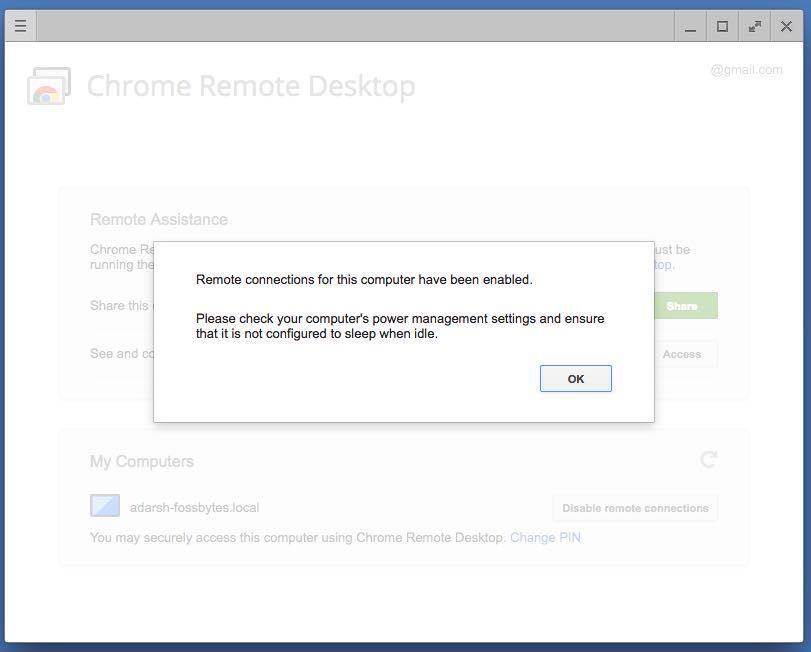
Теперь, используя приложение Chrome Remote Desktop на другом ПК или смартфоне, вы можете легко получить доступ к своему компьютеру. Чтобы отключить удаленный доступ, вам просто нужно нажать на кнопку «Остановить общий доступ».
Считаете ли вы полезным данное руководство по удаленному рабочему столу Chrome для удаленного доступа к компьютеру? Не забудьте поделиться своими взглядами.
Читайте также: Как можно использовать безопасный режим Windows для кражи пароля вашего компьютера




