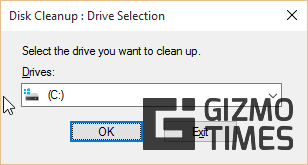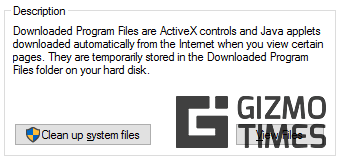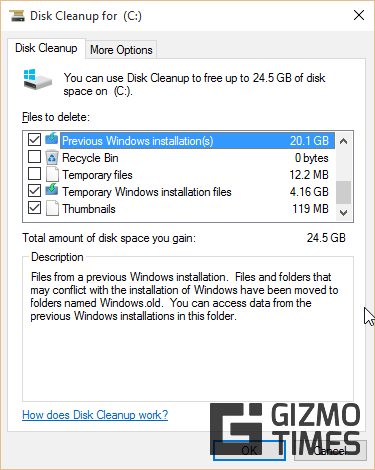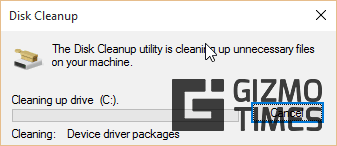Windows 10 была для меня плодотворным обновлением, и я не сожалею об обновлении до Windows 10. Многие люди говорят, что сожалеют об обновлении до Windows 10, но это не так для меня. У меня еще не было проблем с Windows 10. Это определенно повысило мою производительность благодаря многозадачным функциям, которые улучшают мое ежедневное использование ноутбука.
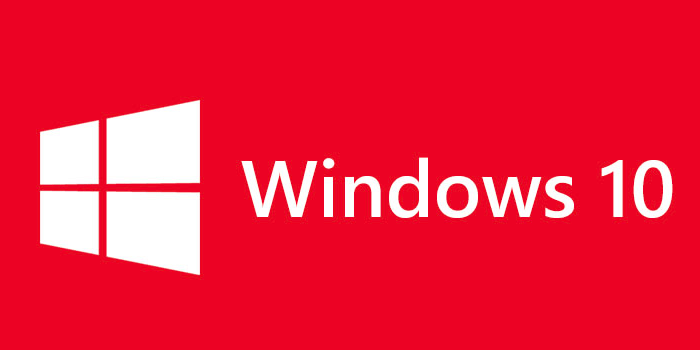
Единственное, что меня беспокоило, это то, что после обновления до Windows 10 у меня осталось очень мало свободного места на основном жестком диске. Пройдя диск С, я обнаружил, что в корне моего жесткого диска есть папка с именем «Windows.old». Изучив вот что я нашел, и вот как это может вам помочь.
Папка Windows.old является резервной копией вашей более ранней версии Windows перед обновлением до Windows 10. Windows создает эту папку, чтобы позволить вам полностью восстановить старую версию Windows. После обновления до Windows 10 эту папку следует хранить на диске не менее нескольких недель, чтобы быть уверенным, что Windows 10 подходит именно вам. Если вы уверены, вот как вы можете освободить место на своем ноутбуке.
Очистить пространство на Windows 10
Windows включает в себя функцию под названием Очистка диска Windows в Windows 10 (она была доступна и в более ранних версиях Windows). Эта функция просто очищает ваш компьютер от мусорных данных или временных файлов, которые были скопированы во время установки в некоторые временные местоположения. Чтобы использовать эту функцию, выполните следующие действия.
- Найдите «Очистка диска» в меню «Пуск» и запустите утилиту.
- Далее, выберите ваш основной жесткий диск из выпадающего меню и подождите, пока он самостоятельно вычислит информацию.

- Здесь выберите опцию «Очистить системные файлы» в нижней части окна.

- Снова выберите основной раздел жесткого диска и подождите, пока инструмент вычислит данные, которые можно удалить.
- Когда он покажет вам результаты, прокрутите вниз и проверьте следующие параметры: в основном «Предыдущая установка Windows» и «Временные установочные файлы Windows». Вы можете выбрать и другие категории.

- В моем случае общий размер удаляемых файлов составлял около 24 ГБ. Это много данных, которые нужно сохранить для старой резервной копии Windows, которые могут быть бесполезны.
- Наконец, нажмите кнопку OK внизу и подождите, пока инструмент очистит жесткий диск от этих ненужных данных.

Надеюсь, что вышеприведенное руководство помогло вам восстановить часть пространства на жестком диске после обновления до Windows 10. Помимо упомянутого выше руководства вы можете установить CCleaner на свой компьютер и регулярно запускать его, чтобы освободить жесткий диск от мусора.