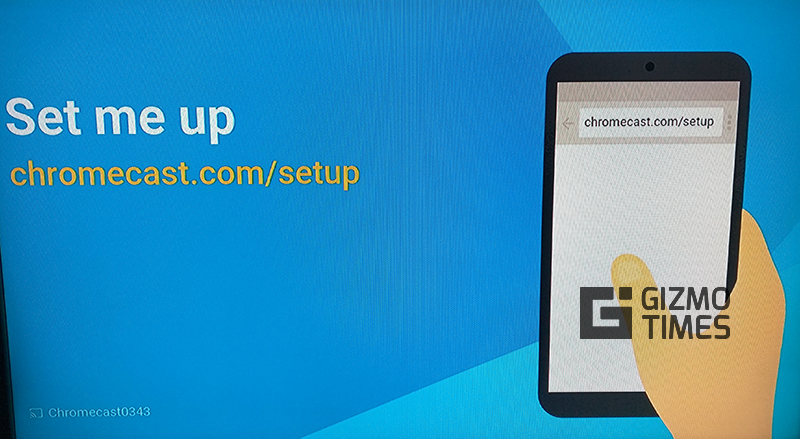
Google Chromecast — это одно из самых популярных устройств потокового мультимедиа, которое вы можете подключить к телевизору, чтобы сделать его интеллектуальным телевизором, который может подключаться к Интернету для потоковой передачи большого количества контента или чего-то, что может отображать изображения и видео с вашего телефона на телевизоре. или даже с вашего компьютера с Windows или Mac. Всего доступно 3 устройства. Первоначальным устройством Chromecast была Stick, единственная версия, доступная в настоящее время в Индии. В прошлом году Google выпустил 2 новых устройства, обновленный Chromecast и Chromecast Audio, которые вы можете просто использовать для беспроводной связи.
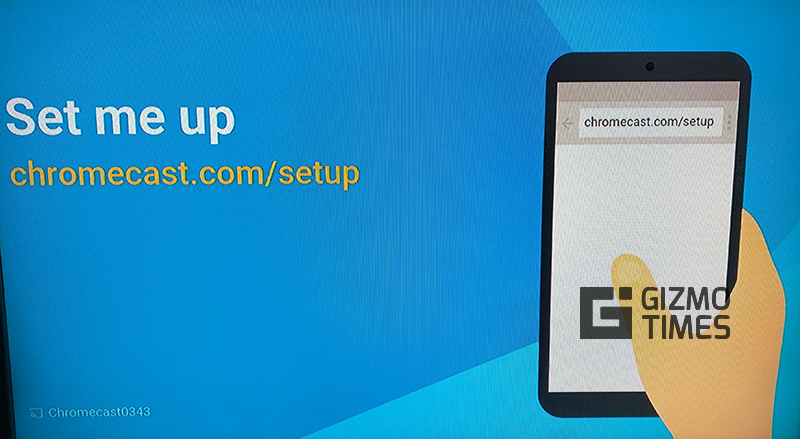
В любом случае, в этом уроке я расскажу вам, как настроить недавно приобретенное устройство Chromecast. В статье ниже я перечислю шаги для оригинальной Chromecast Stick, но шаги для других устройств должны быть почти такими же. Тогда давайте начнем с этого урока!
Настройка нового устройства Chromecast
Первый шаг при настройке нового устройства Chromecast — это установить само устройство и подключить его к телевизору, а затем подключить и питание устройства. Если у вас есть USB-порт на телевизоре, подключите к нему USB-кабель, в противном случае вам придется подключить его к настенному адаптеру, который прилагается к устройству.
Затем включите телевизор и переключитесь на вход / источник на телевизоре, который соответствует порту HDMI, к которому вы подключили Chromecast. Теперь на экране телевизора должен появиться экран с сообщением о том, что новое устройство готово к настройке, и вас попросят посетить веб-сайт настройки Chromecast.
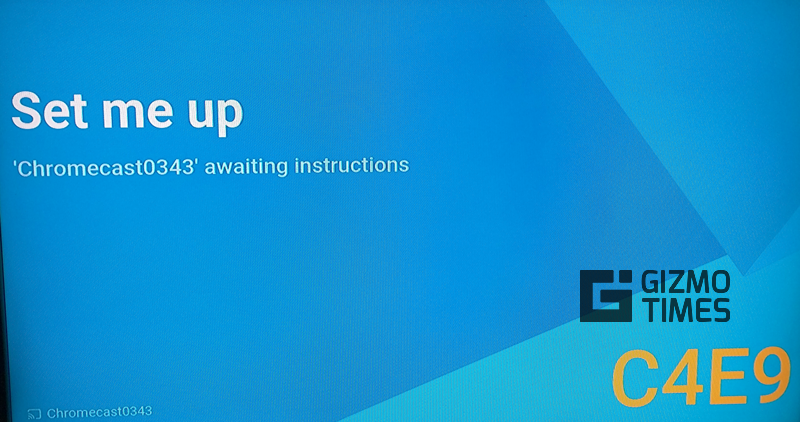
Теперь вы можете настроить это устройство, используя устройство Android, устройство iOS или компьютер. Это будет работать любым из этих способов, и шаги для каждого из них останутся более или менее одинаковыми. Я настраиваю его с помощью устройства Android.
Зайдите в Google Play Store и найдите «Google Cast», официальное приложение от Google. Загрузите и установите приложение из Play Store и откройте его. Когда вы запустите приложение, перейдите ко второй вкладке в верхней части, которая помечена как «Устройства».
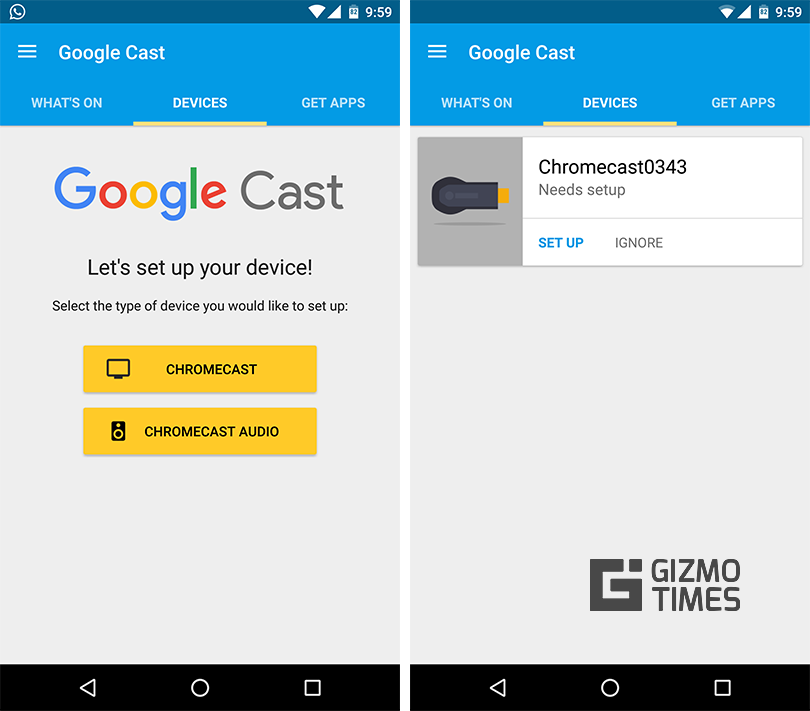
Выберите «Установить новый Chromecast» и следуйте инструкциям на вашем устройстве. Он покажет вам список доступных устройств, которые необходимо настроить. Выберите имя устройства, которое соответствует имени, отображаемому на вашем телевизоре, и нажмите «Настроить». Затем приложение подключит вас к WiFi с этого Chromecast, и вы ненадолго потеряете подключение к Интернету.
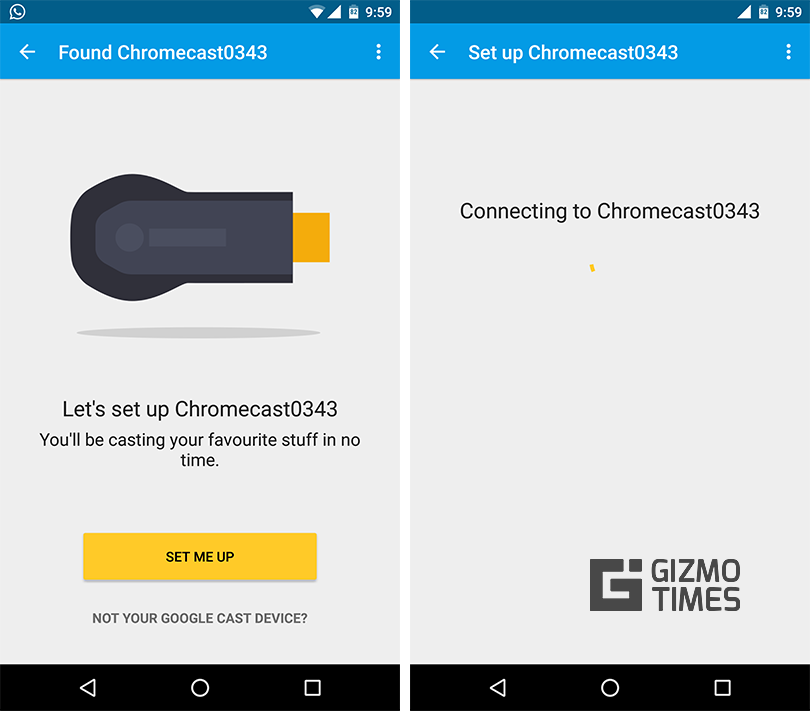
Когда приложение успешно подключено к Chromecast, оно попросит вас проверить код на телевизоре и в приложении, просто чтобы убедиться, что это то устройство, к которому вы подключаетесь. Если вы видите тот же код, нажмите на Я вижу код. Следующие шаги действительно просты. Просто дайте устройству любое имя, которое вам нравится, и затем на следующей странице подключите устройство к сети Wi-Fi, к которой вы хотите, чтобы оно всегда было подключено.
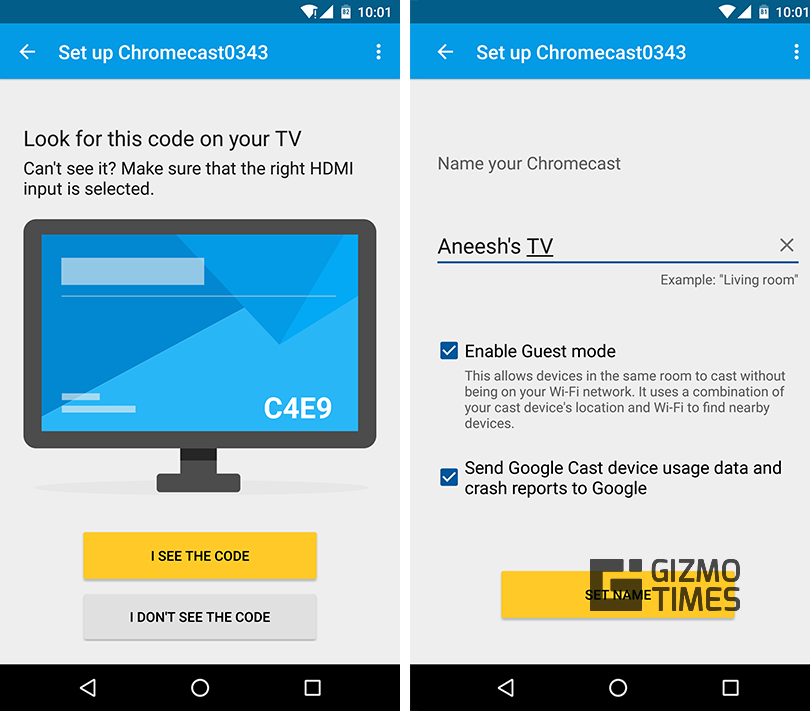
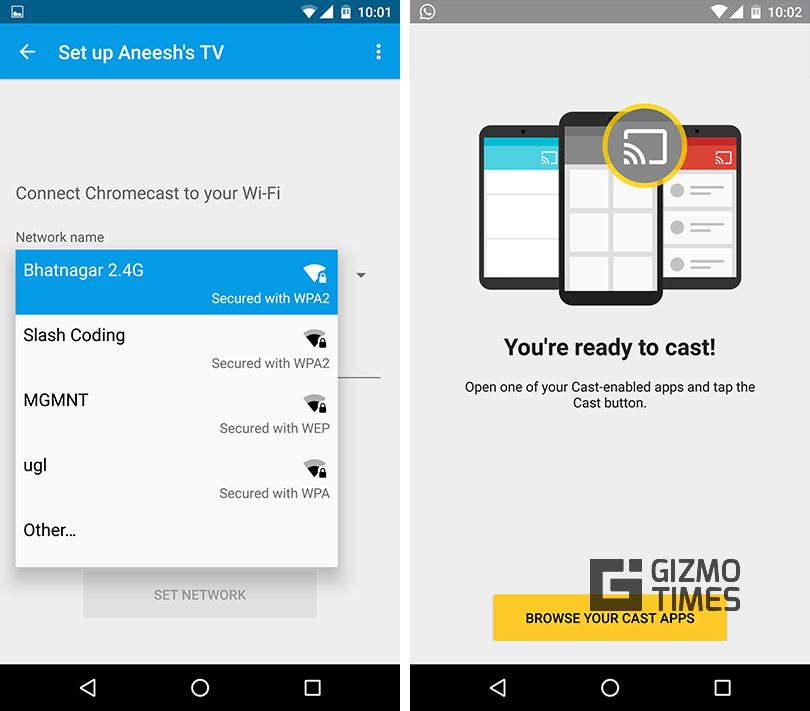
Когда это будет сделано, приложение сообщит вам, что ваше устройство готово к воспроизведению мультимедиа. На этом этапе вы можете начать транслировать контент на телевизор или транслировать его прямо на телевизор через Интернет.
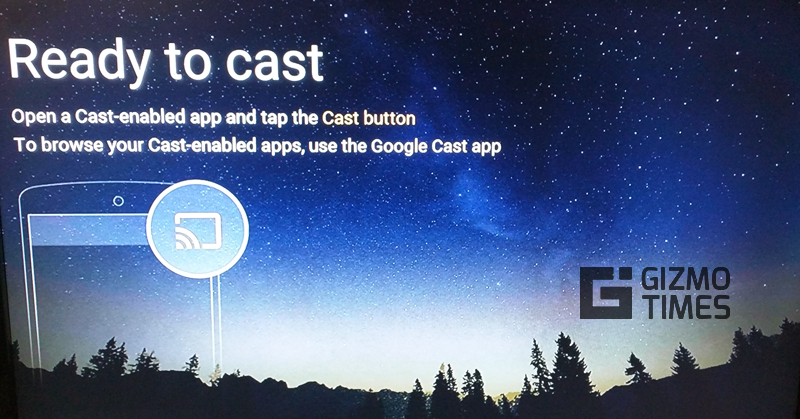
Обратите внимание, что если вы настраиваете последние устройства Chromecast, в процессе установки может быть несколько дополнительных нажатий, но все они говорят сами за себя.
Ну вот и все. Вы успешно настроили свое устройство Chromecast, и теперь оно должно делать все, что вы когда-либо слышали, что такое устройство может сделать. Если вы хотите, чтобы я осветил какие-то конкретные вопросы, сообщите мне об этом в разделе комментариев ниже! Я сделаю все возможное, чтобы охватить как можно больше вещей.
Проверьте лучшие приложения Chromecast для Android, если вы только начали использовать ключ и не знаете, какие приложения использовать.




