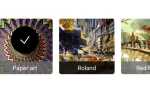Если вы сделаете снимок экрана с помощью Samsung Galaxy S7, например, с помощью комбинации клавиш, операционная система Android автоматически сохранит этот снимок экрана в папке с именем «Снимки экрана» во внутренней памяти устройства.
Это, конечно, со временем займет внутреннюю память Galaxy S7, так что вы, вероятно, захотите найти способ сохранить скриншоты в другом месте немедленно.
Например, вы можете изменить расположение вновь создаваемых снимков экрана на внешнюю карту памяти MicroSD или изменить папку для снимков экрана в целом.
Изменение местоположения снимка экрана — это вообще возможно?

К сожалению, это невозможно с Android в стандартной функции. По этой причине мы написали для вас пошаговое руководство о том, как вы можете автоматически сохранять скриншоты в другом месте, например в MicroSD.
Это работает следующим образом:
Изменить местоположение или каталог для скриншотов
Вам нужно следующее стороннее приложение из магазина Google Play:
- Auto Transfer Lite
Если вы загрузили приложение, перейдите по следующей ссылке:
Шаг 1. Запустите приложение «Auto Transfer Lite» на своем S7
Шаг 2. Выберите символ плюса в правом верхнем углу, чтобы создать новый процесс «Автоперенос».
Шаг 3. Укажите имя для процесса, например «Снимок экрана-Transfer»
Шаг 4. Введите «Исходная папка» и выберите папку с скриншотами Samsung Galaxy S7:
- Внутренняя память / DCIM / Скриншоты
Важный! Нажмите на трехточечный символ в правом верхнем углу и выберите «Показать внутреннюю память»!
Шаг 5: В «Target Folder» выберите папку, в которой будут сохранены снимки экрана в будущем. Например, папка на карте памяти MicroSD.
Шаг 6. Переключите ползунок «Сканировать медиа-файл после перемещения» на «активный»
Шаг 7: В конце коснитесь значка дискеты, чтобы сохранить и активировать процесс автоматической передачи
Если вы сейчас создадите скриншот с помощью своего Samsung Galaxy S7, он автоматически будет скопирован в новую папку со скриншотами приложением «Auto Transfer Lite». С помощью этого небольшого обходного пути вы успешно изменили расположение скриншотов на Samsung Galaxy S7.